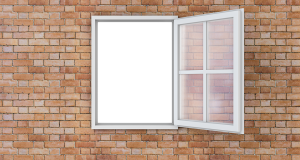Txhawm rau hloov hom nyiaj nrog rau Chaw app ntawm Windows 10, siv cov kauj ruam no:
- Qhib Chaw.
- Nyem rau ntawm Accounts.
- Nyem rau Tsev Neeg & lwm tus neeg siv.
- Xaiv tus neeg siv tus account.
- Nyem qhov Hloov tus account hom khawm.
- Xaiv Tus Thawj Tswj lossis Tus Neeg Siv Tus Qauv Tus account hom nyob ntawm seb koj xav tau.
- Nyem rau lawv xav tshuaj.
Kuv yuav hloov tus thawj tswj hwm li cas?
Nkag mus rau hauv lub computer siv tus thawj tswj username thiab password tsim. Nyem lub Windows "Start" khawm nyob rau sab laug ces kaum thiab xaiv "Control Panel" los ntawm sab laug. Nrhiav thiab nyem rau ntawm "User Accounts" txhawm rau hloov pauv rau koj tus lej siv nyiaj.
Kuv yuav hloov tus thawj tswj lub npe ntawm Windows 10 li cas?
Qhib Tus Neeg Siv Nyiaj Tswj vaj huam sib luag, tom qab ntawd nyem Tswj lwm tus account. Sau tus username kom raug rau tus account ces nyem Hloov Lub Npe. Muaj lwm txoj hauv kev uas koj tuaj yeem ua tau. Nias Windows key + R, ntaus: netplwiz lossis tswj userpasswords2 ces ntaus Enter.
Yuav ua li cas tshem tawm tus thawj tswj account hauv Windows 10?
Siv Command Prompt cov lus qhia hauv qab no rau Windows 10 Tsev. Right-click lub Start menu (los yog nias Windows key + X)> Computer Management, ces nthuav cov neeg siv hauv zos thiab pab pawg> Cov neeg siv. Xaiv tus Administrator account, txoj nyem rau ntawm nws ces nyem Properties. Uncheck Account yog neeg xiam, nyem Thov ces OK.
Kuv yuav ua li cas lov tes taw Administrator account hauv Windows 10?
Txoj Kev 2 - Los ntawm Cov Cuab Yeej Tswj
- Tuav lub Windows Key thaum nias "R" los nqa lub Windows Run dialog box.
- Ntaus "lusrmgr.msc", ces nias "Enter".
- Qhib "Cov neeg siv".
- Xaiv "Administrator".
- Uncheck lossis kos "Account is disabled" raws li xav tau.
- Xaiv "OK".
Koj puas tuaj yeem muaj ob tus thawj coj ntawm Windows 10?
Windows 10 muaj ob hom nyiaj: Tus Thawj Coj thiab Tus Neeg Siv Khoom. (Nyob rau hauv cov versions dhau los kuj muaj tus qhua tus account, tab sis qhov ntawd raug tshem tawm nrog Windows 10.) Tus thawj tswj nyiaj tau ua tiav kev tswj hwm lub computer. Cov neeg siv nrog hom nyiaj no tuaj yeem khiav daim ntawv thov, tab sis lawv tsis tuaj yeem nruab cov kev pab cuam tshiab.
Kuv yuav hloov lub npe ntawm tus thawj tswj hwm ntawm kuv lub computer li cas?
Hloov lub npe ntawm koj lub computer Windows
- Hauv Windows 10, 8.x, lossis 7, nkag rau hauv koj lub computer nrog cov cai tswj hwm.
- Coj mus rhaub Control Vaj Huam Sib Luag.
- Nyem qhov System icon.
- Hauv "System" qhov rai uas tshwm, nyob rau hauv "Computer name, domain and workgroup settings" section, ntawm sab xis, nyem Hloov chaw.
- Koj yuav pom lub qhov rais "System Properties".
Yuav ua li cas hloov lub npe ua hauv Administrator account hauv Windows 10?
1] Los ntawm Windows 8.1 WinX Menu, qhib lub Computer Management console. Nthuav cov neeg siv hauv zos thiab pab pawg> Cov neeg siv. Tam sim no nyob rau hauv nruab nrab pane, xaiv thiab right-click rau tus thawj tswj account koj xav rename, thiab los ntawm cov ntsiab lus teb xaiv zaub mov, nyem rau ntawm Rename. Koj tuaj yeem hloov npe txhua tus Administrator account li no.
Kuv yuav hloov kuv tus account lub npe ntawm Windows 10 li cas?
Yuav hloov tus neeg siv lub npe li cas hauv Windows 10 OS?
- Qhib lub Run dialog box los ntawm nias Windows Key + R ntawm koj cov keyboard.
- Nyob rau hauv lub thawv, ntaus "Control" (tsis muaj quotes), ces nias OK.
- Nyob rau hauv qeb Cov Neeg Siv Cov Nyiaj Txiag, koj yuav pom qhov hloov pauv hom hom txuas.
- Nrhiav tus neeg siv tus account koj xav hloov npe, tom qab ntawd nyem ob npaug rau nws.
- Xaiv Hloov Lub Npe Account.
Kuv yuav hloov tus thawj tswj daim duab hauv Windows 10 li cas?
Nov yog yuav ua li cas rov pib dua tus account duab rau lub neej ntawd Windows 10/8:
- Nyem rau Start khawm lossis nias lub Windows logo key rau koj cov keyboard.
- Txoj cai-nias rau ntawm daim duab tus account nyob rau sab saum toj-sab laug ces kaum ntawm Start menu, thiab tom qab ntawd xaiv "Hloov tus account nqis".
- Nyem rau ntawm Browse khawm hauv qab koj tus neeg siv avatar tam sim no.
Kuv yuav rov qab tau kuv tus account admin hauv Windows 10 li cas?
Txoj Kev 1: Rov qab deleted tus thawj tswj account los ntawm System Restore
- Xaiv qhov teeb meem> Advanced xaiv> System Restore.
- Xaiv koj Windows 10 mus txuas ntxiv.
- Nyem Next ntawm qhov System Restore wizard.
- Xaiv lub ntsiab lus (hnub thiab sijhawm) ua ntej koj rho tawm tus account admin, thiab nyem Next.
- Nyem Ua kom tiav, thiab nyem Yes.
Kuv yuav rho tawm tus thawj tswj account li cas?
Nyem "Cov neeg siv" txhawm rau thauj cov npe ntawm cov neeg siv nyiaj hauv koj lub computer. Right-click tus thawj tswj account koj xav rho tawm thiab ces nias "Delete" ntawm cov ntawv qhia zaub mov pop-up uas tshwm. Nyob ntawm koj lub computer qhov chaw, tej zaum koj yuav raug ceeb toom kom paub meej tias koj xav rho tawm cov neeg siv xaiv.
Yuav ua li cas tshem tawm ib tus account ntawm Windows 10?
Txhawm rau tshem tawm Microsoft account los ntawm koj lub Windows 10 PC:
- Nyem Start khawm, thiab tom qab ntawd nyem qhov chaw.
- Nyem Accounts, scroll down, thiab ces nias lub Microsoft account koj xav rho tawm.
- Nyem Tshem tawm, thiab tom qab ntawd nyem Yes.
Tsis tuaj yeem qhib siv tus tsim hauv tus neeg tswj hwm tus account Windows 10?
Kauj ruam 1
- Nkag mus rau koj txoj cai ruaj ntseg hauv zos ntawm koj lub Windows 10 chaw ua haujlwm - Koj tuaj yeem ua qhov no los ntawm kev ntaus secpol.msc ntawm kev tshawb nrhiav / khiav / hais kom ua.
- Nyob rau hauv Cov Cai Hauv Zos / Kev Xaiv Kev Nyab Xeeb mus rau "Tus Neeg Siv Khoom Tswj Tus Thawj Tswj Kev Pom Zoo Hom rau Tus Thawj Coj Tus Thawj Coj"
- Teeb tsab cai rau Enabled.
Kuv yuav rov qab tau cov cai tswj hwm hauv Windows 10 li cas?
Kev xaiv 1: Tau rov qab poob cov cai tswj hwm hauv Windows 10 los ntawm hom kev nyab xeeb. Kauj ruam 1: Nkag mus rau hauv koj tus account Admin tam sim no uas koj tau poob cov cai tswj hwm. Kauj ruam 2: Qhib PC Chaw vaj huam sib luag thiab ces xaiv Accounts. Kauj ruam 3: Xaiv Tsev Neeg & lwm tus neeg siv, thiab tom qab ntawd nyem Ntxiv lwm tus rau lub PC no.
Kuv yuav ua li cas account tus thawj tswj hwm hauv zos hauv Windows 10?
Xauv Local Account hauv Windows 10
- Nias lub Win + R yuam sij qhib Run, ntaus lusrmgr.msc rau hauv Khiav, thiab nyem / coj mus rhaub rau OK kom qhib Cov Neeg Siv Hauv Zos thiab Pab Pawg.
- Nyem / coj mus rhaub rau Cov Neeg Siv nyob rau sab laug pane ntawm Cov Neeg Siv Hauv Zos thiab Pab Pawg. (
- Txoj cai nyem lossis nias thiab tuav lub npe (piv txwv li: "Brink2") ntawm tus lej hauv zos koj xav qhib, thiab nyem / kais ntawm Cov Khoom. (
Puas muaj ob tus thawj tswj nyiaj hauv ib lub computer?
Feem ntau cov kev pab cuam yuav siv ntau qhov chaw rau txhua tus neeg siv tus account. Cov ntaub ntawv: Nrog ntau tus neeg sib koom ib tus neeg siv tus account, tsis muaj leej twg yeej muaj cov ntaub ntawv ntiag tug. Txhua tus neeg siv tib tus account tuaj yeem saib koj cov ntaub ntawv. System Permissions: Lwm tus neeg siv nyiaj tuaj yeem yog tus qauv lossis tus thawj tswj hwm tus account.
Kuv yuav ntxiv tus thawj tswj hwm rau Windows 10 li cas?
Tsim ib tus account hauv zos
- Xaiv lub Start khawm, xaiv Chaw> Accounts thiab tom qab ntawd xaiv Tsev Neeg & lwm tus neeg siv.
- Xaiv Ntxiv lwm tus neeg rau lub PC no.
- Xaiv Kuv tsis muaj tus neeg no cov ntaub ntawv sau npe nkag, thiab nyob rau nplooj ntawv tom ntej, xaiv Ntxiv tus neeg siv yam tsis muaj Microsoft account.
Kuv yuav ntxiv tus thawj tswj hwm tshiab hauv Windows 10 li cas?
Txhawm rau tsim ib tus account Windows 10 hauv zos, nkag mus rau hauv tus account nrog cov cai tswj hwm. Qhib Start ntawv qhia zaub mov, nyem rau ntawm tus neeg siv lub cim, thiab tom qab ntawd xaiv Hloov pauv tus account nqis. Ntawm qhov chaw dialog box, nyem Tsev Neeg & lwm tus neeg siv nyob rau sab laug pane. Tom qab ntawd, nyem Ntxiv lwm tus rau lub PC no hauv qab Lwm cov neeg siv ntawm sab xis.
Koj hloov tus password tus thawj tswj hwm li cas?
Yog tias koj xav hloov koj tus kheej tus account tus thawj tswj hwm tus password, qhib lub Control Vaj Huam Sib Luag thiab xaiv qhov "User Accounts" kev xaiv. Xaiv koj tus kheej tus thawj tswj tus account thiab tom qab ntawd nyem "Tsim tus password" lossis "Hloov koj tus password".
Kuv yuav hloov tus tswv lub npe ntawm kuv lub computer li cas?
Yog tias koj xav hloov tus tswv lub npe, nyem ob npaug rau RegisteredOwner. Ntaus tus tswv tshiab lub npe, thiab tom qab ntawd nyem OK.
HP thiab Compaq PCs - Hloov Cov Tswv Cuab Sau Npe (Lub Npe Neeg Siv) lossis Lub Npe Lub Koom Haum (Windows 7, Vista thiab XP)
- HKEY_LOCAL_MACHINE.
- SOFTWARE.
- Microsoft
- Windows NT.
Kuv yuav hloov tus password tus thawj coj hauv Windows 10 li cas?
Kev xaiv 2: Tshem tawm Windows 10 Tus Thawj Tswj Password los ntawm Chaw
- Qhib Cov Chaw app los ntawm txhaj nws qhov shortcut los ntawm Start Menu, lossis nias Windows key + Kuv shortcut ntawm koj cov keyboard.
- Nyem rau ntawm Accounts.
- Xaiv cov kev xaiv kos npe nkag rau hauv sab laug pane, thiab tom qab ntawd nyem lub pob Hloov hauv qab "Password" ntu.
Duab hauv kab lus los ntawm "Pixabay" https://pixabay.com/illustrations/windows-open-wall-open-window-home-1713210/