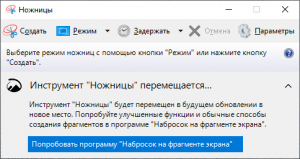विंडोज़ 10 में सक्रिय होने से पहले फ़ाइल इतिहास।
एक बार जब आप वहां हों, तो अपनी बाहरी हार्ड ड्राइव को विंडोज से जोड़ दें और फिर सेटिंग ऐप में ड्राइव जोड़ें के आगे "+" पर क्लिक करें।
आपको एक बाहरी ड्राइव चुनने का संकेत दिखाई देगा, जिसे आप चाहते हैं उसे चुनें और बस इतना ही।
फ़ाइल इतिहास क्या है?
फ़ाइल इतिहास एक बैकअप एप्लिकेशन है जो लाइब्रेरी, डेस्कटॉप, पसंदीदा और संपर्क फ़ोल्डरों में संग्रहीत आपकी व्यक्तिगत फ़ाइलों को लगातार सुरक्षित रखता है। यह परिवर्तनों के लिए फ़ाइल सिस्टम को समय-समय पर स्कैन करता है और परिवर्तित फ़ाइलों को किसी अन्य स्थान पर कॉपी करता है।
मैं फ़ाइल इतिहास कैसे देखूँ?
फ़ाइल इतिहास के लिए एक ड्राइव सेट करें
- स्क्रीन के दाहिने किनारे से स्वाइप करें और फिर सर्च पर टैप करें।
- खोज बॉक्स में फ़ाइल इतिहास सेटिंग्स दर्ज करें, और फिर फ़ाइल इतिहास सेटिंग्स का चयन करें।
- एक ड्राइव का चयन करें, और उस नेटवर्क या बाहरी ड्राइव को चुनें जिसका आप उपयोग करना चाहते हैं।
- फ़ाइल इतिहास चालू करें।
विंडोज़ फ़ाइल इतिहास कैसे काम करता है?
विंडोज़ फ़ाइल इतिहास का उपयोग करके बैकअप। फ़ाइल इतिहास सुविधा विंडोज़ के पिछले संस्करणों में बैकअप और रीस्टोर की जगह लेती है और वर्तमान में विंडोज़ 8, 8.1 और 10 में मौजूद है। यह एक ऐसा एप्लिकेशन है जो लगातार आपकी लाइब्रेरी में, आपके डेस्कटॉप पर, आपके पसंदीदा फ़ोल्डरों में और आपके में फ़ाइलों का बैकअप लेता है। संपर्क फ़ोल्डर.
फ़ाइल इतिहास ड्राइव क्या है?
यदि आपकी फ़ाइल इतिहास ड्राइव बहुत लंबे समय से डिस्कनेक्ट है तो आपको यह संदेश दिखाई देगा। यदि आप किसी बाहरी ड्राइव (जैसे यूएसबी ड्राइव) का बैकअप ले रहे हैं, तो सुनिश्चित करें कि यह आपके पीसी से कनेक्ट है। यदि आप किसी नेटवर्क स्थान का बैकअप ले रहे हैं, तो सेटिंग्स > अपडेट और सुरक्षा > बैकअप पर जाएं और नेटवर्क को फिर से चुनें।
प्रथम फ़ाइल इतिहास में कितना समय लगता है?
फ़ाइल इतिहास कम प्राथमिकता वाली एक पृष्ठभूमि प्रक्रिया है और, पहली बार चलने पर, आपके डेटा का बैकअप लेने में घंटों लग जाते हैं। यदि आपको 100 जीबी से अधिक डेटा का बैकअप लेने की आवश्यकता है, तो पहले पूर्ण रन में 24 घंटे तक का समय लग सकता है।
क्या मैं फ़ाइल इतिहास विंडोज 10 को हटा सकता हूं?
विंडोज 10 में पुराने फाइल हिस्ट्री वर्जन को डिलीट करें। कंट्रोल पैनल से, नीचे स्क्रॉल करें और फाइल हिस्ट्री पर क्लिक करें। इसके बाद, बाईं ओर सूची से उन्नत सेटिंग्स लिंक पर क्लिक करें। उन्नत सेटिंग्स में संस्करण अनुभाग के अंतर्गत, "संस्करण साफ़ करें" लिंक पर क्लिक करें।
फ़ाइल इतिहास कितनी जगह लेता है?
"फ़ाइलों की सहेजी गई प्रतियों" के लिए, आप इसे "प्रत्येक 10 मिनट" से दैनिक के बीच सेट कर सकते हैं। चेक अंतराल जितना लंबा होगा, फ़ाइल इतिहास हार्ड ड्राइव पर उतनी ही कम जगह का उपयोग करेगा। "सहेजे गए संस्करण रखें" के लिए, आप "स्थान की आवश्यकता होने तक" के बीच के अंतराल को हमेशा के लिए सेट कर सकते हैं।
मैं विंडोज़ फ़ोल्डर इतिहास कैसे देखूँ?
1 उत्तर
- %AppData%\Microsoft\Windows\Recent\ के लिए एक डेस्कटॉप शॉर्टकट बनाएं और इसे हाल के आइटम नाम दें।
- उस शॉर्टकट को %ProgramData%\Microsoft\Windows\Start Menu\Programs पर कॉपी करें।
- सभी ऐप्स सूची पर शॉर्टकट पर राइट-क्लिक करें और शुरू करने के लिए पिन चुनें।
क्या फ़ाइल इतिहास वृद्धिशील बैकअप करता है?
अपने पुराने समकक्ष के समान, फ़ाइल इतिहास वृद्धिशील बैकअप का समर्थन करता है जहां डेटा की क्रमिक प्रतियों में केवल वही होता है जो पिछले बैकअप के बाद से बदला गया है। यह एक ही फ़ाइल के एकाधिक पुनरावृत्तियों को भी सहेज सकता है, इस प्रकार, पिछले संस्करण नामक विंडोज़ सुविधा को प्रतिस्थापित कर सकता है।
मैं अपने फ़ाइल इतिहास को नए कंप्यूटर पर कैसे पुनर्स्थापित करूं?
इन कदमों का अनुसरण करें:
- विंडोज 10 के खोज बॉक्स में "पुनर्स्थापित करें" टाइप करें और फिर खोज परिणामों में "फ़ाइल इतिहास के साथ अपनी फ़ाइलों को पुनर्स्थापित करें" पर क्लिक करें।
- फ़ाइल इतिहास विंडो में दस्तावेज़ फ़ोल्डर पर डबल-क्लिक करें।
- अंतिम बैकअप ढूंढें जिसमें "माह के अनुसार बिक्री" और "तिमाही के अनुसार बिक्री" स्प्रैडशीट दोनों शामिल हों।
क्या फ़ाइल इतिहास बैकअप आउटलुक है?
फ़ाइल इतिहास और आउटलुक। अपनी आउटलुक फ़ाइलों का बैकअप लेने के लिए फ़ाइल इतिहास का उपयोग करने से पहले, ध्यान देने योग्य कुछ बातें हैं। फ़ाइल इतिहास केवल उन फ़ाइलों का बैकअप लेगा जो इसके चलते समय उपयोग में नहीं हैं। इसका मतलब है कि यदि आपने आउटलुक खुला रखा है, तो आपकी फ़ाइलों का बैकअप नहीं लिया जाएगा।
क्या फ़ाइल इतिहास OneDrive का बैकअप लेता है?
फ़ाइल इतिहास एक फ़ाइल बैकअप टूल है जो विंडोज़ 10 और विंडोज़ 8.1 के सभी संस्करणों में अंतर्निहित है। आप बैकअप में किसी भी फ़ोल्डर को शामिल या बाहर कर सकते हैं। जिनके पास OneDrive खाते हैं, वे OneDrive क्लाउड पर फ़ाइल इतिहास बैकअप का उपयोग करना चाह सकते हैं, विशेष रूप से व्यावसायिक उपयोगकर्ताओं के लिए OneDrive।
मैं किसी फ़ाइल इतिहास ड्राइव का पुन: चयन कैसे करूं?
2 उत्तर
- "सेटिंग" ऐप खोलें।
- "अद्यतन और सुरक्षा" खोलें
- "बैकअप" श्रेणी चुनें.
- फ़ाइल इतिहास का उपयोग करके बैकअप के अंतर्गत "अधिक विकल्प" पर क्लिक करें।
- "किसी भिन्न ड्राइव पर बैकअप लें" तक नीचे स्क्रॉल करें
- "ड्राइव का उपयोग बंद करें" पर क्लिक करें
- मुख्य बैकअप विंडो पर वापस जाएँ।
- "एक ड्राइव जोड़ें" पर क्लिक करें
मैं विंडोज 10 में एक फाइल को कैसे पुनर्स्थापित करूं?
विंडोज 10 - पहले बैकअप की गई फाइलों को कैसे पुनर्स्थापित करें?
- "सेटिंग" बटन पर टैप या क्लिक करें।
- "अपडेट और सुरक्षा" बटन पर टैप या क्लिक करें।
- "बैकअप" पर टैप या क्लिक करें और फिर "फ़ाइल इतिहास का उपयोग करके बैकअप लें" चुनें।
- पृष्ठ को नीचे खींचें और "वर्तमान बैकअप से फ़ाइलें पुनर्स्थापित करें" पर क्लिक करें।
क्या Windows 10 बैकअप पुराने बैकअप को अधिलेखित कर देता है?
निम्न प्रबंधित करें Windows बैकअप डिस्क स्थान सेटिंग खुल जाएगी। यहां आप बैकअप देखें बटन पर क्लिक कर सकते हैं। यह आपको अपने सभी डेटा फ़ाइल बैकअप देखने और उन बैकअप को हटाने की अनुमति देगा जिनकी आपको आवश्यकता नहीं है। सिस्टम इमेज के तहत अगला, आप सेटिंग्स बदलें बटन पर क्लिक कर सकते हैं।
क्या मुझे विंडोज़ 10 फ़ाइल इतिहास का उपयोग करना चाहिए?
Windows 10 के नवीनतम संस्करण में फ़ाइल इतिहास के साथ आरंभ करने के लिए, सेटिंग ऐप खोलें और अद्यतन और सुरक्षा > बैकअप पर जाएं। विंडोज 10 में सक्रिय होने से पहले फ़ाइल इतिहास। एक बार जब आप वहां हों, तो अपनी बाहरी हार्ड ड्राइव को विंडोज़ से जोड़ दें और फिर सेटिंग ऐप में ड्राइव जोड़ें के आगे "+" पर क्लिक करें।
क्या विंडोज 10 फाइल हिस्ट्री बैकअप सबफोल्डर्स है?
विंडोज़ 10 फ़ाइल इतिहास में इसकी बैकअप प्रक्रिया में सभी सबफ़ोल्डर शामिल नहीं हैं। नीचे दिए गए स्क्रीनशॉट में, आप मेरे दस्तावेज़ फ़ोल्डर से "डेटन" सबफ़ोल्डर देख सकते हैं क्योंकि यह सी-ड्राइव पर है - और फ़ोल्डर संरचना के नीचे जैसा कि मैंने इसे फ़ाइल इतिहास के लिए चयनित बाहरी ड्राइव पर पाया है।
विंडोज 10 में बैकअप कैसे काम करता है?
यदि आपने विंडोज़ के पिछले संस्करणों में फ़ाइलों का बैकअप लेने या सिस्टम छवि बैकअप बनाने के लिए बैकअप और पुनर्स्थापना का उपयोग किया है, तो आपका पुराना बैकअप अभी भी विंडोज 10 में उपलब्ध है। टास्कबार पर स्टार्ट के बगल में स्थित खोज बॉक्स में, नियंत्रण कक्ष दर्ज करें। फिर कंट्रोल पैनल> बैकअप एंड रिस्टोर (विंडोज 7) चुनें।
मैं विंडोज 10 में हाल की फाइलों को कैसे हटाऊं?
इसका मतलब है कि केवल एक ही काम करना है।
- विंडोज 10 फाइल एक्सप्लोरर से हाल की फाइलों को हटा दें।
- ओपन विंडोज एक्सप्लोरर
- शीर्ष मेनू में देखें क्लिक करें।
- इस पीसी में 'ओपन फाइल एक्सप्लोरर टू:' बदलें।
- गोपनीयता के तहत नीचे के दो बॉक्स को अनचेक करें।
- विंडोज 10 फाइल एक्सप्लोरर से हाल की फाइलों को बदलें।
- ओपन विंडोज एक्सप्लोरर
क्या मैं अपना फ़ाइल इतिहास फ़ोल्डर हटा सकता हूँ?
आप यह निर्धारित कर सकते हैं कि आप अपनी फ़ाइलों के सहेजे गए संस्करणों को स्वचालित रूप से हटाए जाने से पहले फ़ाइल इतिहास द्वारा कितने समय तक बैकअप रखना चाहते हैं। आप किसी फ़ाइल या फ़ोल्डर के नवीनतम संस्करण को छोड़कर, चयनित आयु से अधिक पुरानी फ़ाइलों और फ़ोल्डरों के संस्करणों को हटाने के लिए किसी भी समय फ़ाइल इतिहास क्लीनअप का उपयोग कर सकते हैं।
मैं फ़ोल्डर इतिहास कैसे हटाऊं?
फ़ोल्डर विकल्पों से हटाएं। दूसरा सबसे आसान तरीका फ़ोल्डर विकल्पों का उपयोग करना है। शुरू करने के लिए, "विन + ई" शॉर्टकट का उपयोग करके फ़ाइल एक्सप्लोरर खोलें, और फिर "व्यू" टैब से "विकल्प" चुनें। एक बार फ़ोल्डर विकल्प विंडो खुलने के बाद, सभी फ़ाइल एक्सप्लोरर इतिहास को साफ़ करने के लिए "साफ़ करें" बटन पर क्लिक करें।
क्या विंडोज 10 वृद्धिशील बैकअप कर सकता है?
विंडोज़ 10 का इंक्रीमेंटल बैकअप एक उन्नत प्रकार का सिस्टम बैकअप है। सरल शब्दों में, हम कह सकते हैं कि, यह वह है जो केवल पिछली बैकअप प्रतिलिपि द्वारा किए गए संशोधनों का बैकअप लेता है। अधिक, वृद्धिशील बैकअप वह बैकअप है जो दोहराए जाने वाले डेटा को एकत्र नहीं करता है और इसलिए आपको स्थान के बारे में चिंता करने की आवश्यकता नहीं है।
मैं अपने फ़ाइल इतिहास का बैकअप कैसे ले सकता हूँ?
फ़ाइल इतिहास का उपयोग करके फ़ाइलों का बैकअप कैसे लें
- स्टार्ट बटन पर क्लिक करें।
- सेटिंग्स बटन पर क्लिक करें. (यह एक गियर जैसा दिखता है और स्टार्ट मेनू के निचले-बाएँ कोने में स्थित है।)
- अद्यतन और सुरक्षा पर क्लिक करें।
- बैकअप पर क्लिक करें।
- अधिक विकल्प पर क्लिक करें।
- एक फ़ोल्डर जोड़ें पर क्लिक करें.
- उस फ़ोल्डर पर क्लिक करें जिसका आप बैकअप लेना चाहते हैं।
- इस फ़ोल्डर को चुनें पर क्लिक करें.
क्या विंडोज 10 में बैकअप प्रोग्राम है?
विंडोज 10 का ही बैकअप लेने का मुख्य विकल्प सिस्टम इमेज कहलाता है। सिस्टम इमेज का उपयोग करना थोड़ा भ्रमित करने वाला हो सकता है, कम से कम नहीं क्योंकि इसे खोजना काफी कठिन है। ओपन कंट्रोल पैनल और सिस्टम एंड सिक्योरिटी फॉर बैक अप एंड रिस्टोर (विंडोज 7) के तहत देखें। और हां, इसे वास्तव में विंडोज 10 में भी कहा जाता है।
मैं फ़ाइल इतिहास कैसे बंद करूँ?
1. फ़ाइल इतिहास सक्षम करें. डिफ़ॉल्ट रूप से, फ़ाइल इतिहास बंद है, इसलिए प्रारंभ मेनू खोलें और 'सेटिंग्स' पर क्लिक करें। 'अपडेट और सुरक्षा' चुनें और 'बैकअप' चुनें।
मैं अपनी फ़ाइलों को बाहरी हार्ड ड्राइव विंडोज 10 में स्वचालित रूप से कैसे बैकअप करूं?
Windows 10 पर स्वचालित बैकअप कॉन्फ़िगर करने के लिए, इन चरणों का उपयोग करें:
- नियंत्रण कक्ष खोलें।
- सिस्टम और सुरक्षा पर क्लिक करें।
- बैकअप एंड रिस्टोर (विंडोज 7) पर क्लिक करें।
- "बैकअप" अनुभाग के अंतर्गत, दाईं ओर बैकअप सेट अप विकल्प पर क्लिक करें।
- बैकअप को स्टोर करने के लिए रिमूवेबल ड्राइव को चुनें।
- नेक्स्ट बटन पर क्लिक करें।
मैं फ़ाइल इतिहास में फ़ाइल कैसे जोड़ूँ?
विंडोज़ 10 में फ़ाइल इतिहास के लिए फ़ोल्डर्स जोड़ें या हटाएँ
- बाईं ओर बैकअप पर क्लिक/टैप करें, और दाईं ओर अधिक विकल्पों पर क्लिक/टैप करें। (नीचे स्क्रीनशॉट देखें)
- इन फ़ोल्डरों का बैकअप लें अनुभाग तक नीचे स्क्रॉल करें, और एक फ़ोल्डर जोड़ें पर क्लिक/टैप करें। (
- ब्राउज़ करें और उस ड्राइव, फ़ोल्डर या लाइब्रेरी का चयन करें जिसका आप बैकअप लेना चाहते हैं, और इस फ़ोल्डर को चुनें पर क्लिक/टैप करें। (
"विकिमीडिया कॉमन्स" के लेख में फोटो https://commons.wikimedia.org/wiki/File:%D0%9F%D1%80%D0%B8%D0%BB%D0%BE%D0%B6%D0%B5%D0%BD%D0%B8%D0%B5_%D0%9D%D0%BE%D0%B6%D0%BD%D0%B8%D1%86%D1%8B_%D0%B2_Windows_10.png