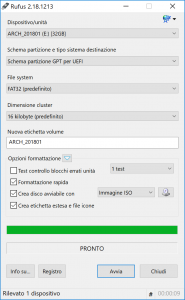.iso फ़ाइल लिखने के लिए रूफ़स का उपयोग करें
- रूफस डाउनलोड करें।
- इसे चलाने के लिए रूफस प्रोग्राम खोलें जहां से आपने इसे डाउनलोड किया था।
- का उपयोग करके बूट करने योग्य डिस्क बनाएं का चयन करें और ड्रॉप-डाउन मेनू से ISO छवि चुनें।
- यह सुनिश्चित करने के लिए कि फ्लैश ड्राइव यूईएफआई के साथ संगत है, "फ़ाइल सिस्टम" के लिए FAT32 चुनें।
मैं USB को बूट करने योग्य कैसे बना सकता हूँ?
रूफस के साथ बूट करने योग्य यूएसबी
- प्रोग्राम को डबल-क्लिक से खोलें।
- "डिवाइस" में अपना यूएसबी ड्राइव चुनें
- "उपयोग करके बूट करने योग्य डिस्क बनाएं" और "ISO छवि" विकल्प चुनें
- सीडी-रोम प्रतीक पर राइट-क्लिक करें और आईएसओ फाइल का चयन करें।
- "नया वॉल्यूम लेबल" के तहत, आप अपने यूएसबी ड्राइव के लिए जो भी नाम पसंद करते हैं उसे दर्ज कर सकते हैं।
क्या रूफस विंडोज 10 पर काम करता है?
विंडोज 10 के लिए बूट करने योग्य यूएसबी फ्लैश ड्राइव बनाने के लिए रूफस नामक उपयोगिता का उपयोग करने पर एक नज़र है जो वास्तव में माइक्रोसॉफ्ट के टूल से बहुत तेज है। अपडेट: विंडोज 10 की आधिकारिक रिलीज के लिए आईएसओ प्राप्त करने के लिए, इस माइक्रोसॉफ्ट पेज पर जाएं और मीडिया निर्माण उपकरण का 64 या 32-बिट संस्करण डाउनलोड करें।
मैं विंडोज 7 के लिए बूट करने योग्य यूएसबी ड्राइव कैसे बनाऊं?
नीचे दिए गए चरणों का पालन करें:
- अपने पेन ड्राइव को USB फ्लैश पोर्ट में प्लग इन करें।
- विंडोज बूटडिस्क (विंडोज एक्सपी/7) बनाने के लिए ड्रॉप डाउन से एनटीएफएस को फाइल सिस्टम के रूप में चुनें।
- फिर उन बटनों पर क्लिक करें जो डीवीडी ड्राइव की तरह दिखते हैं, जो कि चेकबॉक्स के पास है जो कहता है कि "बूट करने योग्य डिस्क बनाएं:"
- XP आईएसओ फ़ाइल चुनें।
- स्टार्ट पर क्लिक करें, हो गया!
USB को Windows ISO कैसे बर्न करें?
Step1: बूट करने योग्य USB ड्राइव बनाएं
- PowerISO प्रारंभ करें (v6.5 या नया संस्करण, यहां डाउनलोड करें)।
- वह USB ड्राइव डालें जिससे आप बूट करना चाहते हैं।
- मेनू "टूल्स> बूट करने योग्य यूएसबी ड्राइव बनाएं" चुनें।
- "बूट करने योग्य यूएसबी ड्राइव बनाएं" संवाद में, विंडोज ऑपरेटिंग सिस्टम की आईएसओ फाइल खोलने के लिए "" बटन पर क्लिक करें।
मैं बूट करने योग्य USB को सामान्य में कैसे बदलूँ?
विधि 1 - डिस्क प्रबंधन का उपयोग करके बूट करने योग्य USB को सामान्य में प्रारूपित करें। 1) स्टार्ट पर क्लिक करें, रन बॉक्स में, "diskmgmt.msc" टाइप करें और डिस्क मैनेजमेंट टूल शुरू करने के लिए एंटर दबाएं। 2) बूट करने योग्य ड्राइव पर राइट-क्लिक करें और "प्रारूप" चुनें। और फिर प्रक्रिया को पूरा करने के लिए विज़ार्ड का पालन करें।
मैं कैसे बता सकता हूं कि मेरा यूएसबी बूट करने योग्य है या नहीं?
जांचें कि यूएसबी बूट करने योग्य है या नहीं। यह जांचने के लिए कि यूएसबी बूट करने योग्य है या नहीं, हम MobaLiveCD नामक एक फ्रीवेयर का उपयोग कर सकते हैं। यह एक पोर्टेबल टूल है जिसे आप डाउनलोड करते ही चला सकते हैं और इसकी सामग्री निकाल सकते हैं। बनाए गए बूट करने योग्य USB को अपने कंप्यूटर से कनेक्ट करें और फिर MobaLiveCD पर राइट-क्लिक करें और व्यवस्थापक के रूप में चलाएँ चुनें।
रूफस में जाने के लिए विंडोज़ क्या है?
रूफस विंडोज टू गो एक ऐसी सुविधा है जो आपको विंडोज़ इंस्टॉलेशन यूएसबी फ्लैश ड्राइव बनाने की अनुमति देती है। आप पोर्टेबल यूएसबी फ्लैश ड्राइव को कहीं भी ले जा सकते हैं, और फिर आप डिवाइस से किसी भी कंप्यूटर पर अपना खुद का विंडोज वातावरण बूट और लॉन्च कर सकते हैं।
क्या मैं अभी भी विंडोज 10 को मुफ्त में अपग्रेड कर सकता हूं?
आप अभी भी 10 में विंडोज 2019 में मुफ्त में अपग्रेड कर सकते हैं। संक्षिप्त उत्तर नहीं है। विंडोज उपयोगकर्ता अभी भी 10 डॉलर खर्च किए बिना विंडोज 119 में अपग्रेड कर सकते हैं। सहायक प्रौद्योगिकी उन्नयन पृष्ठ अभी भी मौजूद है और पूरी तरह कार्यात्मक है।
विंडोज 10 को स्थापित करने में बूटकैंप को कितना समय लगता है?
यह आपके कंप्यूटर और उसके स्टोरेज ड्राइव (HDD या फ्लैश स्टोरेज/SSD) पर निर्भर करता है, लेकिन विंडोज इंस्टॉलेशन में 20 मिनट से लेकर 1 घंटे तक का समय लग सकता है।
मैं बूट करने योग्य विंडोज 10 यूएसबी ड्राइव कैसे बना सकता हूं?
बस अपने कंप्यूटर में कम से कम 4GB स्टोरेज वाली USB फ्लैश ड्राइव डालें, और फिर इन चरणों का उपयोग करें:
- आधिकारिक डाउनलोड विंडोज 10 पेज खोलें।
- "विंडोज 10 इंस्टॉलेशन मीडिया बनाएं" के तहत, अभी डाउनलोड करें बटन पर क्लिक करें।
- सहेजें बटन पर क्लिक करें।
- ओपन फोल्डर बटन पर क्लिक करें।
मैं USB से बूट करने योग्य Windows 7 DVD कैसे बना सकता हूँ?
विंडोज 7 यूएसबी/डीवीडी डाउनलोड टूल का उपयोग करना
- स्रोत फ़ाइल फ़ील्ड में, ब्राउज़ करें पर क्लिक करें और अपने कंप्यूटर पर विंडोज 7 आईएसओ छवि ढूंढें और इसे लोड करें।
- अगला पर क्लिक करें।
- यूएसबी डिवाइस का चयन करें।
- ड्रॉप डाउन मेनू से यूएसबी फ्लैश ड्राइव का चयन करें।
- कॉपी करना शुरू करें पर क्लिक करें।
- प्रक्रिया पूरी होने पर आवेदन से बाहर निकलें।
मैं यूएसबी ड्राइव से विंडोज कैसे स्थापित करूं?
नोट:
- विंडोज यूएसबी/डीवीडी डाउनलोड टूल को डाउनलोड और इंस्टॉल करें।
- विंडोज यूएसबी/डीवीडी डाउनलोड टूल खोलें।
- संकेत मिलने पर, अपनी .iso फ़ाइल ब्राउज़ करें, उसे चुनें, और अगला क्लिक करें।
- जब आपके बैकअप के लिए मीडिया प्रकार का चयन करने के लिए कहा जाए, तो सुनिश्चित करें कि आपका फ्लैश ड्राइव प्लग इन है, और फिर यूएसबी डिवाइस चुनें।
- कॉपी करना शुरू करें पर क्लिक करें।
क्या आप USB को ISO बर्न कर सकते हैं?
इसलिए एक बार जब आप किसी बाहरी डिस्क जैसे USB फ्लैश ड्राइव में ISO इमेज बर्न करते हैं, तो आप इसे सीधे अपने कंप्यूटर पर बूट कर सकते हैं। यदि कंप्यूटर में गंभीर सिस्टम समस्याएँ हैं या आप केवल OS को फिर से स्थापित करना चाहते हैं तो यह काफी उपयोगी है। तो, आपके पास एक ISO छवि फ़ाइल है जिसे आप USB फ्लैश ड्राइव पर जलाना चाहते हैं।
मैं विंडोज 10 में आईएसओ कैसे बर्न करूं?
विंडोज़ 10 में आप बस एक आईएसओ पर राइट क्लिक कर सकते हैं और इसे डिस्क पर बर्न करने के लिए चुन सकते हैं।
- अपने लिखने योग्य ऑप्टिकल ड्राइव में एक खाली सीडी या डीवीडी डालें।
- आईएसओ फाइल पर राइट-क्लिक करें और "बर्न डिस्क इमेज" चुनें।
- यह सुनिश्चित करने के लिए कि आईएसओ बिना किसी त्रुटि के जल गया था, "जलने के बाद डिस्क सत्यापित करें" का चयन करें।
- बर्न पर क्लिक करें।
क्या मैं फ्लैश ड्राइव पर आईएसओ फाइल लगा सकता हूं?
यदि आप एक आईएसओ फाइल डाउनलोड करना चुनते हैं ताकि आप डीवीडी या यूएसबी ड्राइव से बूट करने योग्य फाइल बना सकें, तो विंडोज आईएसओ फाइल को अपने ड्राइव पर कॉपी करें और फिर विंडोज यूएसबी/डीवीडी डाउनलोड टूल चलाएं। फिर सीधे अपने यूएसबी या डीवीडी ड्राइव से अपने कंप्यूटर पर विंडोज़ स्थापित करें।
क्या मैं USB को बूट करने योग्य बनाने के बाद उपयोग कर सकता हूँ?
हां। आम तौर पर मैं अपने यूएसबी पर प्राथमिक विभाजन बनाता हूं और इसे बूट करने योग्य बनाता हूं। यदि आप ऐसा करते हैं तो आप इसे फिर से बेहतर ढंग से दोबारा सुधार सकते हैं लेकिन यदि आप बूटलोडर का उपयोग करते हैं तो आप इसे अपने यूएसबी से हटा सकते हैं और इसे नियमित यूएसबी के रूप में उपयोग कर सकते हैं।
मैं बूट करने योग्य यूएसबी ड्राइव को कैसे प्रारूपित करूं?
क्या हम Windows 10/8/7/XP में बूट करने योग्य USB ड्राइव को फॉर्मेट कर सकते हैं?
- सूची डिस्क।
- डिस्क एक्स चुनें (एक्स आपके बूट करने योग्य यूएसबी ड्राइव की डिस्क संख्या के लिए खड़ा है)
- साफ।
- विभाजन प्राथमिक बनाएँ।
- प्रारूप fs=fat32 त्वरित या प्रारूप fs=ntfs त्वरित (अपनी स्वयं की आवश्यकताओं के आधार पर एक फ़ाइल सिस्टम का चयन करें)
- बाहर जाएं।
कौन सा बेहतर ntfs या fat32 है?
FAT32 आकार में केवल 4GB तक की व्यक्तिगत फ़ाइलों और आकार में 2TB तक की मात्रा का समर्थन करता है। यदि आपके पास 3TB ड्राइव है, तो आप इसे एकल FAT32 विभाजन के रूप में प्रारूपित नहीं कर सकते। NTFS की सैद्धांतिक सीमा बहुत अधिक है। FAT32 एक जर्नलिंग फाइल सिस्टम नहीं है, जिसका अर्थ है कि फाइल सिस्टम भ्रष्टाचार अधिक आसानी से हो सकता है।
मैं कैसे बता सकता हूं कि कोई आईएसओ फाइल बूट करने योग्य है या नहीं?
आईएसओ फाइल में ब्राउज़ करें, इसे चुनें और फिर ओपन बटन पर क्लिक करें। जब आप निम्न संवाद देखते हैं तो नो बटन पर क्लिक करें: यदि आईएसओ दूषित और बूट करने योग्य नहीं है, तो एक क्यूईएमयू विंडो सीडी/डीवीडी से बूट करने के लिए किसी भी कुंजी को दबाने के साथ लॉन्च होगी और एक कुंजी दबाने पर विंडोज सेटअप शुरू होना चाहिए।
USB से बूट नहीं होता है?
1. सुरक्षित बूट अक्षम करें और बूट मोड को CSM/विरासत BIOS मोड में बदलें। 2. एक बूट करने योग्य यूएसबी ड्राइव/सीडी बनाएं जो यूईएफआई के लिए स्वीकार्य/संगत हो। पहला विकल्प: सुरक्षित बूट अक्षम करें और बूट मोड को CSM/विरासत BIOS मोड में बदलें। लोड BIOS सेटिंग्स पृष्ठ ((अपने पीसी/लैपटॉप पर BIOS सेटिंग पर जाएं जो विभिन्न ब्रांडों से अलग है।
मुझे कैसे पता चलेगा कि मेरा यूएसबी काम कर रहा है?
संकल्प
- आरंभ पर क्लिक करें और फिर भागें पर।
- Devmgmt.msc टाइप करें, और फिर OK क्लिक करें।
- डिवाइस मैनेजर में, अपने कंप्यूटर पर क्लिक करें ताकि वह हाइलाइट हो जाए।
- क्रियाक्लिक करें, और उसके बाद हार्डवेयर परिवर्तनों के लिए स्कैन करेंक्लिक करें।
- यह देखने के लिए यूएसबी डिवाइस जांचें कि यह काम कर रहा है या नहीं।
मैं अपने मैक पर मुफ्त में विंडोज 10 कैसे स्थापित करूं?
अपने मैक पर मुफ्त में विंडोज़ कैसे स्थापित करें
- चरण 0: वर्चुअलाइजेशन या बूट कैंप?
- चरण 1: वर्चुअलाइजेशन सॉफ्टवेयर डाउनलोड करें।
- चरण 2: विंडोज 10 डाउनलोड करें।
- चरण 3: एक नई वर्चुअल मशीन बनाएं।
- चरण 4: विंडोज 10 तकनीकी पूर्वावलोकन स्थापित करें।
क्या विंडोज 10 बूटकैंप के साथ काम करता है?
बूट कैंप असिस्टेंट के साथ अपने मैक पर विंडोज 10 इंस्टॉल करें। बूट कैंप असिस्टेंट आपको अपने मैक पर माइक्रोसॉफ्ट विंडोज 10 स्थापित करने में मदद करता है। इंस्टॉल करने के बाद, आप अपने मैक को मैकओएस और विंडोज के बीच स्विच करने के लिए रीस्टार्ट कर सकते हैं।
स्टार्टअप पर मैं विंडोज से मैक पर कैसे स्विच करूं?
बूट कैंप के साथ विंडोज और मैकओएस के बीच स्विच करें
- अपने मैक को पुनरारंभ करें, फिर तुरंत विकल्प कुंजी दबाए रखें।
- जब आप स्टार्टअप प्रबंधक विंडो देखते हैं तो विकल्प कुंजी को छोड़ दें।
- अपना macOS या Windows स्टार्टअप डिस्क चुनें, फिर तीर पर क्लिक करें या रिटर्न दबाएँ।
मैं विंडोज 10 आईएसओ को बूट करने योग्य कैसे बनाऊं?
स्थापना के लिए .ISO फ़ाइल तैयार करना।
- इसे लॉन्च करें।
- आईएसओ छवि का चयन करें।
- विंडोज 10 आईएसओ फाइल को इंगित करें।
- का उपयोग करके बूट करने योग्य डिस्क बनाएं को चेक करें।
- EUFI फर्मवेयर के लिए विभाजन योजना के रूप में GPT विभाजन का चयन करें।
- फाइल सिस्टम के रूप में FAT32 NOT NTFS चुनें।
- सुनिश्चित करें कि आपका USB थंबड्राइव डिवाइस सूची बॉक्स में है।
- प्रारंभ क्लिक करें.
मैं बूट करने योग्य विंडोज 10 आईएसओ सीडी कैसे बनाऊं?
ISO से Windows 10 बूट करने योग्य DVD तैयार करें
- चरण 1: अपने पीसी के ऑप्टिकल ड्राइव (सीडी/डीवीडी ड्राइव) में एक खाली डीवीडी डालें।
- चरण 2: फ़ाइल एक्सप्लोरर (विंडोज एक्सप्लोरर) खोलें और उस फ़ोल्डर में नेविगेट करें जहां विंडोज 10 आईएसओ छवि फ़ाइल स्थित है।
- चरण 3: आईएसओ फाइल पर राइट-क्लिक करें और फिर बर्न डिस्क इमेज विकल्प पर क्लिक करें।
एक आईएसओ क्या बढ़ रहा है?
आईएसओ फाइल को माउंट करने का अर्थ है इसकी सामग्री तक पहुंचना जैसे कि इसे भौतिक माध्यम पर रिकॉर्ड किया गया था और फिर ऑप्टिकल ड्राइव में डाला गया था। यदि आपने एक आईएसओ छवि के रूप में एक सॉफ्टवेयर डाउनलोड किया है और इसे स्थापित करना चाहते हैं, तो इसे माउंट करना वास्तविक डिस्क पर इसे रिकॉर्ड करने की तुलना में तेज़ और आसान होगा।
"विकिमीडिया कॉमन्स" के लेख में फोटो https://commons.wikimedia.org/wiki/File:Rufus_2.18.1213.png