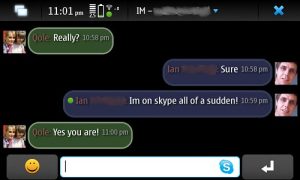विंडोज 10 पर एक बेसिक फोल्डर शेयर बनाने के लिए, जिसका उपयोग उपयोगकर्ता फाइलों तक पहुंचने और संशोधित करने के लिए कर सकते हैं, इन चरणों का उपयोग करें:
- फ़ाइल एक्सप्लोरर खोलें।
- उस सामग्री के साथ फ़ोल्डर में ब्राउज़ करें जिसे आप साझा करना चाहते हैं।
- फ़ोल्डर पर राइट-क्लिक करें, पहुंच भी दें विकल्प चुनें, और विशिष्ट लोग विकल्प पर क्लिक करें।
मैं विंडोज 10 में फाइल शेयरिंग को कैसे सक्षम करूं?
विंडोज 10 में फाइल शेयरिंग को इनेबल करने के लिए:
- 1 प्रारंभ> नियंत्रण कक्ष, नेटवर्क और साझाकरण केंद्र पर क्लिक करके और फिर उन्नत साझाकरण सेटिंग्स पर क्लिक करके नेटवर्क और साझाकरण केंद्र खोलें।
- 2 नेटवर्क खोज को सक्षम करने के लिए, अनुभाग को विस्तृत करने के लिए तीर क्लिक करें, नेटवर्क खोज चालू करें क्लिक करें और फिर लागू करें क्लिक करें.
कंप्यूटर के बीच फ़ाइलों को स्थानांतरित करने का सबसे तेज़ तरीका क्या है?
पीसी के बीच अपने संक्रमण को आसान बनाने के लिए, यहां छह तरीके दिए गए हैं जिनसे आप अपना डेटा स्थानांतरित कर सकते हैं।
- अपना डेटा स्थानांतरित करने के लिए OneDrive का उपयोग करें।
- अपने डेटा को स्थानांतरित करने के लिए बाहरी हार्ड ड्राइव का उपयोग करें।
- अपना डेटा स्थानांतरित करने के लिए स्थानांतरण केबल का उपयोग करें।
- अपना डेटा स्थानांतरित करने के लिए PCmover का उपयोग करें।
- अपनी हार्ड ड्राइव को क्लोन करने के लिए मैक्रियम रिफ्लेक्ट का उपयोग करें।
- होमग्रुप के बिना फ़ाइलें साझा करना।
मैं एक कंप्यूटर से दूसरे कंप्यूटर में फाइल कैसे शेयर कर सकता हूं?
किसी भी डेटा ट्रांसफर सॉफ़्टवेयर का उपयोग किए बिना, आपको बस अपने पुराने कंप्यूटर से पर्याप्त रूप से बड़ी यूएसबी ड्राइव या बाहरी हार्ड ड्राइव कनेक्ट करने की आवश्यकता है, अपने पुराने कंप्यूटर से सभी फाइलों को ड्रैग-एंड-ड्रॉप (या कॉपी-एंड-पेस्ट) करें। ड्राइव करें, और फिर पुराने कंप्यूटर से ड्राइव को डिस्कनेक्ट करें, इसे नए से कनेक्ट करें
मैं विंडोज 10 में एक फ़ोल्डर कैसे साझा करूं?
विंडोज 10 पर अपने होमग्रुप के साथ अतिरिक्त फ़ोल्डर कैसे साझा करें
- फाइल एक्सप्लोरर को खोलने के लिए विंडोज की + ई कीबोर्ड शॉर्टकट का इस्तेमाल करें।
- बाएँ फलक पर, होमग्रुप पर अपने कंप्यूटर के पुस्तकालयों का विस्तार करें।
- दस्तावेज़ों पर राइट-क्लिक करें।
- गुण क्लिक करें
- जोड़ें पर क्लिक करें।
- उस फ़ोल्डर का चयन करें जिसे आप साझा करना चाहते हैं और फ़ोल्डर शामिल करें पर क्लिक करें।
मैं विंडोज 10 में शेयरिंग सेटिंग्स कैसे बदलूं?
सार्वजनिक फ़ोल्डर साझाकरण सक्षम करें
- सेटिंग्स खोलें।
- नेटवर्क और इंटरनेट पर क्लिक करें।
- बाईं ओर के पैनल में, वाई-फाई (यदि आप वायरलेस नेटवर्क से कनेक्ट हैं) या ईथरनेट (यदि आप नेटवर्क केबल का उपयोग करके नेटवर्क से कनेक्ट हैं) पर क्लिक करें।
- दाईं ओर संबंधित सेटिंग अनुभाग ढूंढें और उन्नत साझाकरण सेटिंग बदलें पर क्लिक करें।
क्या आप अपने पीसी को खोजे जाने योग्य बनाना चाहते हैं?
विंडोज पूछेगा कि क्या आप चाहते हैं कि आपका पीसी उस नेटवर्क पर खोजने योग्य हो। यदि आप हाँ चुनते हैं, तो Windows नेटवर्क को निजी के रूप में सेट करता है। आप जिस भी वाई-फाई या ईथरनेट नेटवर्क से वर्तमान में जुड़े हैं, उसके लिए आपको कुछ विकल्प दिखाई देंगे। "इस पीसी को खोजने योग्य बनाएं" विकल्प नियंत्रित करता है कि नेटवर्क सार्वजनिक है या निजी।
मैं Windows 10 पर Windows Easy Transfer का उपयोग कैसे करूँ?
नए Windows 10 कंप्यूटर पर Zinstall Windows Easy Transfer चलाएँ। यदि आप यह चुनना चाहते हैं कि आप किन फ़ाइलों को स्थानांतरित करना चाहते हैं, तो उन्नत मेनू दबाएं। यदि आप सब कुछ स्थानांतरित करना चाहते हैं, तो आपको उन्नत मेनू पर जाने की आवश्यकता नहीं है। स्थानांतरण शुरू करने के लिए विंडोज 10 कंप्यूटर पर "गो" दबाएं।
मैं विंडोज 10 को नए कंप्यूटर में कैसे ट्रांसफर करूं?
लाइसेंस निकालें फिर दूसरे कंप्यूटर पर ट्रांसफर करें। पूर्ण विंडोज 10 लाइसेंस, या विंडोज 7 या 8.1 के खुदरा संस्करण से मुफ्त अपग्रेड को स्थानांतरित करने के लिए, लाइसेंस अब पीसी पर सक्रिय उपयोग में नहीं हो सकता है। विंडोज 10 में निष्क्रिय करने का विकल्प नहीं है।
मैं एक लैपटॉप से दूसरे विंडोज 10 में फाइल कैसे ट्रांसफर करूं?
विधि 1. पुराने पीसी से विंडोज 10 में एक बार में नए पीसी में फाइल ट्रांसफर करें
- चरण 1: अपने पुराने कंप्यूटर पर ईज़ीयूएस टोडो पीसीट्रांस लॉन्च करें।
- चरण 2: आपको दो पीसी को एक ही लैन पर कनेक्ट करना होगा और ट्रांसफर करने से पहले अनुरोध के अनुसार दोनों पीसी पर पीसीट्रांस इंस्टॉल करना होगा।
- चरण 3: आईपी द्वारा लक्ष्य पीसी खोजें और उससे कनेक्ट करें।
क्या आप एक कंप्यूटर से दूसरे कंप्यूटर में डेटा ट्रांसफर करने के लिए USB केबल का उपयोग कर सकते हैं?
इस तरह दो पीसी को एक केबल से जोड़कर, आप एक पीसी से दूसरे पीसी में फाइल ट्रांसफर कर सकते हैं, और यहां तक कि एक छोटा नेटवर्क भी बना सकते हैं और दूसरे पीसी के साथ अपना इंटरनेट कनेक्शन साझा कर सकते हैं। वास्तव में, यदि आप ए/ए यूएसबी केबल का उपयोग करते हैं, तो आप अपने कंप्यूटर के यूएसबी पोर्ट या यहां तक कि उनकी बिजली आपूर्ति को भी जला सकते हैं।
मैं लैन केबल का उपयोग करके दो कंप्यूटरों के बीच फाइल कैसे साझा कर सकता हूं?
Step1: दोनों कंप्यूटरों को LAN केबल से कनेक्ट करें। आप किसी भी लैन केबल (क्रॉसओवर केबल या ईथरनेट केबल) का उपयोग कर सकते हैं; यह आधुनिक कंप्यूटर में कोई फर्क नहीं पड़ता। ठीक है, अब आपको दोनों कंप्यूटरों पर शेयरिंग विकल्प को चालू करना होगा। नियंत्रण कक्ष > नेटवर्क और इंटरनेट > नेटवर्क और साझाकरण केंद्र > उन्नत साझाकरण सेटिंग पर जाएं.
मैं वाईफाई के जरिए पीसी से पीसी में फाइल कैसे ट्रांसफर कर सकता हूं?
5 उत्तर
- दोनों कंप्यूटरों को एक ही वाईफाई राउटर से कनेक्ट करें।
- दोनों कंप्यूटरों पर फ़ाइल और प्रिंटर साझाकरण सक्षम करें। यदि आप किसी कंप्यूटर से किसी फ़ाइल या फ़ोल्डर पर राइट क्लिक करते हैं और उसे साझा करना चुनते हैं, तो आपको फ़ाइल और प्रिंटर साझाकरण चालू करने के लिए प्रेरित किया जाएगा।
- किसी भी कंप्यूटर से उपलब्ध नेटवर्क कंप्यूटर देखें।
मैं विंडोज 10 पर कंप्यूटर के बीच फाइलों को कैसे साझा करूं?
विंडोज 10 पर होमग्रुप के बिना फाइल कैसे शेयर करें
- फ़ाइल एक्सप्लोरर खोलें (विंडोज कुंजी + ई)।
- उन फ़ाइलों के साथ फ़ोल्डर में ब्राउज़ करें जिन्हें आप साझा करना चाहते हैं।
- एक, एकाधिक या सभी फाइलों (Ctrl + A) का चयन करें।
- शेयर टैब पर क्लिक करें।
- शेयर बटन पर क्लिक करें।
- साझा करने का तरीका चुनें, जिसमें शामिल हैं:
विंडोज 10 में फोल्डर साझा नहीं कर सकते?
फिक्स: विंडोज 10 में "आपका फ़ोल्डर साझा नहीं किया जा सकता"
- उस फ़ोल्डर का पता लगाएँ जिसे आप साझा करना चाहते हैं।
- राइट-क्लिक करें और मेनू से गुण चुनें।
- शेयरिंग टैब पर जाएं और एडवांस्ड शेयरिंग बटन पर क्लिक करें।
- इस फ़ोल्डर को साझा करें की जाँच करें और अनुमतियाँ पर जाएँ।
- अब आपको यह चुनना होगा कि आपका फ़ोल्डर किस प्रकार के उपयोगकर्ताओं को साझा किया जाएगा।
क्या होमग्रुप अभी भी विंडोज 10 में उपलब्ध है?
माइक्रोसॉफ्ट ने विंडोज 10 से सिर्फ होमग्रुप्स को हटा दिया है। जब आप विंडोज 10, वर्जन 1803 में अपडेट करते हैं, तो आपको फाइल एक्सप्लोरर, कंट्रोल पैनल या ट्रबलशूट (सेटिंग्स> अपडेट एंड सिक्योरिटी> ट्रबलशूट) में होमग्रुप दिखाई नहीं देगा। होमग्रुप का उपयोग करके आपके द्वारा साझा किया गया कोई भी प्रिंटर, फ़ाइलें और फ़ोल्डर साझा किए जाते रहेंगे।
मैं विंडोज 10 में डिवाइस शेयरिंग कैसे चालू करूं?
चरण 1: नियंत्रण कक्ष खोलें। चरण 2: नेटवर्क और इंटरनेट के अंतर्गत नेटवर्क स्थिति और कार्य देखें चुनें। चरण 3: नेटवर्क और साझाकरण केंद्र में उन्नत साझाकरण सेटिंग बदलें चुनें। चरण 4: फ़ाइल और प्रिंटर साझाकरण चालू करें या फ़ाइल और प्रिंटर साझाकरण बंद करें चुनें, और परिवर्तन सहेजें पर टैप करें।
मैं विंडोज 10 में नेटवर्क और शेयरिंग सेंटर कैसे खोलूं?
विंडोज 8.1 और विंडोज 10 में आपको टास्कबार के दाईं ओर नेटवर्क आइकन पर राइट-क्लिक करना होगा, फिर "ओपन नेटवर्क एंड शेयरिंग सेंटर" पर क्लिक या टैप करना होगा। तीसरा तरीका "कंट्रोल पैनल -> नेटवर्क और इंटरनेट -> नेटवर्क और साझाकरण केंद्र" पर जाना है। यह विंडोज के सभी वर्जन में काम करता है।
मैं विंडोज 10 में एक साझा फ़ोल्डर को कैसे हटा सकता हूं?
मैं फ़ाइलों या फ़ोल्डरों को साझा करना कैसे बंद करूँ?
- किसी फ़ाइल या फ़ोल्डर पर राइट-क्लिक करें या दबाएँ, फिर पहुँच दें > पहुँच निकालें चुनें।
- फ़ाइल या फ़ोल्डर का चयन करें, फ़ाइल एक्सप्लोरर के शीर्ष पर साझा करें टैब का चयन करें, और फिर अनुभाग के साथ साझा करें में पहुंच निकालें का चयन करें।
मैं अपने पीसी को खोजने योग्य कैसे बनाऊं?
सेटिंग्स खोलें> नेटवर्क और इंटरनेट> वाई-फाई> ज्ञात नेटवर्क प्रबंधित करें> वाईफाई नेटवर्क चुनें> गुण> स्लाइडर को बंद स्थिति में बदलें इस पीसी को खोज योग्य सेटिंग बनाएं। ईथरनेट कनेक्शन के मामले में, आपको एडॉप्टर पर क्लिक करना होगा और फिर मेक दिस पीसी को खोजने योग्य स्विच को टॉगल करना होगा।
मैं विंडोज 10 पर एक निजी नेटवर्क कैसे स्थापित करूं?
29 जुलाई 2015 अद्यतन
- विंडोज की (अपने कीबोर्ड पर) या स्टार्ट बटन दबाएं।
- होमग्रुप टाइप करें, और "होमग्रुप" शीर्ष पर होगा और चयनित होगा, एंटर दबाएं।
- नीले लिंक का चयन करें "नेटवर्क स्थान बदलें"
- संकेत मिलने पर "हां" पर टैप/क्लिक करें।
मैं अपने कंप्यूटर को नेटवर्क पर कैसे दिखाऊं?
सेटिंग्स का उपयोग करके नेटवर्क प्रोफ़ाइल कैसे सेट करें
- सेटिंग्स खोलें।
- नेटवर्क और इंटरनेट पर क्लिक करें।
- ईथरनेट पर क्लिक करें।
- दाईं ओर, उस एडेप्टर पर क्लिक करें जिसे आप कॉन्फ़िगर करना चाहते हैं।
- "नेटवर्क प्रोफ़ाइल" के अंतर्गत, इन दो विकल्पों में से एक का चयन करें: नेटवर्क पर अपने कंप्यूटर को छिपाने के लिए सार्वजनिक और प्रिंटर और फ़ाइलें साझा करना बंद करें।
क्या मैं दो कंप्यूटरों पर एक ही विंडोज 10 कुंजी का उपयोग कर सकता हूं?
उत्पाद कुंजी का उपयोग एक समय में केवल एक पीसी को सक्रिय करने के लिए किया जा सकता है। वर्चुअलाइजेशन के लिए, विंडोज 8.1 में विंडोज 10 के समान लाइसेंस शर्तें हैं, जिसका अर्थ है कि आप वर्चुअल वातावरण में एक ही उत्पाद कुंजी का उपयोग नहीं कर सकते हैं। उम्मीद है, यह लेख यह समझाने में मदद करता है कि आप अपने कंप्यूटर पर विंडोज के विभिन्न संस्करणों को कैसे स्थापित कर सकते हैं।
क्या मैं लैपटॉप से विंडोज 10 ट्रांसफर कर सकता हूं?
विंडोज 10 लाइसेंस को दूसरे कंप्यूटर में ट्रांसफर करना संभव है। हालाँकि, आपको कुछ बातों का ध्यान रखना चाहिए और वे हैं: यदि आपने एक लैपटॉप या डेस्कटॉप कंप्यूटर खरीदा है और विंडोज 10 ऑपरेटिंग सिस्टम पहले से इंस्टॉल किए गए ओईएम ओएस के रूप में आया है, तो आप उस लाइसेंस को दूसरे विंडोज 10 कंप्यूटर में स्थानांतरित नहीं कर सकते।
मैं अपने पीसी से विंडोज 10 में फाइल कैसे ट्रांसफर करूं?
लाभ: त्वरित, आसान और सिस्टम स्थानांतरण सुविधा जोड़ना।
- चरण 1: बाहरी हार्ड ड्राइव या यूएसबी फ्लैश ड्राइव को अपने पीसी से कनेक्ट करें और ईज़ीयूएस टोडो बैकअप चलाएं।
- चरण 2: बाएं शीर्ष आइकन पर क्लिक करें और फलक का विस्तार करें, "फ़ाइल बैकअप" पर क्लिक करें।
- चरण 3: उन विशिष्ट फ़ाइलों का चयन करें जिन्हें आप बाहरी हार्ड ड्राइव या यूएसबी में बैकअप करना चाहते हैं।
मैं दो कंप्यूटरों के बीच फ़ाइलें कैसे स्थानांतरित करूं?
पीसी के बीच अपने संक्रमण को आसान बनाने के लिए, यहां छह तरीके दिए गए हैं जिनसे आप अपना डेटा स्थानांतरित कर सकते हैं।
- अपना डेटा स्थानांतरित करने के लिए OneDrive का उपयोग करें।
- अपने डेटा को स्थानांतरित करने के लिए बाहरी हार्ड ड्राइव का उपयोग करें।
- अपना डेटा स्थानांतरित करने के लिए स्थानांतरण केबल का उपयोग करें।
- अपना डेटा स्थानांतरित करने के लिए PCmover का उपयोग करें।
- अपनी हार्ड ड्राइव को क्लोन करने के लिए मैक्रियम रिफ्लेक्ट का उपयोग करें।
- होमग्रुप के बिना फ़ाइलें साझा करना।
मैं लैपटॉप के बीच फ़ाइलें कैसे स्थानांतरित करूं?
समाधान 1. फ़ाइल स्थानांतरण सॉफ़्टवेयर का उपयोग करके दो लैपटॉप के बीच फ़ाइलें स्थानांतरित करें
- चरण 2: पुराने और नए दोनों लैपटॉप को कनेक्ट करें। दोनों दो लैपटॉप को एक ही LAN पर कनेक्ट करें।
- चरण 3: उन फ़ाइलों का चयन करें जिन्हें आप स्थानांतरित करना चाहते हैं। स्थानांतरण के लिए फ़ाइलों का चयन करने के लिए फ़ाइलें कॉलम पर "संपादित करें" पर क्लिक करें।
- चरण 4: लैपटॉप से नए लैपटॉप में फ़ाइलें स्थानांतरित करें।
क्या विंडोज 10 में आसान ट्रांसफर है?
Windows Easy Transfer Windows 10 में उपलब्ध नहीं है। हालाँकि, Microsoft ने आपके लिए PCmover Express लाने के लिए लैपलिंक के साथ भागीदारी की है - यह आपके पुराने Windows PC से आपके नए Windows 10 PC में चयनित फ़ाइलों, फ़ोल्डरों और अन्य को स्थानांतरित करने का एक उपकरण है।
मैं विंडोज 10 में होमग्रुप पासवर्ड कैसे ढूंढूं?
- विंडोज की + एस (इससे सर्च ओपन हो जाएगा)
- होमग्रुप दर्ज करें, फिर होमग्रुप सेटिंग्स पर क्लिक करें।
- सूची में, होमग्रुप पासवर्ड बदलें पर क्लिक करें।
- पासवर्ड बदलें क्लिक करें, और फिर वर्तमान पासवर्ड बदलने के लिए निर्देशों का पालन करें।
मैं विंडोज 10 में होमग्रुप को कैसे ठीक करूं?
विंडोज 10 होमग्रुप त्रुटियों को ठीक करने के लिए कदम
- होमग्रुप समस्या निवारक चलाएँ।
- इंटरनेट एक्सप्लोरर को अपना डिफॉल्ट ब्राउजर बनाएं।
- एक नया होमग्रुप हटाएं और बनाएं।
- होमग्रुप सेवाओं को सक्षम करें।
- जांचें कि क्या होमग्रुप सेटिंग्स उपयुक्त हैं।
- नेटवर्क एडेप्टर समस्या निवारक चलाएँ।
- नाम का मामला बदलें।
- उपयोगकर्ता खातों और पासवर्ड का उपयोग करें की जाँच करें।
विंडोज 10 में होमग्रुप नहीं मिल रहा है?
अपने पीसी को विंडोज 10 (संस्करण 1803) में अपडेट करने के बाद: होमग्रुप फाइल एक्सप्लोरर में दिखाई नहीं देगा। होमग्रुप कंट्रोल पैनल में दिखाई नहीं देगा, जिसका अर्थ है कि आप होमग्रुप नहीं बना सकते हैं, उसमें शामिल नहीं हो सकते हैं या छोड़ नहीं सकते हैं। आप होमग्रुप का उपयोग करके नई फ़ाइलें और प्रिंटर साझा नहीं कर पाएंगे।
https://www.flickr.com/photos/qole2/4350150515/