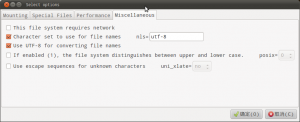Windows 10 में ज़िप (संपीड़ित) फ़ाइलें या फ़ोल्डर।
फ़ाइल एक्सप्लोरर खोलें।
फ़ाइल (फ़ाइलों) या फ़ोल्डर (फ़ोल्डरों) को चुनें और राइट क्लिक करें जिन्हें आप ज़िप करना चाहते हैं।
संदर्भ मेनू में, "भेजें -> संपीड़ित (ज़िप्ड फ़ोल्डर)" चुनें।
आप ज़िप फ़ाइल कैसे बनाते हैं?
ज़िप और अनज़िप फ़ाइलें
- उस फ़ाइल या फ़ोल्डर का पता लगाएँ जिसे आप ज़िप करना चाहते हैं।
- फ़ाइल या फ़ोल्डर को दबाकर रखें (या राइट-क्लिक करें), भेजें (या इंगित करें) का चयन करें, और फिर संपीड़ित (ज़िप्ड) फ़ोल्डर का चयन करें। समान नाम वाला एक नया ज़िप्ड फ़ोल्डर उसी स्थान पर बनाया जाता है।
Windows 10 में फ़ाइलें ज़िप नहीं कर सकते?
एकल फ़ाइल ज़िप करें
- विंडोज 10 टास्कबार (फोल्डर आइकन) पर फाइल एक्सप्लोरर का पता लगाएँ।
- उस फ़ाइल का पता लगाएँ जिसे आप संपीड़ित करना चाहते हैं।
- फ़ाइल पर राइट-क्लिक करें।
- मेनू पर भेजें का चयन करें।
- अगले मेनू में कंप्रेस्ड (ज़िप्ड) फोल्डर चुनें।
- अपनी नई ज़िप फ़ाइल का नाम बदलें, और एंटर कुंजी दबाएं।
क्या विंडोज 10 में ज़िप प्रोग्राम है?
विंडोज 10 मूल रूप से ज़िप का समर्थन करता है, जिसका अर्थ है कि आप इसकी सामग्री तक पहुंचने के लिए ज़िप्ड फ़ोल्डर को डबल-क्लिक कर सकते हैं - और फाइलें खोल सकते हैं। हालाँकि, आप हमेशा सभी संपीड़ित फ़ाइलों का उपयोग करने से पहले उन्हें निकालना चाहते हैं।
किसी फ़ाइल को ज़िप करने में कितना समय लगता है?
20-30 मिनट
मैं विंडोज़ में ज़िप फ़ाइल कैसे बना सकता हूं?
ज़िप और अनज़िप फ़ाइलें
- उस फ़ाइल या फ़ोल्डर का पता लगाएँ जिसे आप ज़िप करना चाहते हैं।
- फ़ाइल या फ़ोल्डर को दबाकर रखें (या राइट-क्लिक करें), भेजें (या इंगित करें) का चयन करें, और फिर संपीड़ित (ज़िप्ड) फ़ोल्डर का चयन करें। समान नाम वाला एक नया ज़िप्ड फ़ोल्डर उसी स्थान पर बनाया जाता है।
मैं एक से अधिक दस्तावेज़ों के साथ एक ज़िप फ़ाइल कैसे बनाऊँ?
प्रिंट निर्देश
- CTRL कुंजी को पकड़कर और प्रत्येक पर क्लिक करके उन सभी फ़ाइलों का चयन करें जिन्हें आप एक साथ ज़िप करना चाहते हैं।
- अपने माउस पर दाहिने हाथ के बटन पर क्लिक करें, और दिखाई देने वाले मेनू से "भेजें" चुनें।
- द्वितीयक मेनू से "संपीड़ित या ज़िपित फ़ोल्डर" चुनें।
मैं विंडोज 10 पर फाइलों को कैसे खोलूं?
विंडोज़ 10 में फ़ाइलें अनज़िप करें। उस .zip फ़ाइल पर राइट क्लिक करें जिसे आप अनज़िप (अनकंप्रेस) करना चाहते हैं, और संदर्भ मेनू में "एक्सट्रैक्ट ऑल" पर क्लिक करें। "एक्स्ट्रेक्ट कंप्रेस्ड (ज़िप्ड) फोल्डर्स" डायलॉग में, फ़ोल्डर पथ दर्ज करें या ब्राउज़ करें जहाँ आप फ़ाइलों को निकालना चाहते हैं।
मैं विंडोज़ पर मुफ़्त में ज़िप फ़ाइल कैसे खोलूँ?
फ़ाइल एक्सप्लोरर खोलें, और ज़िप्ड फ़ोल्डर ढूंढें।
- संपूर्ण फ़ोल्डर को अनज़िप करने के लिए, सभी को निकालने के लिए राइट-क्लिक करें, और फिर निर्देशों का पालन करें।
- किसी एकल फ़ाइल या फ़ोल्डर को अनज़िप करने के लिए, ज़िप किए गए फ़ोल्डर को खोलने के लिए उस पर डबल-क्लिक करें। फिर, ज़िप किए गए फ़ोल्डर से आइटम को किसी नए स्थान पर ड्रैग या कॉपी करें।
मैं WinZip के बिना ज़िप फ़ाइल कैसे खोलूँ?
ज़िप्ड फ़ाइल पर बस डबल क्लिक करें और विंडोज़ आपके लिए फ़ाइल खोल देगा। फ़ाइल मेनू के अंतर्गत "सभी निकालें" चुनें। ज़िप संग्रह के अंदर सभी फ़ाइलों को एक गैर-ज़िप फ़ोल्डर में ज़िप फ़ाइल के समान नाम के साथ रखा जाएगा और उसी निर्देशिका में ज़िप फ़ाइल के रूप में रखा जाएगा जिसे आपने अभी खोला है।
ज़िप फ़ाइल क्या है और मैं इसे कैसे खोलूँ?
ज़िप फ़ाइलें कैसे खोलें
- .zip फाइल एक्सटेंशन को डेस्कटॉप पर सेव करें।
- अपने प्रारंभ मेनू या डेस्कटॉप शॉर्टकट से WinZip लॉन्च करें।
- संपीड़ित फ़ाइल के अंदर सभी फ़ाइलों और फ़ोल्डरों का चयन करें।
- अनज़िप पर क्लिक करें और अनज़िप/शेयर टैब के अंतर्गत विनज़िप टूलबार में पीसी या क्लाउड से अनज़िप करें चुनें।
ज़िप फ़ाइल कैसे काम करती है?
ज़िप कई अलग-अलग तरीकों का उपयोग करके निहित फ़ाइलों को संपीड़ित करने की अनुमति देता है, साथ ही साथ फ़ाइल को बिना संपीड़ित किए संग्रहीत करता है। चूंकि ज़िप संग्रह में फ़ाइलें व्यक्तिगत रूप से संपीड़ित होती हैं, इसलिए पूरे संग्रह में संपीड़न या डीकंप्रेसन लागू किए बिना उन्हें निकालना, या नए जोड़ना संभव है।
मैं ज़िप फ़ाइल को छोटा कैसे करूँ?
उस फ़ोल्डर को खोलें, फिर फ़ाइल, नया, संपीड़ित (ज़िप्ड) फ़ोल्डर चुनें। संपीड़ित फ़ोल्डर के लिए एक नाम टाइप करें और एंटर दबाएँ। आपके नए संपीड़ित फ़ोल्डर के आइकन पर एक ज़िपर होगा जो इंगित करेगा कि इसमें मौजूद कोई भी फ़ाइल संपीड़ित है। फ़ाइलों को संपीड़ित करने के लिए (या उन्हें छोटा करने के लिए) बस उन्हें इस फ़ोल्डर में खींचें।
आप आउटलुक में ज़िप फ़ाइल कैसे बनाते हैं?
उदाहरण के लिए, आप Outlook.com से ज़िप फ़ाइल को इस प्रकार ईमेल करेंगे:
- नया संदेश क्लिक करें।
- संदेश के नीचे पेपरक्लिप (अटैचमेंट) बटन पर क्लिक करें।
- इस कंप्यूटर को ब्राउज़ करें पर क्लिक करें।
- आपके द्वारा बनाई गई ज़िप फ़ाइल का पता लगाएँ, और उस पर क्लिक करें।
- Open पर क्लिक करें।
- कॉपी के रूप में अटैच करें पर क्लिक करें।
ज़िप फ़ाइल क्या है और इनका उपयोग क्यों किया जाता है?
ज़िप प्रारूप विंडोज वातावरण में उपयोग किया जाने वाला सबसे लोकप्रिय संपीड़न प्रारूप है, और विनज़िप सबसे लोकप्रिय संपीड़न उपयोगिता है। लोग ज़िप फ़ाइलों का उपयोग क्यों करते हैं? ज़िप फ़ाइलें डेटा को संपीड़ित करती हैं और इसलिए समय और स्थान बचाती हैं और सॉफ़्टवेयर डाउनलोड करने और ई-मेल अनुलग्नकों को तेज़ी से स्थानांतरित करने में मदद करती हैं।
मैं जीमेल के माध्यम से ज़िप फ़ाइल कैसे भेजूँ?
चरण 1. जीमेल में फ़ाइलें संलग्न करने की मूल बातें
- नया संदेश बनाने के लिए जीमेल में कंपोज़ बटन पर क्लिक करें।
- फ़ाइल अपलोड विंडो खोलने के लिए, फ़ाइलें संलग्न करें आइकन पर क्लिक करें।
- जीमेल अटैचमेंट आपके संदेश में एक लिंक के रूप में दिखाई देता है।
- फ़ाइल एक्सप्लोरर में ज़िप की जाने वाली फ़ाइलें ढूंढें।
- फ़ाइलें एक एकल, संपीड़ित फ़ाइल में ज़िपित हैं।
मैं किसी फ़ाइल को ज़िप फ़ाइल में कैसे बदलूँ?
ज़िप और अनज़िप फ़ाइलें
- उस फ़ाइल या फ़ोल्डर का पता लगाएँ जिसे आप ज़िप करना चाहते हैं।
- फ़ाइल या फ़ोल्डर को दबाकर रखें (या राइट-क्लिक करें), भेजें (या इंगित करें) का चयन करें, और फिर संपीड़ित (ज़िप्ड) फ़ोल्डर का चयन करें। समान नाम वाला एक नया ज़िप्ड फ़ोल्डर उसी स्थान पर बनाया जाता है।
मैं अनेक फ़ोल्डरों को अलग-अलग फ़ाइलों में कैसे ज़िप करूँ?
WinRAR के साथ, उस फ़ोल्डर को खोलें जिसमें वे फ़ोल्डर हैं जिन्हें आप ज़िप करना चाहते हैं, फिर इन चरणों का पालन करें:
- उन सभी फ़ोल्डरों का चयन करें जिन्हें आप ज़िप्ड/रेरेड करना चाहते हैं।
- "जोड़ें" या Alt + A या कमांड -> "संग्रह में फ़ाइलें जोड़ें" पर क्लिक करें
- RAR या ZIP चुनें।
- "फ़ाइलें" टैब पर जाएं।
- अभिलेखागार बॉक्स के अंतर्गत "प्रत्येक फ़ाइल को अलग संग्रह में रखें" चेक करें।
मैं ज़िप फ़ोल्डर में सभी फ़ाइलें कैसे प्रिंट करूँ?
किसी फ़ोल्डर में सभी फाइलों को प्रिंट करने के लिए, उस फ़ोल्डर को विंडोज एक्सप्लोरर (विंडोज 8 में फाइल एक्सप्लोरर) में खोलें, उन सभी को चुनने के लिए CTRL-a दबाएं, किसी भी चयनित फाइल पर राइट-क्लिक करें और प्रिंट चुनें। बेशक, आप कुछ विशिष्ट फाइलों का चयन भी कर सकते हैं और उन्हें उसी तरह प्रिंट कर सकते हैं।
मैं ईमेल में ज़िप फ़ाइल कैसे खोलूँ?
यहां हम आपको दिखाएंगे कि WinZip का उपयोग करके, आपको अभी-अभी ई-मेल द्वारा भेजी गई ज़िप फ़ाइल को कैसे खोलना है।
- अपने कंप्यूटर पर WinZip एप्लिकेशन इंस्टॉल करें।
- ई-मेल अटैचमेंट के रूप में प्राप्त होने वाली किसी भी ज़िप की गई फ़ाइल को सामान्य तरीके से डाउनलोड करें।
- फ़ाइल आइकन पर डबल क्लिक करें।
- उस फ़ाइल पर डबल क्लिक करें जिसे आप खोलना चाहते हैं।
- फाइल खुल जाएगी।
मैं कमांड प्रॉम्प्ट के साथ विंडोज 10 में एक फाइल को कैसे खोलूं?
1. फाइल एक्सप्लोरर खोलने के लिए विंडोज की + ई दबाएं और फिर उस फाइल या फोल्डर में नेविगेट करें जिसे आप कंप्रेस करना चाहते हैं। 2.अब फाइल और फोल्डर को चुनें और फिर शेयर टैब पर क्लिक करें और फिर जिप बटन/आइकन पर क्लिक करें। 3. चयनित फ़ाइलें और फ़ोल्डर उसी स्थान पर संपीड़ित किए जाएंगे।
मैं 7z फ़ाइल को कैसे खोलूँ?
7Z फाइलें कैसे खोलें
- .7z फ़ाइल को डेस्कटॉप पर सहेजें।
- अपने प्रारंभ मेनू या डेस्कटॉप शॉर्टकट से WinZip लॉन्च करें।
- संपीड़ित फ़ाइल के अंदर सभी फ़ाइलों और फ़ोल्डरों का चयन करें।
- अनज़िप पर क्लिक करें और अनज़िप/शेयर टैब के अंतर्गत विनज़िप टूलबार में पीसी या क्लाउड से अनज़िप करें चुनें।
मेरी ज़िप फ़ाइल छोटी क्यों नहीं है?
कुछ अन्य प्रकार की फ़ाइलें हैं, जैसे प्रोग्राम फ़ाइलें, जो 50% तक संपीड़ित हो सकती हैं। यह दूसरी ज़िप फ़ाइल पहली वाली से बहुत छोटी नहीं होगी (यह थोड़ी बड़ी भी हो सकती है)। फिर, ऐसा इसलिए है क्योंकि मूल ज़िप फ़ाइल में डेटा पहले से ही संपीड़ित है।
क्या ज़िप फ़ाइल को ज़िप करने से वह छोटी हो जाएगी?
आमतौर पर एक सीमा होती है कि कोई विशेष संपीड़न विधि किसी ज़िप फ़ाइल को कितना छोटा बना सकती है। आप आमतौर पर किसी फ़ाइल को एक से अधिक बार ज़िप करके फ़ाइल का आकार कम नहीं कर सकते हैं, और कुछ फ़ाइलें अच्छी तरह से संपीड़ित नहीं होती हैं क्योंकि वे पहले से ही संपीड़ित हैं।
क्या ज़िप फ़ाइल फ़ाइल का आकार कम कर देती है?
Zip एक बहुत पुराना फॉर्मेट है. यह बहुत अच्छी तरह से संपीड़ित नहीं होता है. ऐसे कई अन्य कंप्रेसर हैं जो छोटे अभिलेख तैयार करेंगे, लेकिन आमतौर पर अधिक समय और अधिक मेमोरी उपयोग की कीमत पर। यदि आप पहले संबंधित फ़ाइलों को एक असम्पीडित प्रारूप में एक साथ पैक करते हैं (उदाहरण के लिए टार के साथ), तो आपको बेहतर संपीड़न मिल सकता है।
मैं कमांड प्रॉम्प्ट में किसी फ़ाइल को अनज़िप कैसे करूँ?
फ़ाइलें खोलना
- ज़िप। अगर आपके पास myzip.zip नाम का एक आर्काइव है और आप फाइलों को वापस पाना चाहते हैं, तो आप टाइप करेंगे: unzip myzip.zip।
- टार। टार (जैसे, filename.tar) के साथ संपीड़ित फ़ाइल को निकालने के लिए, अपने SSH प्रॉम्प्ट से निम्न कमांड टाइप करें: tar xvf filename.tar।
- गनज़िप। गनज़िप के साथ संपीड़ित फ़ाइल को निकालने के लिए, निम्न टाइप करें:
मैं Windows 10 पर .rar फ़ाइल कैसे खोलूँ?
आपके द्वारा 7-ज़िप स्थापित करने के बाद, जिस .RAR फ़ाइल को आप खोलना चाहते हैं, उस पर डबल-क्लिक करें (या यदि आपके पास Windows 10 टैबलेट है तो टैप करें)। दिखाई देने वाले मेनू से अधिक ऐप्स चुनें। जब "ओपन विथ" डायलॉग बॉक्स दिखाई दे, तो अपने C: ड्राइव और फिर प्रोग्राम फाइल्स फोल्डर पर डबल-क्लिक करें (जैसा कि नीचे स्क्रीनशॉट में दिखाया गया है)।
मैं व्यवस्थापक के रूप में अनज़िप कैसे करूँ?
विंडोज एक्सप्लोरर खोलने के लिए "विन-ई" दबाएं और उस फाइल का पता लगाएं जिसे आप व्यवस्थापक अधिकारों के साथ खोलना चाहते हैं। उदाहरण में, आपको एक ज़िप फ़ाइल मिलेगी। फ़ाइल पर राइट-क्लिक करें और "व्यवस्थापक के रूप में चलाएँ" चुनें। सुरक्षा चेतावनी के लिए "हां" पर क्लिक करें।
"小鑫的GNU/Linux学习网站- " द्वारा लेख में फोटो https://linux.xiazhengxin.name/index.php?m=07&y=11&entry=entry110704-005550