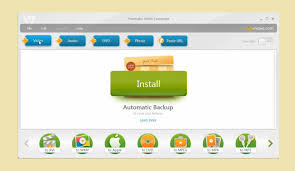यहां बताया गया है कि आरंभ करने के लिए आपको क्या करना होगा:
- विंडोज 10 फोटो ऐप खोलें।
- क्रिएट बटन पर क्लिक करें और वीडियो रीमिक्स चुनें।
- फिर वे फ़ोटो और/या वीडियो चुनें, जिन्हें आप संयोजित करना चाहते हैं।
- समाप्त वीडियो स्वचालित रूप से चलेगा।
क्या विंडोज 10 में कोई मूवी मेकर है?
माइक्रोसॉफ्ट ने मूवी मेकर को ऑपरेटिंग सिस्टम ऐड-ऑन से हटाने का फैसला किया, क्योंकि वे कहते हैं कि यह विंडोज 10 के लिए समर्थित नहीं है। हालांकि, माइक्रोसॉफ्ट का कहना है कि आप अभी भी मूवी मेकर डाउनलोड कर सकते हैं "यदि आप वास्तव में इसे चाहते हैं।"
क्या विंडोज 10 में वीडियो कैप्चर है?
विंडोज 10 में एक गुप्त, अंतर्निहित टूल है जिसका उद्देश्य Xbox गेमिंग सत्र के दौरान आपकी स्क्रीन को रिकॉर्ड करने में मदद करना है। लेकिन गेम बार को गैर-गेमिंग ऐप्स के साथ भी इस्तेमाल किया जा सकता है। विंडोज 10 में स्क्रीनशॉट लेना आसान है। आपकी स्क्रीन गतिविधि तब स्वचालित रूप से एक MP4 वीडियो फ़ाइल के रूप में सहेजी जाती है।
क्या विंडोज 10 वीडियो एडिटर के साथ आता है?
हां, विंडोज में अब वीडियो-संपादन क्षमताएं हैं, लेकिन इसमें अभी भी मूवी मेकर या आईमूवी जैसे स्टैंडअलोन वीडियो-एडिटिंग ऐप नहीं है। विंडोज 10 फॉल क्रिएटर्स अपडेट में नए वीडियो-संपादन टूल के साथ आप क्या कर सकते हैं, यह देखने के लिए नीचे की स्लाइड्स का पालन करें।
मैं विंडोज 10 पर वीडियो कैसे रिकॉर्ड करूं?
विंडोज 10 में किसी ऐप का वीडियो कैसे रिकॉर्ड करें
- वह ऐप खोलें जिसे आप रिकॉर्ड करना चाहते हैं।
- गेम बार डायलॉग खोलने के लिए विंडोज की और अक्षर जी को एक साथ दबाएं।
- गेम बार लोड करने के लिए "हां, यह एक गेम है" चेकबॉक्स को चेक करें।
- वीडियो कैप्चर करना शुरू करने के लिए स्टार्ट रिकॉर्डिंग बटन (या विन + ऑल्ट + आर) पर क्लिक करें।
विंडोज मूवी मेकर को क्यों बंद कर दिया गया?
विंडोज मूवी मेकर (2009 और 2011 रिलीज के लिए विंडोज लाइव मूवी मेकर के रूप में जाना जाता है) माइक्रोसॉफ्ट द्वारा बंद वीडियो संपादन सॉफ्टवेयर है। मूवी मेकर को आधिकारिक तौर पर 10 जनवरी, 2017 को बंद कर दिया गया था और इसे माइक्रोसॉफ्ट स्टोरी रीमिक्स द्वारा बदल दिया गया है जो कि विंडोज 10 में माइक्रोसॉफ्ट फोटो के साथ बनाया गया है।
विंडोज 10 के लिए सबसे अच्छा मुफ्त मूवी मेकर कौन सा है?
विंडोज मूवी मेकर 2019 का सबसे अच्छा मुफ्त विकल्प
- माइक्रोसॉफ्ट तस्वीरें। विंडोज मूवी मेकर का उत्तराधिकारी उपयोग में आसान और मजेदार है।
- शॉटकट। सभी विंडोज़ मूवी मेकर एक परिचित रूप के साथ आपको पसंद करते हैं।
- वीएसडीसी मुफ्त वीडियो संपादक। यदि आपके पास एक रचनात्मक स्ट्रीक है तो एक विंडोज़ मूवी मेकर विकल्प।
- एवीडेमक्स।
- वीडियोपैड वीडियो एडिटर।
क्या मैं विंडोज 10 पर अपनी स्क्रीन रिकॉर्ड कर सकता हूं?
विंडोज 10 के बिल्ट-इन गेम बार का इस्तेमाल करें। यह अच्छी तरह से छिपा हुआ है, लेकिन विंडोज 10 का अपना बिल्ट-इन स्क्रीन रिकॉर्डर है, जिसका उद्देश्य रिकॉर्डिंग गेम है। शुरू करने के लिए 'रिकॉर्डिंग शुरू करें' पर क्लिक करें या [विंडोज]+[Alt]+[R] पर टैप करें, फिर जब आप काम पूरा कर लें तो उसी शॉर्टकट का इस्तेमाल करें। रिकॉर्ड किए गए वीडियो आपके वीडियो/कैप्चर फ़ोल्डर में MP4 प्रारूप में सहेजे जाएंगे
मैं विंडोज 10 पर अपना वीडियो कैसे रिकॉर्ड करूं?
विंडोज 10 के कैमरा ऐप से वीडियो रिकॉर्ड करने के लिए आपको सबसे पहले वीडियो मोड में जाना होगा। ऐप विंडो के दाईं ओर वीडियो बटन पर क्लिक करें या टैप करें। फिर, कैमरा ऐप से वीडियो रिकॉर्ड करना शुरू करने के लिए, फिर से वीडियो बटन पर क्लिक करें या टैप करें।
मैं अपने कंप्यूटर पर अपना वीडियो कैसे रिकॉर्ड करूं?
कदम
- सुनिश्चित करें कि आपका वेबकैम आपके कंप्यूटर से जुड़ा हुआ है।
- ओपन स्टार्ट।
- कैमरा टाइप करें।
- कैमरा क्लिक करें।
- रिकॉर्डिंग मोड पर स्विच करें।
- "रिकॉर्ड" बटन पर क्लिक करें।
- अपना वीडियो रिकॉर्ड करें।
- "रोकें" बटन पर क्लिक करें।
मैं विंडोज 10 पर वीडियो की गति कैसे बढ़ाऊं?
विंडोज मीडिया प्लेबैक गति को समायोजित करने के लिए,
- विंडोज मीडिया प्लेयर में अपना वीडियो खोलें।
- पॉप-अप मेनू खोलने के लिए राइट-क्लिक करें।
- संवर्द्धन चुनें।
- "प्ले स्पीड सेटिंग्स" चुनें
- स्लाइडर बार को 1.x से अपनी इच्छित प्लेबैक गति में समायोजित करें।
क्या विंडोज़ में एक मुफ़्त वीडियो संपादक है?
ब्लेंडर, सर्वश्रेष्ठ मुफ्त वीडियो संपादन सॉफ्टवेयर में से एक, विंडोज, मैक और लिनक्स पर उपलब्ध है। ब्लेंडर एक ओपन सोर्स प्रोग्राम है जो पूरी तरह से उपयोग करने के लिए स्वतंत्र है। ब्लेंडर वास्तव में एक 3D एनीमेशन सूट के रूप में डिजाइन किया गया था, लेकिन यह एक बहुत ही उपयोगी वीडियो संपादक के साथ आता है।
मैं विंडोज मीडिया प्लेयर में वीडियो कैसे संपादित करूं?
विंडोज मीडिया प्लेयर में चरण-दर-चरण वीडियो संपादित करें:
- SolveigMM WMP ट्रिमर डाउनलोड करें और अपने सिस्टम पर प्लग-इन इंस्टॉल करें।
- मुख्य मेनू आइटम टूल्स>प्लग-इन्स>सॉल्विगएमएम डब्लूएमपी ट्रिमर प्लगिन पर क्लिक करें।
- उस फ़ाइल को चलाएं जिसे आप संपादित करना चाहते हैं और नीले स्लाइडर को उस फिल्म के अनुभाग में ले जाएं जिसे आप सहेजना चाहते हैं, स्टार्ट बटन पर हिट करें।
मैं विंडोज 10 में एक वीडियो कैसे ट्रिम करूं?
विंडोज 10: वीडियो ट्रिम कैसे करें
- वीडियो फ़ाइल पर राइट-क्लिक करें, और "इसके साथ खोलें">"फ़ोटो" चुनें।
- विंडो के ऊपरी-दाएँ भाग में स्थित "ट्रिम" बटन का चयन करें।
- दो सफेद स्लाइडर्स को उस स्थान पर स्लाइड करें जहां आप जिस वीडियो को रखना चाहते हैं वह उनके बीच में है।
मैं अपने कंप्यूटर से वीडियो कैसे बना सकता हूं?
कदम
- एक वेब कैमरा प्राप्त करें।
- वीडियो एडिटिंग सॉफ्टवेयर चुनें - विंडोज मूवी मेकर विंडोज में उपलब्ध है लेकिन अगर आप मैक का इस्तेमाल कर रहे हैं तो आईमूवी या लिनक्स ट्राई करें।
- जांचें कि आपका वेबकैम कैसे संचालित होता है।
- विंडोज मूवी मेकर में वेबकैम वीडियो पर क्लिक करें।
- रिकॉर्डिंग शुरू करने के लिए रिकॉर्ड पर क्लिक करें।
- रिकॉर्डिंग रोकने के लिए स्टॉप पर क्लिक करें।
- वीडियो सेव करें।
मैं अपनी स्क्रीन को मुफ्त में कैसे रिकॉर्ड कर सकता हूं?
एक शक्तिशाली, मुफ्त स्क्रीन रिकॉर्डर
- अपनी स्क्रीन के किसी भी हिस्से को कैप्चर करें और रिकॉर्डिंग शुरू करें।
- पिक्चर इन पिक्चर इफेक्ट के लिए अपने वेबकैम को जोड़ें और आकार दें।
- रिकॉर्ड करते समय अपने चयनित माइक्रोफ़ोन से वर्णन करें।
- अपनी रिकॉर्डिंग में स्टॉक संगीत और कैप्शन जोड़ें।
- अनावश्यक भागों को हटाने के लिए प्रारंभ और अंत को ट्रिम करें।
क्या विंडोज मूवी मेकर mp4 को सपोर्ट करता है?
खैर, विंडोज मूवी मेकर द्वारा समर्थित केवल कुछ प्रारूप हैं, जैसे .wmv, .asf, .avi, .mpe, .mpeg, .mpg, .m1v, .mp2, .mp2v, .mpv2, और .wm। MP4 मूल रूप से विंडोज मूवी मेकर द्वारा समर्थित नहीं है। इसलिए आपको आयात करने से पहले MP4 को WMV, विंडोज मूवी मेकर संगत प्रारूप में बदलना होगा।
क्या मूवी मेकर अभी भी मौजूद है?
Q. माइक्रोसॉफ्ट ने विंडोज मूवी मेकर को सालों से अपडेट नहीं किया है। प्रोग्राम अभी भी विंडोज़ के कुछ संस्करणों के लिए माइक्रोसॉफ्ट की साइट से डाउनलोड के लिए उपलब्ध है, लेकिन अधिक समय तक नहीं: कंपनी का कहना है कि सॉफ्टवेयर 10 जनवरी, 2017 को अपने समर्थन के अंत तक पहुंच जाएगा।
क्या मैं विंडोज मूवी मेकर मुफ्त में डाउनलोड कर सकता हूं?
इसलिए अगर आपको फ्री वर्जन विंडोज मूवी मेकर की जरूरत है, तो आप विंडोज मूवी मेकर क्लासिक डाउनलोड कर सकते हैं। यदि आपको अधिक शक्तिशाली मूवी मेकर और वीडियो एडिटर सॉफ्टवेयर की आवश्यकता है, तो आप विंडोज मूवी मेकर 2019 डाउनलोड कर सकते हैं। विंडोज मूवी मेकर 2019 का सॉफ्टवेयर इंटरफेस। इसका उपयोग करना भी आसान है और बहुत अधिक शक्तिशाली है।
शुरुआती लोगों के लिए सबसे अच्छा वीडियो संपादक कौन सा है?
शीर्ष 10: शुरुआती के लिए सर्वश्रेष्ठ वीडियो संपादन सॉफ्टवेयर
- ऐप्पल आईमूवी। ठीक है—तो आप में से जो पीसी के साथ काम कर रहे हैं, यह वास्तव में लागू नहीं होगा; लेकिन हम इसे सूची से बाहर करने से चूकेंगे।
- Lumen5: बिना अधिक तकनीकी क्षमता के वीडियो कैसे संपादित करें।
- नीरो वीडियो।
- कोरल वीडियो स्टूडियो।
- Wondershare से Filmora।
- साइबरलिंक पॉवरडायरेक्टर।
- एडोब प्रीमियर तत्व।
- शिखर स्टूडियो।
विंडोज 10 के लिए सबसे अच्छा वीडियो एडिटिंग सॉफ्टवेयर कौन सा है?
सबसे अच्छा वीडियो संपादन सॉफ्टवेयर: भुगतान के लिए
- एडोब प्रीमियर प्रो सीसी। विंडोज के लिए सबसे अच्छा वीडियो एडिटिंग सॉफ्टवेयर।
- फाइनल कट प्रो एक्स। सबसे अच्छा वीडियो संपादक जो आप अपने मैक के लिए प्राप्त कर सकते हैं।
- एडोब प्रीमियर एलिमेंट्स 2019।
- कीनेमास्टर।
- कोरल वीडियोस्टूडियो अल्टीमेट 2019।
- साइबरलिंक पॉवरडायरेक्टर 17 अल्ट्रा।
- शिखर स्टूडियो 22.
शुरुआती लोगों के लिए सबसे अच्छा मुफ्त वीडियो संपादन सॉफ्टवेयर कौन सा है?
सबसे अच्छा मुफ्त वीडियो संपादन सॉफ्टवेयर
- लाइटवर्क्स। विशेषज्ञता के किसी भी स्तर के लिए सबसे अच्छा मुफ्त वीडियो संपादन सॉफ्टवेयर उपलब्ध है।
- हिटफिल्म एक्सप्रेस। एक शक्तिशाली मुफ्त वीडियो संपादक जिसे अगर आप बड़ा करते हैं तो इसे बढ़ाया जा सकता है।
- दा विंची संकल्प। उन्नत वीडियो और ऑडियो संपादन के लिए प्रीमियम गुणवत्ता वाला सॉफ्टवेयर।
- शॉटकट।
- वीएसडीसी मुफ्त वीडियो संपादक।
आप अपने कंप्यूटर स्क्रीन पर वीडियो कैसे रिकॉर्ड करते हैं?
इसे करने का तरीका यहां बताया गया है, चरण-दर-चरण:
- चरण 1: सम्मिलित करें टैब पर जाएं, और स्क्रीन रिकॉर्डिंग चुनें।
- चरण 2: अपनी स्क्रीन के उस विशिष्ट क्षेत्र को चुनने के लिए क्षेत्र का चयन करें जिसे आप रिकॉर्ड करना चाहते हैं पर क्लिक करें।
- चरण 3: रिकॉर्ड बटन पर क्लिक करें, या विंडोज की + शिफ्ट + आर दबाएं।
मैं विंडोज़ पर वीडियो कैसे बनाऊं?
भाग 2 मूवी बनाना
- अपनी वीडियो क्लिप जोड़ें। होम टैब पर क्लिक करें और फिर "वीडियो और फोटो जोड़ें" बटन पर क्लिक करें।
- अपनी क्लिप शफ़ल करें.
- आपके द्वारा जोड़ी गई क्लिप संपादित करें।
- अपनी क्लिप के बीच ट्रांज़िशन जोड़ें।
- एक साउंडट्रैक जोड़ें।
- शीर्षक जोड़ें।
- क्रेडिट जोड़ें।
मैं ऑनलाइन वीडियो कैसे रिकॉर्ड करूं?
HYFY रिकॉर्डर का उपयोग करके स्ट्रीमिंग वीडियो कैसे कैप्चर करें
- चरण 1. स्क्रीन कैप्चर प्लग-इन स्थापित करें। HYFY रिकॉर्डर के लिए क्रोम वेब स्टोर पेज पर, क्रोम में जोड़ें पर क्लिक करें और पॉप-अप विंडो में प्लग-इन इंस्टॉल करने के लिए सहमत हों।
- चरण 2. ऑनलाइन वीडियो रिकॉर्ड करना प्रारंभ करें।
- चरण 3. रिकॉर्डिंग बंद करें और वीडियो सहेजें।
"विकिमीडिया कॉमन्स" के लेख में फोटो https://commons.wikimedia.org/wiki/File:Freemake_Video_Converter_Download_With_key.jpg