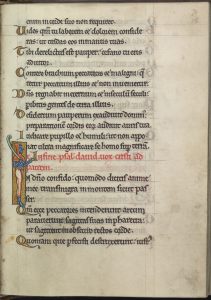नियंत्रण कक्ष का उपयोग करके DNS सेटिंग्स कैसे बदलें
- नियंत्रण कक्ष खोलें।
- नेटवर्क और इंटरनेट पर क्लिक करें।
- नेटवर्क और साझाकरण केंद्र पर क्लिक करें।
- बाएँ फलक में एडेप्टर सेटिंग्स बदलें विकल्प पर क्लिक करें।
- इंटरनेट से जुड़े नेटवर्क इंटरफ़ेस पर राइट-क्लिक करें, और गुण विकल्प चुनें।
मुझे अपनी DNS सेटिंग्स कहां मिल सकती हैं?
कमांड प्रॉम्प्ट पर "ipconfig /all" टाइप करें, फिर "एंटर" कुंजी दबाएं। 3. "DNS सर्वर" लेबल वाली फ़ील्ड देखें। पहला पता प्राथमिक DNS सर्वर है, और अगला पता द्वितीयक DNS सर्वर है।
मैं अपने DNS सर्वर विंडोज 10 को कैसे ठीक करूं?
समाधान 1 - DNS सर्वर को मैन्युअल रूप से बदलें
- नेटवर्क कनेक्शन खोलें।
- अपने नेटवर्क कनेक्शन का पता लगाएँ, उस पर राइट क्लिक करें और मेनू से गुण चुनें।
- जब गुण विंडो खुलती है, तो इंटरनेट प्रोटोकॉल संस्करण 4 (TCP/IPv4) चुनें और गुण बटन पर क्लिक करें।
- अब निम्न DNS सर्वर पते विकल्प का उपयोग करें चुनें।
मैं अपना प्राथमिक डीएनएस कैसे ढूंढूं?
अपने DNS सर्वर देखने के लिए, ipconfig /all चलाएँ और "DNS सर्वर" लाइन खोजने के लिए ऊपर स्क्रॉल करें। पहला आईपी एड्रेस आपका प्राइमरी सर्वर है और दूसरा आपका सेकेंडरी। DNS सर्वर तभी दिखाई देते हैं जब आप /all विकल्प शामिल करते हैं।
मुझे अपने कंप्यूटर पर DNS सेटिंग्स कहां मिल सकती हैं?
Windows
- कंट्रोल पैनल पर जाएं।
- नेटवर्क और इंटरनेट > नेटवर्क और साझाकरण केंद्र > एडेप्टर सेटिंग्स बदलें पर क्लिक करें।
- उस कनेक्शन का चयन करें जिसके लिए आप Google सार्वजनिक DNS को कॉन्फ़िगर करना चाहते हैं।
- नेटवर्किंग टैब चुनें।
- उन्नत क्लिक करें और DNS टैब चुनें।
- ठीक क्लिक करें.
- निम्न DNS सर्वर पतों का उपयोग करें चुनें।
मैं अपना डीएनएस सर्वर विंडोज 10 कैसे ढूंढूं?
विंडोज 10 में डीएनएस एड्रेस कैसे चेक करें
- विंडोज 10 में डीएनएस एड्रेस कैसे चेक करें, इस पर वीडियो गाइड:
- तरीका 1: इसे कमांड प्रॉम्प्ट में जांचें।
- चरण 1: कमांड प्रॉम्प्ट खोलें।
- चरण 2: ipconfig /all टाइप करें और एंटर दबाएं।
- तरीका 2: नेटवर्क और साझाकरण केंद्र में DNS पता जांचें।
- चरण 1: टास्कबार पर खोज बॉक्स में नेट दर्ज करें और नेटवर्क और साझाकरण केंद्र खोलें।
मैं अपनी DNS सेटिंग्स की जाँच कैसे करूँ?
अपनी डीएनएस सेटिंग्स की जांच कैसे करें
- स्टार्ट पर क्लिक करें, कंट्रोल पैनल चुनें और फिर नेटवर्क कनेक्शन पर डबल क्लिक करें।
- उपयोग में नेटवर्क कनेक्शन पर राइट-क्लिक करें और गुण चुनें।
- इंटरनेट प्रोटोकॉल (टीसीपी/आईपी) पर डबल क्लिक करें
- सुनिश्चित करें कि "स्वचालित रूप से एक आईपी पता प्राप्त करें" चुना गया है।
- सुनिश्चित करें कि "स्वचालित रूप से DNS सर्वर पता प्राप्त करें" चयनित है।
इसका क्या मतलब है जब DNS सर्वर विंडोज 10 का जवाब नहीं दे रहा है?
जब आपका राउटर पुनरारंभ हो गया है, तो अपने कंप्यूटर को भी पुनरारंभ करने का प्रयास करें और देखें कि इससे मदद मिलती है या नहीं। आपके राउटर कॉन्फ़िगरेशन में कोई समस्या हो सकती है - यह "DNS सर्वर प्रतिसाद नहीं दे रहा है" त्रुटि का कारण भी बन सकता है। इसे ठीक करने के लिए, राउटर को उसकी डिफ़ॉल्ट सेटिंग्स पर रीसेट करें।
मैं DNS सर्वर समस्या का समाधान कैसे करूँ?
Windows
- अपने वर्तमान कनेक्शन के नाम पर क्लिक करें।
- इस कनेक्शन की सेटिंग्स बदलें पर क्लिक करें।
- "इंटरनेट प्रोटोकॉल संस्करण 4 (टीसीपी/आईपीवी4)" परिणाम पर क्लिक करें।
- गुण क्लिक करें
- "निम्न DNS सर्वर पतों का उपयोग करें" सर्कल को चेक करें।
- पसंदीदा DNS पता दर्ज करें।
- एक वैकल्पिक DNS पता दर्ज करें।
- ठीक क्लिक करें.
मैं काम नहीं कर रहे DNS सर्वर को कैसे ठीक करूं?
विंडोज में DNS सर्वर नॉट रिस्पॉन्स एरर को कैसे ठीक करें
- नेटवर्क पता ठीक करें। आरंभ करने के लिए, स्टार्ट -> रन पर क्लिक करें, और फिर नेटवर्क और साझाकरण केंद्र खोलने के लिए "नेटवर्क और साझाकरण" टाइप करें। इसके बाद चेंज एडॉप्टर सेटिंग्स ऑप्शन पर क्लिक करें।
- डीएनएस सेटिंग्स रीसेट करें। आपके विंडोज पीसी पर डीएनएस सर्वर नॉट रिस्पांस एरर को ठीक करने का दूसरा तरीका यहां दिया गया है।
मैं डीएनएस सेटिंग्स विंडोज 10 सीएमडी कैसे ढूंढूं?
कंट्रोल पैनल का उपयोग करके अपने विंडोज 10 डिवाइस पर डीएनएस सेटिंग्स बदलने के लिए, निम्न कार्य करें:
- नियंत्रण कक्ष खोलें।
- नेटवर्क और इंटरनेट पर क्लिक करें।
- नेटवर्क और साझाकरण केंद्र पर क्लिक करें।
- बाएँ फलक पर, एडेप्टर सेटिंग्स बदलें पर क्लिक करें।
- इंटरनेट से जुड़े नेटवर्क इंटरफ़ेस पर राइट-क्लिक करें, और गुण चुनें।
मैं अपना डीएनएस सीएमडी कैसे ढूंढूं?
उत्तर
- स्टार्ट> रन पर जाएं और cmd टाइप करें।
- कमांड प्रॉम्प्ट पर nslookup टाइप करें और फिर एंटर दबाएं।
- सर्वर टाइप करें ;, जहां आईपी पता आपके बाहरी डीएनएस सर्वर का आईपी पता है।
- सेट q=MX टाइप करें, और फिर एंटर दबाएं।
- प्रकार , जहां डोमेन नाम आपके डोमेन का नाम है, और फिर एंटर दबाएं।
आप कैसे जांचते हैं कि DNS सही तरीके से कॉन्फ़िगर किया गया है या नहीं?
यदि आपका इंटरनेट ट्रैफ़िक नई DNS सेटिंग्स का उपयोग कर रहा है, तो nslookup कमांड के साथ परीक्षण करने के लिए इन चरणों का उपयोग करें:
- ओपन स्टार्ट।
- कमांड प्रॉम्प्ट खोजें और कंसोल खोलने के लिए शीर्ष परिणाम पर क्लिक करें।
- निम्न कमांड टाइप करें और एंटर दबाएं: nslookup। कमांड प्रॉम्प्ट nslookup.
मैं विंडोज 10 में डीएनएस सर्वर कैसे सेटअप करूं?
विंडोज 1.1.1.1 पर डीएनएस सर्वर 10 कैसे सेटअप करें
- स्टार्ट मेन्यू से कंट्रोल पैनल खोलें।
- नेटवर्क और इंटरनेट पर जाएं।
- नेटवर्क और साझाकरण केंद्र> एडेप्टर सेटिंग्स बदलें पर जाएं।
- अपने वाई-फाई नेटवर्क पर राइट-क्लिक करें> गुण पर जाएं।
- अपने नेटवर्क कॉन्फ़िगरेशन के आधार पर इंटरनेट प्रोटोकॉल संस्करण 4 या संस्करण 6 पर नेविगेट करें।
मैं अपना DNS सर्वर IP पता कैसे ढूंढूं?
कमांड प्रॉम्प्ट में "ipconfig /all" कमांड (उद्धरण चिह्नों के बिना) टाइप या पेस्ट करें और इसे चलाने के लिए "एंटर" दबाएं और नेटवर्क के बारे में विस्तृत जानकारी प्राप्त करें। "IPv4 पता" फ़ील्ड में कंप्यूटर का IP पता खोजें। "DNS सर्वर" फ़ील्ड में प्राथमिक DNS IP पता खोजें।
मैं आईपी पते से डीएनएस नाम कैसे ढूंढूं?
स्क्रीन पर दिखाई देने वाले ब्लैक बॉक्स में "nslookup %ipaddress%" टाइप करें, %ipaddress% को उस IP पते से प्रतिस्थापित करें जिसके लिए आप होस्टनाम खोजना चाहते हैं। आपके द्वारा दर्ज किए गए आईपी पते के साथ लाइन के नीचे "नाम" लेबल वाली लाइन ढूंढें और कंप्यूटर के होस्टनाम के रूप में "नाम" के बगल में मान रिकॉर्ड करें।
मैं कैसे ठीक करूं DNS सर्वर पता नहीं मिल सकता है?
सेवा विंडो में, "डीएनएस क्लाइंट" ढूंढें और उस पर राइट-क्लिक करें, प्रासंगिक मेनू से "पुनरारंभ करें" चुनें। सेवाएँ विंडो बंद करें और देखें कि क्या यह "सर्वर DNS पता नहीं मिला" त्रुटि को ठीक करता है। अंत में, आप बस Google क्रोम ब्राउज़र को फिर से स्थापित कर सकते हैं: इसे अनइंस्टॉल करें और फिर इसे फिर से डाउनलोड और इंस्टॉल करें।
जब Windows DNS सर्वर से संचार नहीं कर पाता है तो मैं क्या करूँ?
Windows को ठीक करना डिवाइस या संसाधन के साथ संचार नहीं कर सकता
- अपने नेटवर्क ड्राइवर को अपडेट करें।
- अपनी एडॉप्टर सेटिंग्स बदलें।
- Google सार्वजनिक DNS पर स्विच करें।
- एक विशेष उपकरण का प्रयोग करें।
- होस्ट फ़ाइल को संपादित करें।
- DNS कैश साफ़ करें।
- विंसॉक और टीसीपी/आईपी रीसेट करें।
- मैलवेयर के लिए अपने पीसी को स्कैन करें।
मैं अपना DNS सर्वर कैसे रीसेट कर सकता हूं?
DNS रिज़ॉल्वर कैश को रीसेट करने के लिए, निम्न चरणों का पालन करें:
- "प्रारंभ" बटन का चयन करें, फिर "cmd" टाइप करें।
- "कमांड प्रॉम्प्ट" पर राइट-क्लिक करें, फिर "व्यवस्थापक के रूप में चलाएँ" चुनें।
- Ipconfig /flushdns टाइप करें और फिर " एंटर " दबाएं। (सुनिश्चित करें कि स्लैश से पहले एक जगह है)
यदि मेरा DNS सर्वर विंडोज 10 का जवाब नहीं दे रहा है तो मैं क्या करूँ?
इसलिए, यदि आप अपने विंडोज 10 सिस्टम पर "डीएनएस सर्वर प्रतिक्रिया नहीं दे रहा है" त्रुटि को ठीक करना चाहते हैं, तो नीचे दिए गए चरणों का पालन करें:
- जैसा कि नीचे दी गई छवि में दिखाया गया है, "डिवाइस मैनेजर" खोजें।
- डिवाइस मैनेजर लॉन्च करने के लिए उस पर क्लिक करें।
- अपने सक्रिय नेटवर्क कनेक्शन पर राइट-क्लिक करें और ड्राइवर की स्थापना रद्द करें।
मैं IPv6 कनेक्टिविटी कैसे ठीक करूं?
अपने कनेक्शन पर राइट क्लिक करें और नेटवर्किंग टैब पर "गुण" चुनें, 'इंटरनेट प्रोटोकॉल संस्करण 6 (टीसीपी/आईपीवी 6)' तक स्क्रॉल करें, इस संपत्ति के बाईं ओर स्थित चेकबॉक्स को अनचेक करें, और फिर ठीक क्लिक करें। आपको अपने कंप्यूटर को पुनरारंभ करने की आवश्यकता हो सकती है।
मैं अपने लैपटॉप पर DNS सर्वर को कैसे ठीक करूं जो प्रतिसाद नहीं दे रहा है?
सटीक त्रुटि यह होगी: आपका कंप्यूटर सही ढंग से कॉन्फ़िगर किया गया प्रतीत होता है, लेकिन डिवाइस या संसाधन (DNS सर्वर) प्रतिक्रिया नहीं दे रहा है।
DNS सर्वर प्रतिसाद नहीं दे रहा है
- स्टार्ट पर जाएं और कंट्रोल पैनल पर क्लिक करें।
- नेटवर्क और इंटरनेट खोलें और नेटवर्क और साझाकरण केंद्र पर जाएं।
- एडेप्टर सेटिंग्स बदलें पर क्लिक करें।
"विकिमीडिया कॉमन्स" के लेख में फोटो https://commons.wikimedia.org/wiki/File:Psalter_of_Eleanor_of_Aquitaine_(ca._1185)_-_KB_76_F_13,_folium_036r.jpg