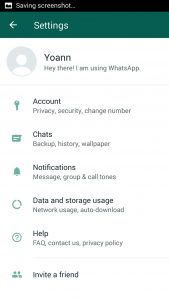Google ड्राइव का उपयोग कैसे करें
- चरण 1: ऐप खोलें। अपने Android डिवाइस पर, Google डिस्क ऐप्लिकेशन ढूंढें और खोलें.
- चरण 2: फ़ाइलें अपलोड करें या बनाएं। आप अपने फ़ोन या टैबलेट से फ़ाइलें अपलोड कर सकते हैं, या Google डिस्क में फ़ाइलें बना सकते हैं।
- चरण 3: फ़ाइलें साझा और व्यवस्थित करें। आप फ़ाइलें या फ़ोल्डर साझा कर सकते हैं, ताकि अन्य लोग उन्हें देख सकें, संपादित कर सकें या उन पर टिप्पणी कर सकें।
मैं एंड्रॉइड पर Google ड्राइव में कैसे साइन इन करूं?
किसी ब्राउज़र पर, जैसे Chrome
- अपने Android फ़ोन या टैबलेट पर myaccount.google.com पर जाएं।
- सबसे ऊपर दाईं ओर, अपनी प्रोफ़ाइल फ़ोटो या नाम पर टैप करें.
- साइन आउट करें या खाते प्रबंधित करें साइन आउट टैप करें।
- उस खाते से साइन इन करें जिसका आप उपयोग करना चाहते हैं।
- फ़ाइल को दस्तावेज़, पत्रक या स्लाइड में खोलें.
मेरे Android पर Google Drive कहाँ है?
एंड्रॉइड पर Google ड्राइव के माध्यम से आपके साथ साझा की गई फ़ाइलों को कैसे देखें
- अपनी होम स्क्रीन से या ऐप ड्रॉअर से Google ड्राइव लॉन्च करें।
- अपनी स्क्रीन के ऊपर बाईं ओर मेनू बटन पर टैप करें। ऐसा लगता है ☰.
- मेरे साथ साझा करें पर टैप करें.
- वह फ़ाइल टैप करें जिसे आप देखना चाहते हैं.
How do I upload photos from my phone to Google Drive?
फ़ाइलें अपलोड करें और देखें
- अपने Android फ़ोन या टैबलेट पर, Google डिस्क ऐप्लिकेशन खोलें.
- जोड़ें टैप करें।
- अपलोड पर टैप करें।
- उन फ़ाइलों को ढूंढें और टैप करें जिन्हें आप अपलोड करना चाहते हैं।
- अपलोड की गई फ़ाइलों को मेरी डिस्क में तब तक देखें जब तक आप उन्हें स्थानांतरित नहीं कर देते।
मैं Android पर Google डिस्क को ऑफ़लाइन कैसे एक्सेस करूं?
ऑफ़लाइन-सक्षम फ़ाइलों तक पहुँचें
- Google ड्राइव ऐप खोलें (ऑफ़लाइन फ़ाइलों को देखने के लिए) या डॉक्स, शीट या स्लाइड ऐप (ऑफ़लाइन फ़ाइलों को देखने और संपादित करने के लिए)
- पर टैप करें (ऊपरी बाएं कोने में)
- ऑफ़लाइन पर टैप करें।
- उस फ़ाइल पर टैप करें जिसे आप एक्सेस करना चाहते हैं।
मैं एंड्रॉइड पर Google ड्राइव तक कैसे पहुंच सकता हूं?
Google ड्राइव का उपयोग कैसे करें
- चरण 1: ऐप खोलें। अपने Android डिवाइस पर, Google डिस्क ऐप्लिकेशन ढूंढें और खोलें.
- चरण 2: फ़ाइलें अपलोड करें या बनाएं। आप अपने फ़ोन या टैबलेट से फ़ाइलें अपलोड कर सकते हैं, या Google डिस्क में फ़ाइलें बना सकते हैं।
- चरण 3: फ़ाइलें साझा और व्यवस्थित करें। आप फ़ाइलें या फ़ोल्डर साझा कर सकते हैं, ताकि अन्य लोग उन्हें देख सकें, संपादित कर सकें या उन पर टिप्पणी कर सकें।
मैं अपने Android फ़ोन को Google डिस्क के साथ कैसे सिंक करूं?
शुरू करने से पहले, सुनिश्चित करें कि आप साइन इन हैं।
- अपने Android फ़ोन या टैबलेट पर, Google फ़ोटो ऐप्लिकेशन खोलें.
- अपने Google खाते में साइन इन करें।
- सबसे ऊपर, मेन्यू पर टैप करें.
- सेटिंग्स बैक अप और सिंक चुनें।
- 'बैक अप और सिंक' को चालू या बंद करें पर टैप करें. यदि आपका संग्रहण समाप्त हो गया है, तो नीचे स्क्रॉल करें और बैकअप बंद करें पर टैप करें.
क्या Google डिस्क फ़ोन संग्रहण का उपयोग करता है?
जब आप अपने कंप्यूटर के लिए Google Drive का उपयोग करते हैं, तो आप देख सकते हैं कि आइटम Drive.google.com की तुलना में भिन्न मात्रा में स्थान लेते हैं। आपके ट्रैश में मौजूद आइटम Google ड्राइव में जगह घेरते हैं, लेकिन आपके कंप्यूटर से समन्वयित नहीं होते हैं। साझा किए गए आइटम आपके कंप्यूटर पर जगह लेंगे, लेकिन Google ड्राइव पर नहीं।
मैं एंड्रॉइड पर Google क्लाउड तक कैसे पहुंच सकता हूं?
विधि 2 Google ड्राइव पर Android डेटा का बैकअप लेना
- Google Drive पर अपना अकाउंट सेटअप करें.
- अपने Android डिवाइस पर Google ड्राइव ऐप खोलें।
- अपने फ़ोन का वाई-फ़ाई या सेल्युलर कनेक्शन चालू करना सुनिश्चित करें।
- कोने पर प्लस (+) आइकन पर टैप करें।
- अपलोड पर टैप करें।
- उस फ़ोटो या वीडियो पर टैप करें जिसका आप ड्राइव पर बैकअप लेना चाहते हैं।
- ओपन टैप करें।
Google डिस्क ऐप का उपयोग किस लिए किया जाता है?
Google ड्राइव Google द्वारा विकसित एक फ़ाइल संग्रहण और सिंक्रनाइज़ेशन सेवा है। 24 अप्रैल, 2012 को लॉन्च किया गया, Google ड्राइव उपयोगकर्ताओं को अपने सर्वर पर फ़ाइलों को संग्रहीत करने, सभी उपकरणों में फ़ाइलों को सिंक्रनाइज़ करने और फ़ाइलों को साझा करने की अनुमति देता है।
मैं Android पर Google डिस्क पर स्वचालित रूप से फ़ोटो कैसे अपलोड करूं?
बैक अप और सिंक को चालू या बंद करें
- अपने Android फ़ोन या टैबलेट पर, Google फ़ोटो ऐप्लिकेशन खोलें.
- अपने Google खाते में साइन इन करें।
- सबसे ऊपर, मेन्यू पर टैप करें.
- सेटिंग्स बैक अप और सिंक चुनें।
- "बैक अप और सिंक" चालू या बंद पर टैप करें। यदि आपका संग्रहण समाप्त हो गया है, तो नीचे स्क्रॉल करें और बैकअप बंद करें पर टैप करें.
क्या Google फ़ोटो सुरक्षित और निजी हैं?
सही यूआरएल होने पर कोई भी आपकी तस्वीर देख सकता है, लेकिन यह अभी भी सुरक्षित है। यदि आप Google की नई फ़ोटो सेवा में अपनी निजी तस्वीरें देखते हैं और उनमें से किसी एक पर राइट-क्लिक करते हैं, तो आपको एक सादा पुराना URL मिलेगा। कोई भी कर सकता है—वह URL पूरी तरह से सार्वजनिक है। लेकिन अगर यह बेतहाशा असुरक्षित लगता है, तो भी यह वास्तव में पूरी तरह से सुरक्षित है।
मैं Google ड्राइव पर चित्र कैसे अपलोड करूं?
मेरी ड्राइव में जोड़ें मेनू में "फ़ोटो या वीडियो अपलोड करें" पर टैप करें। Google Drive आपके मोबाइल गैलरी तक पहुंच जाएगा। अपलोड करने के लिए चित्र चुनें. उस एल्बम या फ़ोल्डर पर जाएं जिसमें वे चित्र हैं जिन्हें आप Google ड्राइव पर संग्रहीत करना चाहते हैं।
Google डिस्क ऑफ़लाइन फ़ाइलें Android कहाँ संग्रहीत हैं?
आपको ऑफ़लाइन फ़ाइलें निम्न स्थान पर मिल सकती हैं: sdcard>Android>data>com.google.apps.docs>files>pinned_docs_files_do_not_edit. वे अधिक या कम यादृच्छिक नाम वाले फ़ोल्डर के अंतर्गत संग्रहीत होते हैं।
मैं इंटरनेट के बिना Google ड्राइव तक कैसे पहुंच सकता हूं?
ऑफ़लाइन पहुंच सक्षम करने के लिए, अपने Google ड्राइव पृष्ठ पर जाएं और ऊपरी-दाएं कोने में गियर आइकन पर क्लिक करें और Google डॉक्स ऑफ़लाइन सेट करें चुनें। दो-चरणीय सेटअप प्रक्रिया के साथ एक विंडो पॉप अप होगी। ऑफ़लाइन डॉक्स सक्षम करें बटन पर क्लिक करें और फिर चरण 2 के लिए, आपको क्रोम के लिए ड्राइव वेब ऐप इंस्टॉल करना होगा।
क्या आप Google डिस्क फ़ाइलों को ऑफ़लाइन एक्सेस कर सकते हैं?
आप Google डॉक्स, शीट्स और स्लाइड्स को उनके संबंधित iOS ऐप: Google डॉक्स, Google शीट्स, Google स्लाइड्स से ऑफ़लाइन देख और संपादित कर सकते हैं। हालाँकि, Google डिस्क फ़ाइलों को ऑफ़लाइन एक्सेस करने के लिए, आपको अपनी फ़ाइलों को ऑफ़लाइन एक्सेस के लिए सेट करने के लिए इंटरनेट से कनेक्ट होने की आवश्यकता है। फ़ाइल के आगे 3-बिंदु वाले मेनू पर टैप करें.
मैं Android पर Google डिस्क से वीडियो कैसे चलाऊं?
आप सीधे Google डिस्क से वीडियो स्टोर और चला सकते हैं।
आपके अपलोड किए गए वीडियो ढूंढने के लिए:
- अपने Android फ़ोन या टैबलेट पर, Google डिस्क ऐप्लिकेशन खोलें.
- सबसे ऊपर, डिस्क खोजें पर टैप करें.
- सूची में, वीडियो टैप करें.
- अपना वीडियो चलाने के लिए, जिसे आप देखना चाहते हैं उस पर टैप करें।
मैं एंड्रॉइड पर Google ड्राइव से फ़ाइलें कैसे साझा करूं?
फोल्डर कैसे शेयर करें
- अपने Android डिवाइस पर, Google Driveapp खोलें।
- फ़ोल्डर के नाम के आगे, अधिक टैप करें.
- लोगों को जोड़ें टैप करें.
- वह ईमेल पता या Google समूह टाइप करें जिसके साथ आप साझा करना चाहते हैं।
- यह चुनने के लिए कि कोई व्यक्ति फ़ाइल को देख सकता है, टिप्पणी कर सकता है या संपादित कर सकता है, नीचे तीर पर टैप करें।
- भेजें पर टैप करें.
मैं Google डिस्क तक कैसे पहुंच सकता हूं?
फ़ाइलें देखें और खोलें
- Drive.google.com पर जाएं।
- अपने उपयोगकर्ता नाम और पासवर्ड के साथ अपने Google खाते में प्रवेश करें।
- किसी फ़ाइल पर डबल-क्लिक करें।
- यदि आप कोई Google दस्तावेज़, शीट, स्लाइड प्रस्तुतिकरण, फ़ॉर्म या आरेखण खोलते हैं, तो वह उस एप्लिकेशन का उपयोग करके खुल जाएगा।
- अगर आप कोई वीडियो, पीडीएफ, माइक्रोसॉफ्ट ऑफिस फाइल, ऑडियो फाइल या फोटो खोलते हैं, तो वह गूगल ड्राइव में खुल जाएगा।
मैं Google डिस्क को स्वचालित रूप से कैसे सिंक करूं?
ऐसा करने के लिए, अपने कंप्यूटर के टास्कबार या सिस्टम ट्रे में Google ड्राइव आइकन पर क्लिक करें, फिर प्राथमिकताएं चुनें। फिर "केवल कुछ फ़ोल्डर्स को इस कंप्यूटर से सिंक करें" के बगल में स्थित बॉक्स को चेक करें। चुनें कि आप अपने Google डिस्क फ़ोल्डर में किन फ़ोल्डरों को सिंक करना चाहते हैं, फिर परिवर्तन लागू करें पर क्लिक करें।
मैं अपने Google डिस्क फ़ोल्डर को अपने फ़ोन से कैसे सिंक करूं?
उस डिवाइस को आपके ड्राइव खाते के साथ सिंक करने के अलावा, आपको निःशुल्क ऑटोसिंक Google ड्राइव एप्लिकेशन भी इंस्टॉल करना होगा।
आपको किस चीज़ की ज़रूरत पड़ेगी
- अपने डिवाइस पर Google Play Store ऐप खोलें।
- ऑटोसिंक गूगल ड्राइव के लिए खोजें।
- MetaCtrl द्वारा प्रविष्टि का पता लगाएँ और टैप करें।
- इंस्टॉल करें पर टैप करें.
- स्थापना को पूरा करने दें।
क्या Google डिस्क बंद हो रही है?
बुरी खबर, गूगल ड्राइव प्रशंसकों - ऐप बंद हो रहा है। आपने नीचे पॉप-अप देखा होगा, जिसमें कहा गया है कि Google ड्राइव बंद हो रहा है। खैर, समय सीमा निकट आ रही है: आपके पास ड्राइव फ़ाइल स्ट्रीम या Google बैकअप और सिंक, Google द्वारा प्रतिस्थापन ऐप्स इंस्टॉल करने के लिए 11 मार्च तक का समय है। यह सही है।
गूगल ड्राइव का क्या कार्य है?
Google Drive एक मुफ़्त क्लाउड-आधारित स्टोरेज सेवा है जो उपयोगकर्ताओं को फ़ाइलों को ऑनलाइन संग्रहीत और एक्सेस करने में सक्षम बनाती है। सेवा मोबाइल डिवाइस, टैबलेट और पीसी सहित उपयोगकर्ता के सभी डिवाइसों में संग्रहीत दस्तावेज़ों, फ़ोटो और बहुत कुछ को सिंक करती है।
गूगल ड्राइव के क्या फायदे हैं?
हम अपनी कंपनी में Google ड्राइव का भारी उपयोग करते हैं और सेवा के कई लाभों का आनंद लेते हैं। हमारे लिए, मुख्य लाभ हैं: यदि हम स्थानीय स्तर पर जो कुछ भी बनाते हैं, उसे संग्रहित करते हैं, तो हम जितना भुगतान करेंगे उससे कहीं अधिक सस्ते में बड़ी मात्रा में सुरक्षित भंडारण। किसी भी डिवाइस से हमारे सभी डेटा तक पहुंच।
क्या Google डिस्क एक क्लाउड है?
ड्राइव को Google के वेब-आधारित ऑपरेटिंग सिस्टम क्रोमियम में बनाया गया है, इसलिए यदि आपके पास Chromebook है, तो Google ड्राइव आपके लिए सबसे अच्छा क्लाउड स्टोरेज विकल्प है। अन्य क्लाउड स्टोरेज सेवाओं की तरह, ड्राइव में आपके फ़ोन से आपकी फ़ाइलों को देखने और प्रबंधित करने के लिए iOS और Android के लिए ऐप्स हैं।
मैं Gmail से Google डिस्क को कैसे एक्सेस करूं?
Google डिस्क अटैचमेंट भेजें
- अपने कंप्यूटर पर, जीमेल खोलें।
- कम्पोज़ पर क्लिक करें।
- गूगल ड्राइव पर क्लिक करें।
- उन फ़ाइलों का चयन करें जिन्हें आप संलग्न करना चाहते हैं।
- पृष्ठ के निचले भाग में, तय करें कि आप फ़ाइल कैसे भेजना चाहते हैं:
- सम्मिलित करें पर क्लिक करें।
मैं Google डिस्क में कैसे साइन इन करूं?
बस इन चरणों का पालन करें:
- अपने वेब ब्राउज़र में, drive.google.com पर जाएँ।
- अपना Google ई-मेल पता और पासवर्ड टाइप करें।
- यदि आप चाहते हैं कि हर बार जब आप Google ड्राइव पर जाएं तो आपका ब्राउज़र आपको स्वचालित रूप से लॉग इन करे, साइन इन रहें बॉक्स को चेक करें।
- साइन इन पर क्लिक करें।
क्या मैं Google डिस्क को किसी भी कंप्यूटर से एक्सेस कर सकता हूं?
यदि आप सड़क से काम करते हैं या अक्सर अपने घरेलू कंप्यूटर के अलावा अन्य उपकरणों का उपयोग करते हैं, तो आप यह सुनिश्चित करना चाहेंगे कि आप अपने Google डिस्क पर अपलोड की गई सभी महत्वपूर्ण फ़ाइलों को उस किसी भी उपकरण से एक्सेस कर सकें, जिसका आप उपयोग कर रहे हैं। एक बार आपकी फ़ाइलें सिंक हो जाने के बाद, आप उन्हें किसी भी डिवाइस पर किसी भी ब्राउज़र से एक्सेस कर सकते हैं।
"स्मार्टफोन की मदद करें" लेख में फोटो https://www.helpsmartphone.com/be/articles-mobileapp-how-to-unblock-yourself-on-whatsapp