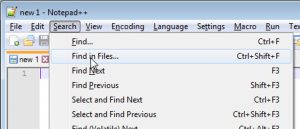फ़ाइल प्रबंधक खोलें।
इसके बाद, मेनू > सेटिंग्स पर टैप करें।
उन्नत अनुभाग तक स्क्रॉल करें, और छिपी हुई फ़ाइलें दिखाएँ विकल्प को चालू पर टॉगल करें: अब आप आसानी से उन सभी फ़ाइलों तक पहुँचने में सक्षम होंगे जिन्हें आपने पहले अपने डिवाइस पर छुपा के रूप में सेट किया था।
मैं छिपी हुई फाइलों को कैसे ढूंढूं?
Windows 7
- प्रारंभ बटन का चयन करें, फिर नियंत्रण कक्ष > प्रकटन और वैयक्तिकरण चुनें।
- फ़ोल्डर विकल्प चुनें, फिर दृश्य टैब चुनें।
- उन्नत सेटिंग्स के अंतर्गत, छुपी हुई फ़ाइलें, फ़ोल्डर और ड्राइव दिखाएँ चुनें और फिर ठीक चुनें।
मैं सैमसंग पर निजी तस्वीरें कैसे देख सकता हूँ?
कदम
- अपने गैलेक्सी पर गैलरी ऐप खोलें। ऐप ड्रॉअर खोलने के लिए होम स्क्रीन पर ऊपर की ओर स्वाइप करें और अपने हाल के चित्रों को ब्राउज़ करने के लिए गैलरी ऐप पर टैप करें।
- उस फ़ोटो पर टैप करें जिसे आप निजी बनाना चाहते हैं। टैप करने से पिक्चर फुल-स्क्रीन में खुल जाएगी।
- आइकन पर टैप करें।
- सुरक्षित फ़ोल्डर में ले जाएँ का चयन करें।
- अपना सुरक्षित फ़ोल्डर पिन दर्ज करें।
मैं Android पर .nomedia फ़ाइलें कैसे देख सकता/सकती हूं?
- प्ले स्टोर से ईएस फाइल एक्सप्लोरर को डाउनलोड और इंस्टॉल करें।
- ईएस फाइल एक्सप्लोरर खोलें और ऊपर दाईं ओर मेनू आइकन पर टैप करें।
- टूल्स पर टैप करें।
- शो हिडन फाइल्स पर टैप करें।
- ES के साथ अपने SD कार्ड का गोटो रूट और .Nomedia फ़ाइल हटाएं।
मैं अपने कंप्यूटर एंड्रॉइड पर छिपी हुई फाइलों को कैसे ढूंढूं?
1) स्टार्ट बटन पर क्लिक करें और कंट्रोल पैनल खोलें। 2) आपको दिखाई देने वाले विकल्पों में से अपीयरेंस और पर्सनलाइज़ेशन चुनें। 3) फिर, फ़ोल्डर विकल्प के तहत, छुपी हुई फ़ाइलें और फ़ोल्डर्स दिखाएँ चुनें। 4) पॉप-अप विंडो में, हिडन फाइल्स और फोल्डर दिखाएँ चुनें और ओके पर क्लिक करें।
मैं Android पर फ़ाइलों तक कैसे पहुँच सकता हूँ?
इस कैसे करें में, हम आपको दिखाएंगे कि फाइलें कहां हैं और उन्हें खोजने के लिए किस ऐप का उपयोग करना है।
- जब आप ई-मेल अटैचमेंट या वेब फ़ाइलें डाउनलोड करते हैं, तो वे "डाउनलोड" फ़ोल्डर में रख दी जाती हैं।
- फ़ाइल प्रबंधक खुलने के बाद, "फ़ोन फ़ाइलें" चुनें।
- फ़ाइल फ़ोल्डरों की सूची से, नीचे स्क्रॉल करें और "डाउनलोड" फ़ोल्डर चुनें।
मैं अपने सैमसंग पर अपनी छिपी हुई तस्वीरों को कैसे ढूंढूं?
आप इस ऐप में अपनी छिपी हुई तस्वीरों को ढूंढ और देख सकते हैं। सिक्योर फोल्डर ऐप में गैलरी आइकन पर टैप करें। इससे आपकी सभी छिपी हुई तस्वीरों का एक ग्रिड खुल जाएगा।
मैं Android पर निजी फ़ोटो कैसे एक्सेस करूं?
समर्थित फ़ाइलों को निजी मोड में जोड़ने के लिए इन चरणों का पालन करें:
- निजी मोड चालू करें।
- अब उस फ़ोटो या फ़ाइल पर नेविगेट करें जिसे आप केवल निजी मोड में देखने योग्य चाहते हैं।
- इसे या एकाधिक फ़ाइलों का चयन करें और फिर ऊपरी दाएं भाग में ओवरफ़्लो मेनू बटन पर टैप करें।
- मूव टू प्राइवेट पर टैप करें।
मैं अपनी गैलरी में निजी फ़ोटो कैसे देखूँ?
स्क्रीन के ऊपर से नीचे की ओर स्वाइप करें। फिर, ऊपर दाईं ओर 'संपादित करें' पर टैप करें। आपको आइकनों का एक गुच्छा दिखाई देगा। आप जो प्रेस करना चाहते हैं वह है 'निजी मोड' उसके बाद अपनी गैलरी में जाएं और आपको अपनी निजी तस्वीरें दिखाई देंगी।
मैं एंड्रॉइड एसडी कार्ड पर छिपी हुई फाइलों को कैसे देखूं?
फ़ाइल प्रबंधक खोलें। इसके बाद, मेनू > सेटिंग्स पर टैप करें। उन्नत अनुभाग तक स्क्रॉल करें, और छिपी हुई फ़ाइलें दिखाएँ विकल्प को चालू पर टॉगल करें: अब आप आसानी से किसी भी फ़ाइल तक पहुँचने में सक्षम होंगे जिसे आपने पहले अपने डिवाइस पर छुपा के रूप में सेट किया था।
एंड्रॉइड में नोमीडिया फाइल क्या है?
NOMEDIA फ़ाइल एक Android मोबाइल डिवाइस पर या किसी Android डिवाइस से कनेक्टेड बाहरी संग्रहण कार्ड पर संग्रहीत फ़ाइल है। यह अपने संलग्न फ़ोल्डर को मल्टीमीडिया डेटा नहीं होने के रूप में चिह्नित करता है ताकि फ़ोल्डर को स्कैन नहीं किया जा सके और मल्टीमीडिया प्लेयर द्वारा अनुक्रमित न किया जा सके।
मैं एसडी कार्ड पर छिपी हुई फाइलों को कैसे देखूं?
विंडोज एक्सप्लोरर खोलें -> टूल्स पर जाएं -> फोल्डर विकल्प -> व्यू टैब पर जाएं। 3. "छिपी हुई फ़ाइलें, फ़ोल्डर और ड्राइव दिखाएं" चेक करें और "संरक्षित ऑपरेटिंग सिस्टम फ़ाइलें छुपाएं" विकल्प को अनचेक करें और सभी परिवर्तनों को सहेजने के लिए ठीक क्लिक करें। फिर, यह जांचने के लिए मेमोरी कार्ड पर जाएं कि क्या आप अपनी फ़ाइलें या फ़ोल्डर देख पा रहे हैं।
मैं अपने सैमसंग पर छिपी हुई फाइलों को कैसे ढूंढूं?
हिडन फाइल्स या फोल्डर्स को देखें या अनहाइड करें
- स्क्रीन के ऊपरी दाएं कोने में "मेरी फ़ाइलें", फिर "सेटिंग" में जाएं। . "हिडन फाइल्स दिखाएँ" पर चेक को हटा दें।
- अब आप अपनी फाइल या फोल्डर देख सकते हैं।
- यदि आप फ़ाइल को स्थायी रूप से दिखाना चाहते हैं तो आप इसका नाम बदल सकते हैं और नाम की शुरुआत में अवधि को हटा सकते हैं।
मैं छिपी हुई फाइलों को एक ही स्थान पर कैसे दिखाऊं?
छिपी फ़ाइलें देखें
- टास्कबार पर खोज बॉक्स में, फ़ोल्डर टाइप करें, और फिर खोज परिणामों से छुपी हुई फ़ाइलें और फ़ोल्डर्स दिखाएँ चुनें।
- उन्नत सेटिंग्स के अंतर्गत, छुपी हुई फ़ाइलें, फ़ोल्डर और ड्राइव दिखाएँ चुनें और फिर ठीक चुनें।
मैं अपने फोन पर छिपी हुई फाइलों को कैसे ढूंढूं?
मेनू कुंजी > सेटिंग > प्रदर्शन सेटिंग पर टैप करें. 3. नीचे स्क्रॉल करें और "छिपी हुई फ़ाइलें दिखाएँ" चेक करें। और फिर, जांचें कि क्या आप Android पर सभी छिपे हुए फ़ोल्डर और फ़ाइलें देख सकते हैं।
मैं Android पर फ़ाइल स्थानांतरण कैसे सक्षम करूं?
USB द्वारा फ़ाइलें ले जाएँ
- अपने Android डिवाइस को अनलॉक करें।
- USB केबल से, अपने डिवाइस को अपने कंप्यूटर से कनेक्ट करें.
- अपने डिवाइस पर, "USB के माध्यम से इस डिवाइस को चार्ज करना" अधिसूचना पर टैप करें।
- "USB के लिए उपयोग करें" के तहत, फ़ाइल स्थानांतरण का चयन करें।
- आपके कंप्यूटर पर एक फाइल ट्रांसफर विंडो खुल जाएगी।
- जब आपका काम हो जाए, तो अपने डिवाइस को विंडोज से बाहर निकालें।
मैं Android पर आंतरिक संग्रहण कैसे एक्सेस करूं?
डिवाइस का सेटिंग मेनू खोलने के लिए इसे टैप करें। "भंडारण" चुनें। "संग्रहण" विकल्प का पता लगाने के लिए सेटिंग मेनू को नीचे स्क्रॉल करें, और फिर डिवाइस मेमोरी स्क्रीन तक पहुंचने के लिए उस पर टैप करें। फ़ोन के कुल और उपलब्ध संग्रहण स्थान की जाँच करें।
मैं Android पर फ़ाइल प्रबंधक कैसे खोलूँ?
सेटिंग्स ऐप पर जाएं और फिर स्टोरेज एंड यूएसबी (यह डिवाइस सबहेडिंग के तहत है) पर टैप करें। परिणामी स्क्रीन के नीचे स्क्रॉल करें और फिर एक्सप्लोर करें टैप करें: ठीक उसी तरह, आपको एक फ़ाइल प्रबंधक पर ले जाया जाएगा जो आपको अपने फ़ोन पर लगभग किसी भी फ़ाइल को प्राप्त करने देता है।
मैं अपने एंड्रॉइड फोन पर छिपी हुई फाइलों को कैसे पुनर्प्राप्त कर सकता हूं?
कदम
- ईएस फाइल एक्सप्लोरर डाउनलोड करें। ES फ़ाइल एक्सप्लोरर एक सामान्य रूप से उपयोग किया जाने वाला फ़ाइल प्रबंधक है, जो अन्य बातों के अलावा, आपके Android की छिपी हुई तस्वीरों को दिखा सकता है।
- ईएस फाइल एक्सप्लोरर खोलें।
- हालांकि प्रारंभिक सेटअप नेविगेट करें।
- टैप करें।
- "छिपी हुई फ़ाइलें दिखाएँ" स्विच पर टैप करें।
- "बैक" कुंजी टैप करें।
- छिपी हुई तस्वीरों की तलाश करें।
आप गैलेक्सी s7 पर निजी तस्वीरें कैसे देखते हैं?
छिपे हुए फोटो एलबम को देखने और दिखाने के लिए
- अपने फ़ोन की सेटिंग से, गोपनीयता और सुरक्षा > निजी मोड पर जाएं और स्विच को चालू स्थिति में स्लाइड करें.
- गैलरी खोलें, निचले बाएँ कोने में लॉक आइकन वाला एल्बम एक छिपा हुआ एल्बम है।
- दिखाने के लिए, एल्बम चुनें और फिर अधिक > निजी से निकालें पर टैप करें.
S8 पर प्राइवेट मोड कहाँ है?
आप नीचे दिए गए गाइड में सैमसंग गैलेक्सी S8 और गैलेक्सी S8 प्लस पर निजी मोड सेट करना सीख सकते हैं। विकल्पों की सूची देखें और अपनी स्क्रीन के शीर्ष पर दो अंगुलियों से उस पर नीचे की ओर स्वाइप करें। सूची में निजी मोड विकल्प चुनें।
आप हटाई गई छिपी हुई फ़ाइलों को कैसे पुनर्प्राप्त करते हैं?
केवल 3-सरल चरणों में, आप किसी भी संग्रहण मीडिया या फ़ोल्डर से हटाई गई छिपी हुई फ़ाइलों को पुनर्स्थापित कर सकते हैं।
- पुनर्प्राप्त/खोलने के लिए फ़ाइल प्रकारों का चयन करें।
- फ़ोल्डर स्थान या वह ड्राइव चुनें जहाँ छिपी हुई फ़ाइलें स्थित थीं।
- वांछित स्थान पर पुनर्प्राप्त छिपी हुई फ़ाइलों को सहेजने के लिए स्कैन करें और फिर पुनर्प्राप्त करें पर क्लिक करें।
मैं अपने एसडी कार्ड पर अपने छिपे हुए चित्रों को कैसे ढूंढूं?
एसडी कार्ड से छुपी हुई तस्वीरों को रिकवर करने के लिए सबसे पहले एसडी कार्ड को अपने सिस्टम से कनेक्ट करें। फिर, एक फाइल एक्सप्लोरर (विंडोज + ई) खोलें और मेनू बार में उल्लिखित 'व्यू' विकल्प पर क्लिक करें। वहां, आप 'हिडन फाइल्स' का विकल्प देख सकते हैं। बस उस बॉक्स को चुनें, और आप वहां अपनी छिपी हुई फाइलें प्राप्त कर सकते हैं।
मैं एसडी कार्ड विंडोज 10 पर छिपी हुई फाइलों को कैसे देखूं?
विंडोज 10 और पिछले में छिपी हुई फाइलों को कैसे दिखाएं
- नियंत्रण कक्ष पर नेविगेट करें।
- यदि उनमें से एक पहले से चयनित नहीं है, तो मेनू द्वारा देखें से बड़े या छोटे आइकन चुनें।
- फ़ाइल एक्सप्लोरर विकल्प चुनें (कभी-कभी फ़ोल्डर विकल्प कहा जाता है)
- व्यू टैब खोलें।
- छुपी हुई फ़ाइलें, फ़ोल्डर और ड्राइव दिखाएँ चुनें।
- सुरक्षित ऑपरेटिंग सिस्टम फ़ाइलों को छुपाएं अनचेक करें।
मैं LS का उपयोग करके छिपी हुई फ़ाइलें कैसे दिखाऊँ?
छिपी हुई फ़ाइलों को देखने के लिए, -a ध्वज के साथ ls कमांड चलाएँ जो किसी निर्देशिका में सभी फ़ाइलों को देखने में सक्षम बनाता है या लंबी सूची के लिए -al ध्वज। GUI फ़ाइल प्रबंधक से, देखें पर जाएँ और छुपी हुई फ़ाइलें या निर्देशिका देखने के लिए छुपी हुई फ़ाइलें दिखाएँ विकल्प की जाँच करें।
मैं टर्मिनल में छिपी हुई फाइलों को कैसे दिखाऊं?
4. एक टर्मिनल के माध्यम से
- वर्तमान फ़ोल्डर में एक टर्मिनल गैर-छिपे हुए आइटम को सूचीबद्ध करने के लिए, कमांड दर्ज करें: ls.
- छिपे हुए तत्वों सहित सभी वस्तुओं को प्रदर्शित करने के लिए, बस तर्क जोड़ें -a ("सभी" अंग्रेजी में): ls -a।
- और केवल छिपी हुई फ़ाइलों और फ़ोल्डरों को प्रदर्शित करने के लिए: ls -d. *
- यदि आप / जोड़ते हैं, तो आपको केवल छिपे हुए फ़ोल्डर दिखाई देते हैं: ls -d. * /
मैं पुटी में छिपी हुई फाइलों को कैसे दिखाऊं?
कीबोर्ड शॉर्टकट छिपी हुई फाइलों को प्रदर्शित करता है फिर से Ctrl + H ठीक वैसे ही जैसे Gnome File Manager के साथ होता है। आप मेनू के साथ-साथ अन्य फ़ाइल प्रबंधकों के साथ विकल्प पा सकते हैं। मेनू बार में व्यू पर क्लिक करें और शो हिडन फाइल्स विकल्प चुनें।
"अंतर्राष्ट्रीय एसएपी और वेब परामर्श" द्वारा लेख में फोटो https://www.ybierling.com/en/blog-officeproductivity-windowssearchtextinfilesandfolersnotepadplusplus