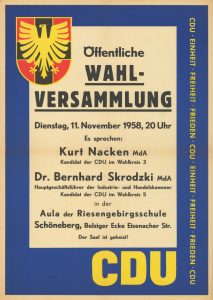Pehea e ʻike ai i nā ʻōlelo huna Wi-Fi i mālama ʻia ma Windows 10, Android a me iOS
- E kaomi i ke kī Windows a me R, e ʻano ncpa.cpl a pēhi iā Enter.
- Kaomi pololei ma ka mea hoʻopili pūnaewele uila a koho i ke kūlana.
- Kaomi i ke pihi Wireless Properties.
- Ma ka ʻōlelo ʻo Properties e ʻike ʻia, e neʻe i ka ʻaoʻao Security.
- Kaomi i ka pahu Hōʻike i nā huaʻōlelo, a e hōʻike ʻia ka ʻōlelo huna pūnaewele.
Pehea wau e ʻike ai i kaʻu ʻōlelo huna WiFi ma Windows 10 2018?
No ka loaʻa ʻana o ka ʻōlelo huna wifi ma Windows 10, e hahai i kēia mau hana;
- Hover a kaomi pololei ma ka Wi-Fi icon aia ma ka ʻaoʻao hema hema o Windows 10 Taskbar a kaomi ma ka 'Open Network and Internet Settings'.
- Ma lalo o 'Change your network settings' kaomi ma ka 'Change Adapter Options'.
Pehea wau e ʻike ai i kaʻu ʻōlelo huna WiFi windows?
E nānā i ka ʻōlelo huna WiFi o ka pilina o kēia manawa ^
- Kaomi ʻākau i ka hōʻailona WiFi ma ka systray a koho i ka Open Network and Sharing Center.
- Kaomi i ka hoʻololi ʻana i nā hoʻonohonoho adapter.
- Kaomi ʻākau i ka mea hoʻopili WiFi.
- Ma ke kamaʻilio kūlana WiFi, kaomi i nā Properties Wireless.
- Kaomi i ka ʻaoʻao Security a laila e nānā Show characters.
Pehea wau e ʻike ai i kaʻu ʻōlelo huna WiFi?
Kaʻina 2 E ʻimi ana i ka ʻōlelo huna ma Windows
- Kaomi i ka ikona Wi-Fi. .
- Kaomi i nā hoʻonohonoho Pūnaewele & Pūnaewele. Aia kēia loulou ma lalo o ka papa kuhikuhi Wi-Fi.
- Kaomi i ka pā Wi-Fi.
- Kaomi i ka Change adapter options.
- Kaomi i kāu pūnaewele Wi-Fi i kēia manawa.
- Kaomi Nānā i ke kūlana o kēia pilina.
- Kaomi Wireless Properties.
- Kaomi i ka ʻaoʻao palekana.
Ma hea e loaʻa ai iaʻu ka ʻōlelo huna no kaʻu WiFi?
ʻO ka mua: E nānā i ka ʻōlelo huna o kāu Router
- E nānā i ka ʻōlelo huna paʻamau o kāu mea hoʻolalelale, i paʻi pinepine ʻia ma kahi sticker ma ke alalai.
- Ma Windows, e poʻo i Network and Sharing Center, kaomi i kāu pūnaewele Wi-Fi, a poʻo i Wireless Properties> Security e ʻike i kāu Key Security Key.
Pehea wau e poina ai i kahi pūnaewele WiFi ma Windows 10?
No ka holoi ʻana i kahi ʻaoʻao pūnaewele uea i loko Windows 10:
- Kaomi i ka ikona Network ma ka ʻaoʻao ʻākau ʻākau o kāu pale.
- Kaomi i nā hoʻonohonoho pūnaewele.
- Kaomi iā Manage Wi-Fi settings.
- Ma lalo o Manage networks ike, kaomi i ka pūnaewele āu e makemake ai e holoi.
- Kaomi Poina. Holoi ʻia ka ʻaoʻao pūnaewele uea.
Pehea e loaʻa ai iaʻu ka ʻōlelo huna WiFi mai IPAD?
Hoʻohui i kahi pūnaewele Wi-Fi huna
- E hele i nā Pūʻali> Wi-Fi, a hōʻoia i ka hoʻā ʻana o Wi-Fi. A laila kaomi iā haʻi.
- E hoʻokomo i ka inoa kikoʻī o ka pūnaewele, a laila kaomi Palekana.
- E koho i ke ʻano palekana.
- Kaomi i nā pūnaewele ʻē aʻe e hoʻi i ka pakuhi mua.
- E hoʻokomo i ka ʻōlelo huna pūnaewele ma ka kahua huna, a laila piulaʻi i ka hui.
Pehea wau e ʻike ai i kaʻu ʻōlelo huna WiFi ma Windows 10?
Pehea e ʻike ai i nā ʻōlelo huna Wi-Fi i mālama ʻia ma Windows 10, Android a me iOS
- E kaomi i ke kī Windows a me R, e ʻano ncpa.cpl a pēhi iā Enter.
- Kaomi pololei ma ka mea hoʻopili pūnaewele uila a koho i ke kūlana.
- Kaomi i ke pihi Wireless Properties.
- Ma ka ʻōlelo ʻo Properties e ʻike ʻia, e neʻe i ka ʻaoʻao Security.
- Kaomi i ka pahu Hōʻike i nā huaʻōlelo, a e hōʻike ʻia ka ʻōlelo huna pūnaewele.
Pehea ʻoe e ʻike ai i kāu ʻōlelo huna WiFi ma kāu kamepiula?
Click on the Wireless Properties button and then click on the Security tab. Here you will see a text field called Network security key. Go ahead and check the Show characters box and you’ll now be able to see the WiFi security password. Note that this is just the WiFi password of the currently connected WiFi network.
Pehea ʻoe e hoʻihoʻi ai i kāu ʻōlelo huna WiFi?
E ʻimi, hoʻololi a hoʻihoʻi hou i kāu ʻōlelo huna WiFi
- E nānā ua pili ʻoe i kāu Sky Broadband.
- E wehe i kāu puka makani pūnaewele.
- E hoʻokomo i ka 192.168.0.1 i loko o ka pahu helu a kaomi iā Enter.
- Ma muli o ka hub i loaʻa iā ʻoe, koho; E hoʻololi i ka ʻōlelo huna ʻole ma ka papa kuhikuhi lima ʻākau, nā hoʻonohonoho kelepona, Setup a i ʻole Wireless.
Pehea e hiki ai iaʻu ke kaʻana like i kaʻu ʻōlelo huna WiFi?
Inā makemake ʻoe e loaʻa kahi ʻōlelo huna WiFi ma kāu iPhone a i ʻole iPad:
- E wehe i ka mea koho.
- Piula wai iā Wi-Fi.
- Ma lalo o E koho i kahi Pūnaewele…, kaomi i ka inoa o ka pūnaewele āu e makemake ai e hui.
- E hoʻopaʻa i kāu iPhone a i ʻole iPad kokoke i kahi iPhone a i ʻole iPad ʻē aʻe i pili i ka pūnaewele WiFi.
Pehea wau e ʻike ai i kaʻu ʻōlelo huna pūnaewele ma kaʻu iPhone?
E hoʻi i nā ʻōkuhi a hoʻololi i ka Personal Hotspot. Hoʻohui iā ia ma o ka hiʻohiʻona WiFi i kāu Hotspot Personal iPhone. Ke hoʻopili maikaʻi ʻia, e ʻike i ka ʻōlelo huna WiFi, e hoʻomau me nā ʻanuʻu ma lalo: Aia ma kāu Mac, e ʻimi no "Keychain Access", me ka hoʻohana ʻana (Cmd + Space) e hoʻomaka i ka Huli Spotlight.
Hiki iaʻu ke hoʻololi i kaʻu ʻōlelo huna WiFi mai kaʻu kelepona?
No ka hoʻololi ʻana i ka ʻōlelo huna Wi-Fi hiki iā ʻoe ke hoʻohana i ka polokalamu kele o ke kelepona Android e komo a hoʻololi i nā hōʻoia. 1:> wehe i ka polokalamu kele pūnaewele a hoʻokomo i ka IP address he 192.168.1.1 a i ʻole 192.168.0.1 e like me kēia (ʻike ʻoe i kāu leka uila IP). E kāomi i nā ʻōkuhi uila (iOS, Android) a i ʻole e kiʻi i nā ʻōkuhi uila (papa papa genie).
Pehea wau e hoʻopili lima ai i kahi pūnaewele uea i loko Windows 10?
Pehea e hoʻohui ai i kahi pūnaewele ʻole me Windows 10
- E kaomi i ka Windows Logo + X mai ka ʻaoʻao Start a laila koho i ka Panel Mana mai ka papa kuhikuhi.
- E wehe i ka Pūnaewele a me ka Pūnaewele.
- E wehe i ka Pūnaewele a me ka Kaʻana Center.
- Kaomi i ka Set up a new connection or network.
- E koho Hoʻohui lima i kahi pūnaewele uea ʻole mai ka papa inoa a kaomi Next.
Pehea wau e holoi ai i kahi palapala uea i loko Windows 10?
Poina (hoʻopau) i kahi ʻaoʻao Pūnaewele WiFi i Windows 10
- Kaomi i ka icon Network ma ka ʻaoʻao ʻākau ʻākau o kāu pale Kaomi i ka Pūnaewele & Pūnaewele Pūnaewele.
- E hoʻokele i ka pā Wi-Fi.
- Kaomi i ka mālama ʻana i nā pūnaewele.
- E koho i ka pūnaewele āu e makemake ai e holoi.
- Kaomi Poina. Holoi ʻia ka ʻaoʻao pūnaewele uea.
Pehea e hiki ai iaʻu ke hoʻohana i kahi pūnaewele uea ʻole ma Windows 10?
Pehea e hoʻohui a wehe paha i nā pilina Wi-Fi
- Wehe i nā hoʻonā.
- Kaomi ma ka Network & Security.
- Kaomi iā Wi-Fi.
- Kaomi i ka loulou Manage i ʻike ʻia.
- Kaomi i ke pihi Hoʻohui i kahi pūnaewele hou.
- E hoʻokomo i ka inoa pūnaewele.
- Ke hoʻohana nei i ka papa kuhikuhi hāʻule iho, koho i ke ʻano palekana pūnaewele.
- E nānā i ke koho Hoʻohui aunoa.
Pehea ʻoe e ʻike ai i kāu ʻōlelo huna WiFi ma Windows?
E nānā i ka ʻōlelo huna WiFi o ka pilina o kēia manawa ^
- Kaomi ʻākau i ka hōʻailona WiFi ma ka systray a koho i ka Open Network and Sharing Center.
- Kaomi i ka hoʻololi ʻana i nā hoʻonohonoho adapter.
- Kaomi ʻākau i ka mea hoʻopili WiFi.
- Ma ke kamaʻilio kūlana WiFi, kaomi i nā Properties Wireless.
- Kaomi i ka ʻaoʻao Security a laila e nānā Show characters.
Pehea e loaʻa ai iaʻu ka WiFi?
anuu
- E kūʻai i kahi kau inoa lawelawe pūnaewele.
- E koho i kahi alalai uila a me ka modem.
- E hoʻomaopopo i ka SSID a me ka ʻōlelo huna o kāu router.
- Hoʻohui i kāu modem i kāu puka kelepona.
- E hoʻopili i ke alalai i ka modem.
- Hoʻopili i kāu modem a me ke alalai i kahi kumu mana.
- E hōʻoia i ka paʻa ʻana o kāu router a me ka modem.
Pehea wau e ʻike ai i nā ʻōlelo huna i mālama ʻia ma iPhone?
Pehea e ʻimi ai i nā ʻōlelo huna
- E wehe i ka mea koho.
- E kaomi i lalo a kaomi iā Safari.
- Ma lalo o ka ʻāpana General, e kāomi i nā ʻōlelo huna.
- E hoʻohana i ka Touch ID e kau inoa ai, a i ʻole e hoʻokomo i kāu helu helu ʻehā inā ʻaʻole ʻoe e hoʻohana i ka Touch ID.
- E kaomi i lalo a kaomi i ka inoa pūnaewele āu e makemake ai i ka ʻōlelo huna.
- E kaomi a paʻa i ka ʻaoʻao ʻōlelo huna e kope iā ia.
No ke aha ʻo ia e ʻōlelo mau ai he hewa kaʻu ʻōlelo huna WiFi?
ʻO ka hoʻonohonoho hou ʻana i kāu hoʻonohonoho pūnaewele ʻo ia ke ala maikaʻi loa e hoʻoponopono ai i ka pilikia hewa ʻole o ka ʻōlelo huna Wifi. E hoʻomaka hou i kāu kelepona Wifi a laila e hoʻāʻo e hoʻopili hou. A i ʻole, e hele i nā ʻōkuhi a laila neʻe i ka Reset-> Reset Network Settings a laila e hoʻokomo i ka ʻōlelo huna Wifi. Pono kēia e hoʻoponopono i ka pilikia.
Pehea wau e hoʻololi ai i kaʻu ʻōlelo huna WiFi ʻo Singtel?
Hiki ke ʻike ʻia kāu ʻōlelo huna WiFi paʻamau ma kahi sticker ma ka ʻaoʻao a i lalo paha o kāu modem. Inā makemake ʻoe e hoʻololi i kāu ʻōlelo huna WiFi, e kipa i ka http://192.168.1.254 e nānā i kāu ʻaoʻao hoʻonohonoho hoʻonohonoho. E nānā ma lalo o 'Wireless' a ho'ololi i kāu 'WPA Pre Shared Key' a i 'ole kāu 'Network Key'.
Pehea wau e hoʻololi ai i kaʻu ʻōlelo huna WiFi PLDT?
E komo i kāu PLDT modem/router ma ke kākau ʻana i kona helu wahi ma kāu polokalamu kele pūnaewele "192.168.1.1". Kākau i ka ʻōlelo huna PLDT Default (inā ʻaʻole ʻoe i hoʻololi iā ia), e komo i kāu mau hoʻonohonoho router PLDT. 2.) Aia i loko o kāu modem/router e nānā i ka ʻaoʻao "hoʻonohonoho" a i ʻole ka hoʻonohonoho hoʻonohonoho hoʻonohonoho uila.
ʻO ke kiʻi ma ka ʻatikala na “Wikimedia Commons” https://commons.wikimedia.org/wiki/File:KAS-Sch%C3%B6neberg-Bild-4145-1.jpg