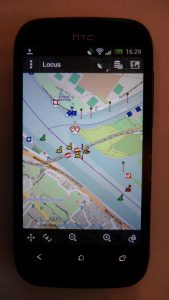To start, just head to Settings –> Apps & notifications, then tap “See all apps.” From there, press the three-dot menu button in the top-right corner and select “Show system.” Next, scroll down a bit and select the “Android System” app.
From there, tap the “App notifications” entry on the subsequent screen.
Pehea wau e hoʻopau ai i ka hoʻolaha UI pūnaewele?
Go to Settings —> Apps —> then touch the 3 dots on the top right to “show system” then scroll down to “System UI” —> notifications —> and turn them off or select “low priority.”
Pehea wau e hoʻopau ai i ka pahu hoʻolaha ma Android?
anuu
- Huki ʻelua i lalo mai ka piko o ka pale. Hoʻokuʻu kēia i ka pahu hoʻolaha hoʻolaha a huki hou i lalo e hōʻike i nā kile Koho wikiwiki.
- Kaomi a paʻa. no kekahi mau kekona.
- Piʻi. .
- Kaomi iā System UI Tuner. Aia kēia koho ma kahi kokoke i lalo o ka ʻaoʻao Settings.
- E kaomi i ka pae kūlana.
- E hoʻololi i ka "OFF"
Pehea wau e hooki ai i kaʻu Android mai ka pau ʻana o ka pākaukau?
Inā ʻaʻohe app e hoʻopau ana i ka pākaukau, e hoʻāʻo i kēia mau hana. Hiki iā lākou ke hoʻoponopono i nā pilikia e hiki ke hoʻopau i ka pākaukau ma ke kua. No ka hoʻomaka hou ʻana i kāu kelepona, e kaomi a paʻa i ke pihi mana no kekahi mau kekona.
E nānā i ka mea hana
- E wehe i kāu polokalamu palapala koho.
- Ma kahi kokoke i ka lalo, e kaomi i ka hoʻohou ʻana i ka System Advanced System.
- E ʻike ʻoe i kāu kūlana hōʻano hou.
Pehea wau e hoʻopau ai i ka hoʻolaha hoʻolaha Android?
No ka wehe 'ana i ka ikona ho'olaha ho'olaha polokalamu polokalamu no kekahi manawa
- Mai kāu ʻaoʻao Home, e kaomi i ke kiʻiona pale Application.
- E huli a paʻi i nā Settings> Apps.
- Swipe i ka pā ALL.
- E kaomi i lalo i ka papa inoa o nā noi a koho i ka Software Update.
- E koho CLEAR DATA.
Hiki iaʻu ke hoʻopau i ka UI pūnaewele?
Disable System UI Tuner. Press on the three-dot menu button at the top-right corner of the window and tap on “Remove from Settings” to disable System UI Tuner. You will be prompted with a pop-up window, so simply press “Remove” and the feature will be deleted from the Settings screen.
Pehea wau e hoʻoponopono ai ua oki ka UI pūnaewele?
E kaomi a paʻa i ke pihi Home, nā pihi Volume a me ke kī Power i ka manawa like. Ma hope o ka hōʻike ʻana o ka Recovery Screen, waiho i nā pihi āpau. I kēia manawa e hoʻohana i ke pihi Volume e hoʻololi a me ke kī Power e koho i ka 'wipe cache partition'. Ke pau ke kaʻina hana, koho 'Reboot system now' a hoʻomaka hou i ke kelepona.
Pehea e hiki ai iaʻu ke wehe iā Applock mai ka pahu hoʻolaha?
Pehea e wehe ai i ka "Apps running in background" ikona hoʻolaha ma Oreo
- E wehe i nā ʻōkuhi hāmeʻa.
- E hele i nā Apps & notifications a kāomi i ka ʻike App.
- E kaomi i ka ikona menu kiko ʻekolu ma ke kihi ʻākau kiʻekiʻe a koho Hōʻike ʻōnaehana.
- I kēia manawa ma lalo o nā polokalamu, e kaomi i lalo a kāomi i ka ʻōnaehana Android a ukali ʻia e nā leka hoʻomaopopo.
Pehea wau e hūnā ai i ka pahu hoʻolaha Samsung?
'Hōʻike i nā ʻike āpau' no nā mea hoʻohana ʻē aʻe.
- Mai ka ʻaoʻao Home, hoʻopā a swipe i luna a i lalo e hōʻike i nā polokalamu āpau.
- E hoʻokele: Nā hoʻonohonoho > Laka pale .
- Piula wai Hoʻokaʻaʻike.
- Koʻu i ka Hūnā maʻiʻo e hoʻā a hoʻopau paha.
- E kaomi Hōʻike i nā leka hoʻomaopopo a laila kaomi i nā polokalamu āpau e hoʻā a i ʻole.
Pehea wau e hoʻopau ai i ka papa hoʻolaha?
E wehe i ka app Settings a hele i ka Pūnaehana pūʻulu o nā hoʻonohonoho. Ma ka ʻaoʻao Hoʻolaha a me nā hana, kaomi 'E hoʻohuli a hoʻopau paha i nā kiʻi ʻōnaehana' ma lalo o nā pihi Quick Actions. E kaomi i lalo i ka hoʻololi 'Action Center' a hoʻopau iā ia. ʻAʻole e hōʻike hou ʻia ka Papa Hana Hana ʻo ka Panel Hoʻolaha.
He aha ka mea e hoʻokahe wikiwiki nei i kaʻu pākaukau Android?
Inā ʻaʻohe app e hoʻopau ana i ka pākaukau, e hoʻāʻo i kēia mau hana. Hiki iā lākou ke hoʻoponopono i nā pilikia e hiki ke hoʻopau i ka pākaukau ma ke kua. No ka hoʻomaka hou ʻana i kāu kelepona, e kaomi a paʻa i ke pihi mana no kekahi mau kekona. E wehe i ka polokalamu Settings o kāu kelepona.
Pehea wau e hooki ai i kaʻu pila mai ka hoʻokahe ʻana i ka Android?
Pehea e pale aku ai i ka hoʻokahe ʻana i ka pilahi kelepona kelepona
- E hoʻopau i kāu kelepona. Inā ʻaʻole pono ʻoe i kāu kelepona i kou hiamoe ʻana a i ʻole ma hope o nā hola ʻoihana, e hoʻopau wale ia.
- Hoʻopau i ka Bluetooth a me ka Wi-Fi.
- E hoʻopau i ka hana Vibrate.
- Hōʻalo i ke Kiʻi Flash.
- E hoemi i ka Olinolino.
- Pani i nā noi.
- E mālama pōkole i kāu mau kelepona.
- E pale i nā pāʻani, nā wikiō, nā kiʻi a me ka pūnaewele.
He aha ka mea e hoʻopau ana i kaʻu pākaukau Android?
1. E nānā i nā polokalamu e hoʻopau ana i kāu pākaukau. Ma nā mana a pau o ka Android, kaomi i ka Settings > Device > Battery or Settings > Power > Battery Use e ʻike i ka papa inoa o nā polokalamu āpau a me ka nui o ka mana pākaukau a lākou e hoʻohana nei. Inā ʻike pinepine ʻia kahi polokalamu āu e hoʻohana ʻole ai i ka mana, e noʻonoʻo e wehe iā ia.
Pehea wau e hooki ai i nā hoʻoponopono ʻōnaehana Android?
Hoʻopaʻa i nā hōʻano hou ma ka Android
- E hele i nā palapala koho> Apps.
- E hoʻokele i ka Manage Apps > All Apps.
- E ʻimi i kahi polokalamu i kapa ʻia ʻo Software Update, System Updates a i ʻole kekahi mea like, no ka mea, ua kapa ʻia nā mea hana ʻokoʻa.
- No ka hoʻopau ʻana i ka ʻōnaehana, e hoʻāʻo i kekahi o kēia mau ala ʻelua, ʻo ka mea mua e ʻōlelo ʻia:
Pehea wau e hoʻopau ai i nā ʻōmole hoʻolaha ma Android?
E wehe i ka app Settings a hele i Apps & Notifications. E hele i ka Notifications> Notifications. E kaomi i ka polokalamu āu e makemake ai e hoʻā a hoʻopau paha. E loa'a i ka pale Notifications o ka app kona ho'ololi 'ana i ka 'Allow icon badge.
Pehea wau e wehe ai i kahi polokalamu hou ma kaʻu Android?
Hana 1 Wehe i nā mea hou
- E wehe i nā hoʻonohonoho. polokalamu.
- Kaomi i nā Apps. .
- Paʻi i kahi polokalamu. Ua helu ʻia nā polokalamu a pau i kau ʻia ma kāu kelepona Android ma ke ʻano pīʻāpā.
- Kaomi iā ⋮. ʻO ia ke pihi me ʻekolu kiko kiko.
- Kaomi Wehe i nā mea hou. E ʻike ʻoe i kahi popup e nīnau ana inā makemake ʻoe e wehe i nā mea hou no ka app.
- A o ka OK.
What does system ui mean on an Android phone?
Ua pau ka hana ʻana o Android.System UI” he memo hewa maʻamau i hana ʻia i ka wā i hoʻopōʻino ʻia a i hoʻopaʻa ʻole ʻia paha ka mea hou ma kāu kelepona. ʻO ke kumu i hōʻike ʻia ai kēia memo hewa no ka mea ʻaʻole kūpono ka noi Google Search (Google Now) me ka interface UI hou e holo nei ka hāmeʻa.
He aha ka System UI ma kaʻu kelepona Android?
ʻO ka "Pono ʻo System UI Has Stopped" kahi memo hewa e hiki ai i kekahi mau mea hoʻohana Android ke hoʻopili ʻia i ka wā i hoʻopōʻino ʻia ai ka hoʻoponopono ʻana i ka ʻōnaehana hana ma kāu kelepona paʻa.
He aha ka polokalamu UI System i hoʻohana ʻia no?
Ua ʻike anei ʻoe he papa kuhikuhi huna ka Android no ka hoʻopilikino ʻana i ka ʻōnaehana hoʻohana o kāu kelepona? Kapa ʻia ʻo ia ʻo System UI Tuner a hiki ke hoʻohana ʻia no ka hana ʻana i ka pae kūlana o kahi hāmeʻa Android, ka uaki a me nā hoʻonohonoho hoʻolaha app.
Pehea wau e hoʻoponopono ai i ka pane ʻole o ka ʻōnaehana?
Re: Ua pau ka UI Pūnaewele i ka hana
- Ua loaʻa iaʻu ka pilikia like a ʻaʻohe mea hiki ke kōkua iaʻu. ʻO ka mea pōmaikaʻi, ua loaʻa iaʻu ka hopena:
- 1) E hoʻokele i kāu kelepona "Nā hoʻonohonoho";
- 2) E koho i "Nā noi", e kaomi i ka "Menu";
- 3) E koho i ka "Show system application" ma ka papa kuhikuhi;
- 4) A laila e ʻimi i ka "System Interface" ma waena o nā noi āpau.
No ke aha i kū ai kaʻu ʻōnaehana Android?
No ka hoʻomaʻemaʻe ʻana i ka cache, e hele i ka Settings> Application> Manage apps> Koho i nā ʻaoʻao "All", koho i ka app e hana hewa ana a laila kaomi Hoʻomaʻemaʻe i ka cache a me ka ʻikepili. He mea maikaʻi ka hoʻomaʻemaʻe ʻana i ka RAM i ka wā e kū ana ʻoe i ka hewa "Akā, ua pau ka app" ma Android. E hele i ka Task Manager> RAM> Clear Memory.
Pehea e hoʻoponopono ai i kaʻu Android mai ka hāʻule ʻana?
Hoʻoponopono i kahi polokalamu Android e hoʻomaka hou ana a hāʻule paha
- E wehe i kāu polokalamu palapala koho.
- Ma kahi kokoke i ka lalo, e kaomi i ka System Advanced System update. Inā pono, e kaomi mua e pili ana i ke kelepona a i ʻole e pili ana i ka papa.
- E ʻike ʻoe i kāu kūlana hōʻano hou. E hahai i nā ʻanuʻu ma ka pale.
Pehea wau e hoʻopau ai i nā leka hoʻomaopopo Android i ka pō?
No ka hoʻopaʻa ʻakomi i kāu kelepona i kekahi mau manawa, e like me ka pō, hiki iā ʻoe ke hoʻonohonoho i nā lula manawa.
- E wehe i kāu polokalamu palapala koho.
- Paʻi i nā makemake leo Mai hoʻopilikia.
- Ma lalo o "Nā kānāwai 'akomi," e paʻi i kekahi lula, e like me Weeknight.
- Hoʻoponopono i kāu lula.
- Ma ka luna, e nānā ua hoʻā ʻia kāu lula.
Pehea wau e hoʻopau ai i nā leka kelepona i pāpā ʻia ma Android?
Open the App drawer, and go to Settings. In the Settings screen, scroll down to the Blocking mode option, and tap the slider to turn on this mode. Tap on the text to access the options inside this mode. Inside Blocking mode, you will find options to disable incoming calls, notifications, alarms and timers.
Pehea wau e hoʻopau ai i nā leka hoʻomaopopo ma ka Android?
No ka hiki a hoʻopau paha i nā leka hoʻomaopopo ma ka pae ʻōnaehana Android:
- Ma kāu kelepona Android, e kāomi i nā Apps > Settings > MORE.
- E kaomi i ka luna hoʻohana > DOWNLOADED.
- Kaomi ma ka app Arlo.
- E koho a hoʻomaʻemaʻe paha i ka pahu hoʻopaʻa ma ka ʻaoʻao o Show notifications e hiki ai a hoʻopau paha i nā leka hoʻolaha.
Why is my battery draining so fast Samsung?
Inā ʻaʻohe app e hoʻopau ana i ka pākaukau, e hoʻāʻo i kēia mau hana. Hiki iā lākou ke hoʻoponopono i nā pilikia e hiki ke hoʻopau i ka pākaukau ma ke kua. No ka hoʻomaka hou ʻana i kāu kelepona, e kaomi a paʻa i ke pihi mana no kekahi mau kekona. A laila, ma kāu pale, e kaomi Hoʻomaka hou .
Pehea wau e hooki ai i nā polokalamu mai ka holo aunoa ma ka Android?
Ke Kaʻina Hana 1 Ke hoʻohana nei i nā koho mea hoʻomohala
- E wehe i kāu Android's Settings. ʻO ia ka.
- E kaomi i lalo a kāomi iā About. Aia ma ka lalo o ka papa kuhikuhi.
- E huli i ka koho "Build Number".
- E kaomi i ka helu Build 7 manawa.
- Kaomi i nā lawelawe holo.
- E kaomi i ka polokalamu āu e makemake ʻole e hoʻomaka aunoa.
- E kāomi iā Stop.
Pehea ʻoe e hoʻōki ai i ka holo ʻana o nā polokalamu Android ma ke kua?
Hoʻopau a hoʻopau i nā polokalamu Android e holo ana ma ke kua
- No ka hoʻopau ʻana i kahi polokalamu, e hele i ka Settings> Applications> Application Manager.
- Inā makemake ʻoe e hoʻōki i nā polokalamu e holo ana ma ke kua, e kaomi wale i ke pihi hoʻokele "nā polokalamu hou" a swipe i ka kāleka app ma ka hema a ʻākau paha e hoʻōki.
No ke aha e kahe wikiwiki ai kaʻu pākaukau Android?
ʻAʻole nā lawelawe Google wale nō ka hewa; Hiki i nā polokalamu ʻaoʻao ʻekolu ke paʻa a hoʻokahe i ka pākaukau. Inā hoʻomau ka pepehi ʻana o kāu kelepona i ka pākaukau me ka wikiwiki ma hope o ka hoʻomaka hou ʻana, e nānā i ka ʻike pākaukau ma nā ʻōkuhi. Inā ʻoi aku ka nui o ka hoʻohana ʻana o ka polokalamu i ka pākaukau, e hōʻike maopopo ʻia nā hoʻonohonoho Android e like me ka mea lawehala.
Pehea e hiki ai iaʻu ke haʻi i nā polokalamu e hoʻopau ana i kaʻu pākaukau Android?
Pehea e ʻike ai i nā polokalamu e hoʻopau ana i ka pākaukau o kāu kelepona Android
- KaʻAnuʻu Hana 1: E wehe i ka wahi hoʻonohonoho nui o kāu kelepona ma ke kaomi ʻana i ke pihi Menu a laila koho i nā Settings.
- KaʻAnuʻu Hana 2: E kaomi i lalo i kēia papa kuhikuhi i "About phone" a kaomi iā ia.
- KaʻAnuʻu Hana 3: Ma ka papa kuhikuhi aʻe, e koho i "Hoʻohana ʻana i ka pā."
- KaʻAnuʻu Hana 4: E nānā i ka papa inoa o nā polokalamu e hoʻohana nui nei i ka pākaukau.
Pehea e hiki ai iaʻu ke hoʻolōʻihi i ka pākaukau Android?
Eia kekahi mau ʻano maʻalahi, ʻaʻole hoʻi e hoʻololi i ka hoʻonui ʻana i ke ola pākaukau o kāu kelepona Android.
- E hoʻonohonoho i kahi manawa moe paʻa.
- Hoʻopau i ka Wi-Fi inā ʻaʻole pono.
- Hoʻouka a hana pū me Wi-Fi wale nō.
- Wehe i nā polokalamu pono ʻole.
- E hoʻohana i nā leka hoʻomaopopo inā hiki.
- E nānā iā ʻoe iho.
- E hoʻouka i kahi hāmeʻa hoʻololi kukui.
ʻO ke kiʻi ma ka ʻatikala na "Wikipedia" https://en.wikipedia.org/wiki/Locus_Map