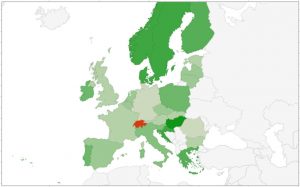E hoʻihoʻi a hoʻopaʻa ʻia
- Ma kāu kelepona Android a papa paha, wehe i ka polokalamu Google Photos.
- Kākau i loko o kāu moʻokāki Google
- Ma ka luna, kaomi Menu .
- E koho i nā Settings Back up & sync.
- E kaomi i ka "Back up & sync" a i ʻole. Inā pau ʻoe i ka waiho ʻana, e kaomi i lalo a kaomi Hoʻopau i ka waihona.
Pehea wau e mālama ai i nā kiʻi mai kaʻu kelepona iā Google Drive?
Hoʻoiho i nā kiʻi a i ʻole nā wikiō āpau
- Ma kāu kelepona Android a papa ʻaina paha, e wehe i ka polokalamu Google Drive.
- E kaomi i ka papa kuhikuhi menu.
- Ma lalo o Google Photos, e ho'ā i ka Auto Add.
- Ma ka luna, kaomi i hope .
- E huli a wehe i ka waihona Google Photos.
- E koho i ka waihona āu e makemake ai e hoʻoiho.
- E kaomi hou E koho i ka Download a pau .
Pehea au e mālama ai i nā kiʻi ma Google Drive?
Kaomi i ka pihi "New" ma ka ʻaoʻao o ka papa kuhikuhi hema, a laila koho i ka "File Upload." E wehe ana ka mea huli waihona o kāu kamepiula. E hoʻokele i kāu mau waihona a hele i kahi i loaʻa nā kiʻi āu e makemake ai e mālama ma Google Drive. Kaomi ma nā kiʻi a pau āu e makemake ai e hoʻouka.
Pehea e hoʻoneʻe ai i kaʻu mau kiʻi Google i koʻu hale kiʻi kiʻi?
Loaʻa iā Google Photos app Save to device ke koho no mākou e hoʻoneʻe i nā kiʻi mai Google Photos i ka Gallery, akā hoʻokahi wale nō kiʻi i ka manawa. 'anuʻu 1 E wehe i nā kiʻi Google ma kāu kelepona. E koho i ke kiʻi āu e makemake ai e hoʻoiho i ka Gallery. 'anuʻu 2 E kaomi i ka ʻekolu kiko ikona ma luna a koho i Save i ka hāmeʻa.
Pehea wau e hoʻouka ai i nā kiʻi mai kaʻu kelepona iā Google Drive?
Hoʻouka a nānā i nā faila
- Ma kāu kelepona Android a papa ʻaina paha, e wehe i ka polokalamu Google Drive.
- E kaomi i ka Add.
- E kaomi i ka Upload.
- E huli a kaomi i nā faila āu e makemake ai e hoʻouka.
- E nānā i nā faila i hoʻouka ʻia ma kaʻu Drive a hiki i kou neʻe ʻana iā lākou.
Pehea wau e mālama ai i nā kiʻi mai Google Drive i kaʻu Android?
E hoʻihoʻi a hoʻopaʻa ʻia
- Ma kāu kelepona Android a papa paha, wehe i ka polokalamu Google Photos.
- Kākau i loko o kāu moʻokāki Google
- Ma ka luna, kaomi Menu .
- E koho i nā Settings Back up & sync.
- E kaomi i ka "Back up & sync" a i ʻole. Inā pau ʻoe i ka waiho ʻana, e kaomi i lalo a kaomi Hoʻopau i ka waihona.
Ua like anei ʻo Google Photos a me Google Drive?
He kiʻi kiʻi kiʻi ʻo Google Photos ma nā steroids a ʻo Google Drive kahi lawelawe mālama kapua a me ka lawelawe hoʻihoʻi no nā faila e like me PDF, ZIP, a me nā kiʻi a me nā wikiō. ʻAʻole pono e hoʻihoʻi a hoʻopaʻa i nā kiʻi ma Google Photos e nānā iā lākou ma kahi mea hoʻokahi. Eia naʻe, ke hoʻohana ʻia ka sync, hiki iā ʻoe ke nānā iā lākou ma nā polokalamu he nui.
He palekana paha ke mālama i nā kiʻi ma Google Drive?
Ke hoʻouka ʻoe i nā faila i Google Drive, mālama ʻia lākou i nā kikowaena ʻikepili palekana. Inā nalowale a haki paha kāu kamepiula, kelepona, a papa paha, hiki iā ʻoe ke komo i kāu mau faila mai nā polokalamu ʻē aʻe.
Pehea wau e hoʻouka ai i nā kiʻi he nui i Google Drive?
Eia nā ʻanuʻu e hoʻouka i nā kiʻi he nui i Google Drive:
- E wehe i ka polokalamu "Gallery" ma kāu Android.
- E nānā i nā kiʻi āu e makemake ai e hoʻouka.
- E kaomi lōʻihi i nā kiʻi he nui e koho.
- E kaomi i ke pihi "Send" aia ma ka piko o kāu pale.
- E koho i ke koho "Google Drive".
Pehea wau e hoʻoneʻe ai i nā kiʻi mai Google Photos a i Google Drive?
- E komo i Google Drive.
- Kaomi ma ke pihi Settings ( )
- Koho i nā koho.
- E hōʻoia i ka hana ʻana i kahi waihona kiʻi Google — Hoʻokomo ʻakomi i kāu mau kiʻi Google i loko o kahi waihona ma kaʻu Drive.
- E huli a koho i ke kiʻi āu e makemake ai e neʻe.
- Kaomi ma ke pihi Actions ( ), a kaomi iā Move To
- E koho i nā kiʻi Google.
Pehea wau e hoʻoneʻe ai i nā kiʻi Google i ke kāleka SD?
Ke mālama ʻia kāu mau kiʻi i kāu waihona kelepona, hiki iā ʻoe ke mālama iā lākou i kāu kāleka SD.
E hana ai i kēia, e hāhai i kēia mau kaʻina hana:
- E wehe i ka polokalamu Google Photos.
- E koho i ke kiʻi āu e makemake ai e mālama i kāu kāleka SD.
- E kaomi i ka ikona koho > Hoʻoiho.
Pehea wau e hoʻoiho ai i nā kiʻi mai Google i kaʻu kelepona?
KaʻAnuʻu Hana 2: E kaomi ma luna o ke kiʻi hoihoi a kaomi i ka hōkū ikona ma ka lalo akau o ke kiʻi. KaʻAnuʻu Hana 3: Ma hope o ka mālama ʻana, e ʻike ʻoe i kahi hōʻike hae hou e hiki ai iā ʻoe ke nānā i nā kiʻi āpau i mālama ʻia. Hiki iā ʻoe ke paʻi i kēia, a i ʻole ke poʻo i www.google.com/save e ʻike i nā kiʻi i mālama ʻia. I kēia manawa, hana wale kēia URL mai kāu kelepona paʻalima.
Hiki iā Google Drive ke hoʻouka ʻakomi i nā kiʻi?
No ka hoʻā ʻana i ka hoʻihoʻi kaʻa ma Google Drive, e poʻo i ka Settings, e paʻi i nā kiʻi, a laila kaomi i ke kua hoʻololi e hoʻā i ka Auto Backup. Hiki iā ʻoe ke koho inā e hoʻouka ʻia nā kiʻi a me nā hoʻoili wikiō ma luna o Wi-Fi a i ʻole kahi pili kelepona a ma Wi-Fi wale nō.
Pehea wau e hoʻouka ai i nā kiʻi mai ka hale kiʻi kiʻi iā Google Photos?
E kūʻai hou aku i kahi waihona
- Ma kāu kelepona Android a papa paha, wehe i ka polokalamu Google Photos.
- Kākau i loko o kāu moʻokāki Google
- Ma ka luna, kaomi Menu .
- E koho i nā Settings Back up & sync.
- E kaomi i ke kūʻai ʻana i kahi waihona.
- E koho i kahi hoʻolālā mālama.
- Hoʻohui a koho paha i kāu ʻano uku.
- Kaomi i ke kau inoa.
Pehea wau e hoʻouka ai i nā kiʻi mai kaʻu iPhone i Google Drive?
Hoʻouka a nānā i nā faila
- Ma kāu iPhone a i ʻole iPad, wehe i ka polokalamu Google Drive.
- E kaomi i ka Add.
- E kaomi i ka Upload.
- E huli a kaomi i nā faila āu e makemake ai e hoʻouka. No ka hoʻouka ʻana i nā kiʻi a i ʻole wikiō, kaomi i nā kiʻi a me nā wikiō āu e makemake ai a paʻi i ka Upload.
Pehea wau e hoʻoneʻe ai i nā kiʻi mai Google Drive a i kaʻu papa hōʻike?
Hoʻoiho i nā kiʻi a me nā wikiō mai Google Drive i kāu iDevice
- 1 E wehe i ka polokalamu 'Photo Transfer' a pā i ke pihi "RECEIVE".
- 2 Swipe i ka hema e hōʻike i nā Plugins.
- 3 E kaomi i ke pihi "Google Drive".
- 4 E kaomi i ke pihi "Select & Download".
- 5 E hōʻike ʻia kāu mau waihona Google Drive.
- 6 E kaomi i nā kiʻi e koho iā lākou;
Pehea wau e hoʻoiho ai i nā kiʻi mai kaʻu kelepona Android?
E hoʻoneʻe i nā faila ma o USB
- Hoʻoiho a hoʻouka i ka Android File Transfer ma kāu kamepiula.
- E wehe i ka Android File Transfer.
- Wehe i kāu kelepona Android.
- Me ke kelepona USB, hoʻohui i kāu kelepona i kāu kamepiula.
- Ma kāu kelepona, kaomi i ka leka hoʻomaopopo "Ke hoʻouka nei i kēia kelepona ma o USB".
- Ma lalo o "E hoʻohana i USB no," koho Hoʻololi File.
Ma hea e mālama ʻia ai nā kiʻi ma ka Android?
Mālama ʻia nā kiʻi i paʻi ʻia ma ka Camera (app Android maʻamau) ma ke kāleka hoʻomanaʻo a i ʻole ka hoʻomanaʻo kelepona ma muli o nā hoʻonohonoho. Ua like mau ka wahi o nā kiʻi – ʻo ia ka waihona DCIM/Kamera.
Pehea wau e hoʻoiho ai i nā kiʻi mai kaʻu Samsung i Google Drive?
Pehea e hoʻihoʻi ai i kāu mau kiʻi a me kāu wikiō i ke ao me ka hoʻohana ʻana iā Google Drive
- E hoʻokuʻu i kāu palapala kiʻi kiʻi mai kou pale home a i ʻole mai ka drawer app.
- E kaomi i ke kiʻi āu e makemake ai e hoʻouka i Google Drive a i ʻole e paʻa i kahi kiʻi a koho i nā kiʻi he nui e hoʻouka ai.
- E kaomi i ke pihi kaʻana like.
- E kaomi i Save to Drive.
Pehea wau e hoʻouka ai i nā kiʻi he nui?
E kaomi i ka Photo/Video Album ma ka piko o ka pahu hōʻano hou. E hoʻokele i ka hoʻokele o kāu kamepiula a kaomi i kēlā me kēia kiʻi e hōʻike iā ia. No ke koho ʻana i nā kiʻi he nui, e hoʻopaʻa i ke kī Shift a i ʻole ke kauoha ma ka Mac a i ʻole ke kī Ctrl ma PC ke kaomi ʻana i nā kiʻi he nui e kau ai i ka album. Pono e hōʻailona ʻia kēlā me kēia kiʻi.
Pehea wau e hoʻouka ai i nā kiʻi i Google Photos?
Hoʻohui i nā kiʻi
- Ma kāu kelepona Android a papa paha, wehe i ka polokalamu Google Photos.
- Kākau i loko o kāu moʻokāki Google
- E wehe i ka album.
- Ma ka ʻaoʻao ʻākau kiʻekiʻe, e kāomi iā Add to album .
- E koho i nā mea āu e makemake ai e hoʻohui.
- Ma ka ʻaoʻao ʻākau kiʻekiʻe, kāomi i ka hana.
Kiʻi ma ka ʻatikala na "International SAP & Web Consulting" https://www.ybierling.com/en/blog-web-createinteractivemap