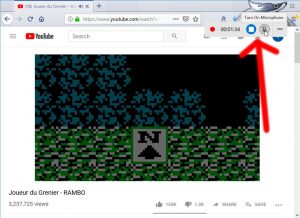તમે પીસી પર સ્ક્રીનશોટ કેવી રીતે કરશો?
- તમે જે વિન્ડોને કેપ્ચર કરવા માંગો છો તેના પર ક્લિક કરો.
- Ctrl કી દબાવીને અને પછી પ્રિન્ટ સ્ક્રીન કી દબાવીને Ctrl + Print Screen (Print Scrn) દબાવો.
- તમારા ડેસ્કટોપની નીચે ડાબી બાજુએ સ્થિત સ્ટાર્ટ બટનને ક્લિક કરો.
- બધા પ્રોગ્રામ્સ પર ક્લિક કરો.
- એસેસરીઝ પર ક્લિક કરો.
- પેઇન્ટ પર ક્લિક કરો.
હું શા માટે વિન્ડોઝ 10નો સ્ક્રીનશોટ લઈ શકતો નથી?
તમારા Windows 10 PC પર, Windows કી + G દબાવો. સ્ક્રીનશોટ લેવા માટે કૅમેરા બટનને ક્લિક કરો. એકવાર તમે ગેમ બાર ખોલી લો, પછી તમે Windows + Alt + Print Screen દ્વારા પણ આ કરી શકો છો. તમે એક સૂચના જોશો જે વર્ણવે છે કે સ્ક્રીનશોટ ક્યાં સાચવવામાં આવ્યો છે.
પીસી પર સ્ક્રીનશોટ ક્યાં જાય છે?
સ્ક્રીનશોટ લેવા અને ઇમેજને સીધા ફોલ્ડરમાં સેવ કરવા માટે, વિન્ડોઝ અને પ્રિન્ટ સ્ક્રીન કીને એકસાથે દબાવો. શટર ઇફેક્ટનું અનુકરણ કરીને, તમને ટૂંકમાં તમારી સ્ક્રીન ઝાંખી દેખાશે. તમારા સાચવેલા સ્ક્રીનશોટ હેડને ડિફોલ્ટ સ્ક્રીનશોટ ફોલ્ડરમાં શોધવા માટે, જે C:\Users[User]\My Pictures\Screenshots માં સ્થિત છે.
હું સ્ક્રીન શ screenટ કેવી રીતે લઈ શકું?
માત્ર એક જ સમયે વોલ્યુમ ડાઉન અને પાવર બટનો દબાવો, તેમને એક સેકન્ડ માટે પકડી રાખો અને તમારો ફોન સ્ક્રીનશોટ લેશે.
Windows 10 માં સ્નિપિંગ ટૂલ શું છે?
સ્નિપિંગ ટૂલ. સ્નિપિંગ ટૂલ એ Microsoft Windows સ્ક્રીનશોટ યુટિલિટી છે જે Windows Vista અને પછીનામાં સમાવિષ્ટ છે. તે ખુલ્લી વિન્ડો, લંબચોરસ વિસ્તારો, ફ્રી-ફોર્મ વિસ્તાર અથવા સમગ્ર સ્ક્રીનના સ્થિર સ્ક્રીનશૉટ્સ લઈ શકે છે. Windows 10 એક નવું "વિલંબ" ફંક્શન ઉમેરે છે, જે સ્ક્રીનશૉટ્સને સમયસર કેપ્ચર કરવાની મંજૂરી આપે છે.
તમે Windows પર કેવી રીતે સ્નિપ કરશો?
(Windows 7 માટે, મેનુ ખોલતા પહેલા Esc કી દબાવો.) Ctrl + PrtScn કી દબાવો. આ ઓપન મેનૂ સહિત સમગ્ર સ્ક્રીનને કેપ્ચર કરે છે. મોડ પસંદ કરો (જૂના સંસ્કરણોમાં, નવા બટનની બાજુમાં તીર પસંદ કરો), તમને જોઈતા સ્નિપનો પ્રકાર પસંદ કરો અને પછી તમને જોઈતા સ્ક્રીન કેપ્ચરનો વિસ્તાર પસંદ કરો.
શા માટે હું મારા PC પર સ્ક્રીનશોટ લઈ શકતો નથી?
જો તમે આખી સ્ક્રીનનો સ્ક્રીનશોટ લેવા માંગતા હોવ અને તેને હાર્ડ ડ્રાઇવ પર ફાઇલ તરીકે સેવ કરવા માંગતા હોવ, અન્ય કોઈપણ ટૂલ્સનો ઉપયોગ કર્યા વિના, તો પછી તમારા કીબોર્ડ પર Windows + PrtScn દબાવો. વિન્ડોઝમાં, તમે સક્રિય વિન્ડોના સ્ક્રીનશોટ પણ લઈ શકો છો. તમે કેપ્ચર કરવા માંગો છો તે વિન્ડો ખોલો અને તમારા કીબોર્ડ પર Alt + PrtScn દબાવો.
હું વિન્ડોઝ 10 માં પ્રિન્ટ સ્ક્રીન વિના સ્ક્રીનશોટ કેવી રીતે લઈ શકું?
સ્ટાર્ટ સ્ક્રીન પ્રદર્શિત કરવા માટે “Windows” કી દબાવો, “ઓન-સ્ક્રીન કીબોર્ડ” ટાઈપ કરો અને પછી યુટિલિટી શરૂ કરવા માટે પરિણામોની યાદીમાં “ઓન-સ્ક્રીન કીબોર્ડ” પર ક્લિક કરો. સ્ક્રીનને કેપ્ચર કરવા અને ક્લિપબોર્ડમાં ઈમેજ સ્ટોર કરવા માટે "PrtScn" બટન દબાવો. "Ctrl-V" દબાવીને છબીને ઇમેજ એડિટરમાં પેસ્ટ કરો અને પછી તેને સાચવો.
વિન્ડોઝ 10 માં સ્ક્રીનશોટ ફોલ્ડર ક્યાં છે?
વિન્ડોઝમાં સ્ક્રીનશોટ ફોલ્ડરનું સ્થાન શું છે? વિન્ડોઝ 10 અને વિન્ડોઝ 8.1 માં, તૃતીય-પક્ષ એપ્લિકેશનનો ઉપયોગ કર્યા વિના તમે લીધેલા તમામ સ્ક્રીનશોટ સમાન ડિફોલ્ટ ફોલ્ડરમાં સંગ્રહિત થાય છે, જેને સ્ક્રીનશોટ કહેવાય છે. તમે તેને તમારા વપરાશકર્તા ફોલ્ડરની અંદર પિક્ચર્સ ફોલ્ડરમાં શોધી શકો છો.
સ્ક્રીનશોટ સ્ટીમ પર ક્યાં જાય છે?
- તમે તમારો સ્ક્રીનશોટ લીધો તે રમત પર જાઓ.
- સ્ટીમ મેનૂ પર જવા માટે Shift કી અને Tab કી દબાવો.
- સ્ક્રીનશોટ મેનેજર પર જાઓ અને "ડિસ્ક પર બતાવો" પર ક્લિક કરો.
- વોઈલા! તમારી પાસે તમારા સ્ક્રીનશૉટ્સ છે જ્યાં તમે તેને ઇચ્છો છો!
DELL પર સ્ક્રીનશોટ ક્યાં જાય છે?
જો તમે ડેલ વિન્ડોઝ ટેબ્લેટ કોમ્પ્યુટરનો ઉપયોગ કરી રહ્યાં છો, તો તમે આખી સ્ક્રીનનો સ્ક્રીનશોટ લેવા માટે તમારા ટેબ્લેટ પર એક જ સમયે વિન્ડોઝ બટન અને વોલ્યુમ ડાઉન (-) બટન દબાવી શકો છો. આ રીતે લેવાયેલ સ્ક્રીનશૉટ Pictures ફોલ્ડર (C:\Users\[YOUR NAME]\Pictures\Screenshots)ના સ્ક્રીનશૉટ્સ ફોલ્ડરમાં સંગ્રહિત થાય છે.
તમે ડેલ કમ્પ્યુટર પર સ્ક્રીનશોટ કેવી રીતે લેશો?
- તમે કેપ્ચર કરવા માંગો છો તે વિંડો પર ક્લિક કરો.
- Alt કી દબાવીને અને પછી પ્રિન્ટ સ્ક્રીન કી દબાવીને Alt + Print Screen (Print Scrn) દબાવો.
- નોંધ - તમે Alt કીને દબાવી રાખ્યા વિના પ્રિન્ટ સ્ક્રીન કી દબાવીને ફક્ત એક વિન્ડોને બદલે તમારા સમગ્ર ડેસ્કટોપનો સ્ક્રીન શોટ લઈ શકો છો.
તમે મોટોરોલા પર સ્ક્રીનશોટ કેવી રીતે લેશો?
મોટોરોલા મોટો જી સાથે સ્ક્રીનશોટ કેવી રીતે લેવો તે અંગે અહીં એક ઝડપી માર્ગદર્શિકા છે.
- પાવર બટન અને વોલ્યુમ ડાઉન બટન બંનેને ત્રણ સેકન્ડ માટે દબાવી રાખો અથવા જ્યાં સુધી તમે કૅમેરા શટર ક્લિક ન સાંભળો ત્યાં સુધી.
- સ્ક્રીન ઇમેજ જોવા માટે, Apps > Gallery > Screenshots ને ટચ કરો.
હું સેમસંગ સાથે સ્ક્રીન શોટ કેવી રીતે કરી શકું?
તે કેવી રીતે કરવું તે અહીં છે:
- તમે જે સ્ક્રીનને કેપ્ચર કરવા માંગો છો તે જવા માટે તૈયાર મેળવો.
- સાથે જ પાવર બટન અને હોમ બટન દબાવો.
- હવે તમે ગેલેરી એપ્લિકેશનમાં અથવા સેમસંગના બિલ્ટ-ઇન “માય ફાઇલ્સ” ફાઇલ બ્રાઉઝરમાં સ્ક્રીનશૉટ જોવા માટે સમર્થ હશો.
તમે s9 પર સ્ક્રીનશોટ કેવી રીતે કરશો?
Samsung Galaxy S9 / S9+ – સ્ક્રીનશૉટ કૅપ્ચર કરો. સ્ક્રીનશૉટ કૅપ્ચર કરવા માટે, પાવર અને વૉલ્યૂમ ડાઉન બટનને એક જ સમયે દબાવી રાખો (લગભગ 2 સેકન્ડ માટે). તમે લીધેલો સ્ક્રીનશોટ જોવા માટે, હોમ સ્ક્રીન પર ડિસ્પ્લેની મધ્યથી ઉપર અથવા નીચે સ્વાઇપ કરો અને પછી નેવિગેટ કરો: ગેલેરી > સ્ક્રીનશૉટ્સ.
હું Windows 10 માં સ્નિપિંગ ટૂલ ક્યાંથી શોધી શકું?
સ્ટાર્ટ મેનૂમાં જાઓ, બધી એપ્સ પસંદ કરો, વિન્ડોઝ એસેસરીઝ પસંદ કરો અને સ્નિપિંગ ટૂલને ટેપ કરો. ટાસ્કબાર પરના સર્ચ બોક્સમાં સ્નિપ ટાઈપ કરો અને પરિણામમાં સ્નિપિંગ ટૂલ પર ક્લિક કરો. વિન્ડોઝ+આરનો ઉપયોગ કરીને ડિસ્પ્લે રન, ઇનપુટ સ્નિપિંગટૂલ અને ઓકે દબાવો. કમાન્ડ પ્રોમ્પ્ટ લોંચ કરો, snippingtool.exe લખો અને એન્ટર દબાવો.
વિન્ડોઝ 10 માં સ્નિપિંગ ટૂલ ખોલવાનો શોર્ટકટ શું છે?
વિન્ડોઝ 10 પ્લસ ટિપ્સ અને ટ્રિક્સમાં સ્નિપિંગ ટૂલ કેવી રીતે ખોલવું
- કંટ્રોલ પેનલ > ઈન્ડેક્સીંગ વિકલ્પો ખોલો.
- અદ્યતન બટન પર ક્લિક કરો, પછી અદ્યતન વિકલ્પો > પુનઃબીલ્ડ પર ક્લિક કરો.
- સ્ટાર્ટ મેનૂ ખોલો > પર નેવિગેટ કરો > બધી એપ્સ > વિન્ડોઝ એસેસરીઝ > સ્નિપિંગ ટૂલ.
- Windows કી + R દબાવીને રન કમાન્ડ બોક્સ ખોલો. ટાઈપ કરો: snippingtool અને Enter.
શું સ્નિપિંગ ટૂલ માટે કોઈ હોટકી છે?
સ્નિપિંગ ટૂલ અને કીબોર્ડ શોર્ટકટ કોમ્બિનેશન. સ્નિપિંગ ટૂલ પ્રોગ્રામ ખોલવાને બદલે, "નવું" પર ક્લિક કરવાને બદલે તમે કીબોર્ડ શોર્ટકટ (Ctrl + Prnt Scrn) નો ઉપયોગ કરી શકો છો. કર્સરને બદલે ક્રોસ વાળ દેખાશે. તમે તમારી છબીને કેપ્ચર કરવા માટે ક્લિક કરી શકો છો, ખેંચી/ડ્રો કરી શકો છો અને છોડી શકો છો.
વિન્ડોઝ 10 સ્નિપિંગ ટૂલ માટે શોર્ટકટ કી શું છે?
(Alt + M ફક્ત Windows 10 ના નવીનતમ અપડેટ સાથે ઉપલબ્ધ છે). લંબચોરસ સ્નિપ બનાવતી વખતે, Shift દબાવી રાખો અને તમે જે વિસ્તારને સ્નિપ કરવા માંગો છો તેને પસંદ કરવા માટે એરો કીનો ઉપયોગ કરો. તમે છેલ્લે ઉપયોગ કર્યો હતો તે જ મોડનો ઉપયોગ કરીને નવો સ્ક્રીનશોટ લેવા માટે, Alt + N કી દબાવો. તમારી સ્નિપ સાચવવા માટે, Ctrl + S કી દબાવો.
હું Windows માં ચોક્કસ વિસ્તારનો સ્ક્રીનશોટ કેવી રીતે લઈ શકું?
તમે સ્નિપ અને સ્કેચ સાથે સ્ક્રીનશૉટ લેવા માટે કીબોર્ડ શૉર્ટકટ Windows કી + શિફ્ટ-એસ (અથવા એક્શન સેન્ટરમાં નવું સ્ક્રીન સ્નિપ બટન) નો પણ ઉપયોગ કરી શકો છો. તમારી સ્ક્રીન ઝાંખી થઈ જશે અને તમે તમારી સ્ક્રીનની ટોચ પર સ્નિપ અને સ્કેચનું નાનું મેનૂ જોશો જે તમને કેપ્ચર કરવા માંગતા હોય તે પ્રકારના સ્ક્રીનશોટ સાથે પસંદ કરવા દેશે.
Windows 10 માં સ્નિપિંગ ટૂલ માટે શોર્ટકટ કી શું છે?
ઝડપી પગલાં
- સ્ટાર્ટ મેનૂ પર જઈને અને "સ્નિપિંગ" માં કી કરીને વિન્ડોઝ એક્સપ્લોરરમાં સ્નિપિંગ ટૂલ એપ્લિકેશન શોધો.
- એપ્લિકેશન નામ (સ્નિપિંગ ટૂલ) પર રાઇટ-ક્લિક કરો અને પ્રોપર્ટીઝ પર ક્લિક કરો.
- શોર્ટકટ કીની બાજુમાં: તે એપ્લિકેશન ખોલવા માટે તમે ઉપયોગ કરવા માંગો છો તે કી સંયોજનો દાખલ કરો.
હું Windows 10 માં સ્ક્રીનશોટ ફોલ્ડર કેવી રીતે બદલી શકું?
વિન્ડોઝ 10 માં સ્ક્રીનશોટ માટે ડિફોલ્ટ સેવ લોકેશન કેવી રીતે બદલવું
- વિન્ડોઝ એક્સપ્લોરર ખોલો અને પિક્ચર્સ પર જાઓ. તમને ત્યાં સ્ક્રીનશોટ ફોલ્ડર મળશે.
- સ્ક્રીનશોટ ફોલ્ડર પર રાઇટ ક્લિક કરો અને પ્રોપર્ટીઝ પર જાઓ.
- લોકેશન ટેબ હેઠળ, તમને ડિફોલ્ટ સેવ લોકેશન મળશે. Move પર ક્લિક કરો.
વિન્ડોઝ સ્ક્રીન રેકોર્ડિંગ્સ ક્યાં જાય છે?
રેકોર્ડિંગ કરતી વખતે તે થઈ ગયું, તમે આ PC\Videos\Captures\ હેઠળ, ફાઇલ એક્સપ્લોરરમાં પૂર્ણ થયેલ રેકોર્ડિંગ ફાઇલ શોધી શકો છો. સ્ક્રીન ઇમેજ કેપ્ચર પણ આ જ "વીડિયો\કેપ્ચર" ફોલ્ડરમાં સાચવવામાં આવે છે. પરંતુ, તેમને શોધવાની સૌથી ઝડપી રીત એ Xbox એપ્લિકેશનમાં જ છે, ગેમ DVR વિભાગમાં.
હું મારા સ્ક્રીનશોટ સેટિંગ્સ કેવી રીતે બદલી શકું?
જો તમે તેને કામ પર ન મેળવી શકો, તો તમારે સેટિંગ્સમાં સ્વાઇપ સુવિધાને સક્ષમ કરવી પડશે.
- સેટિંગ્સ > અદ્યતન સુવિધાઓ ખોલો. કેટલાક જૂના ફોન પર, તે સેટિંગ્સ > ગતિ અને હાવભાવ હશે (મોશન શ્રેણીમાં).
- બૉક્સને કૅપ્ચર કરવા માટે પામ સ્વાઇપ પર ટિક કરો.
- મેનૂ બંધ કરો અને તમે કેપ્ચર કરવા માંગો છો તે સ્ક્રીન શોધો.
- મઝા કરો!
"Ybierling" દ્વારા લેખમાં ફોટો https://www.ybierling.com/en/blog-officeproductivity-freescreenvideorecorderwindowsten