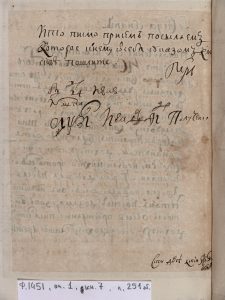વિન્ડોઝ 10 માં દસ્તાવેજો કેવી રીતે સ્કેન કરવા
- સ્ટાર્ટ મેનૂમાંથી, સ્કેન એપ્લિકેશન ખોલો. જો તમને સ્ટાર્ટ મેનૂ પર સ્કેન એપ્લિકેશન દેખાતી નથી, તો સ્ટાર્ટ મેનૂના તળિયે-ડાબા ખૂણામાં તમામ એપ્લિકેશન્સ શબ્દો પર ક્લિક કરો.
- (વૈકલ્પિક) સેટિંગ્સ બદલવા માટે, વધુ બતાવો લિંક પર ક્લિક કરો.
- તમારું સ્કેન સાચું દેખાય છે તેની ખાતરી કરવા માટે પૂર્વાવલોકન બટનને ક્લિક કરો.
- સ્કેન બટન પર ક્લિક કરો.
હું Windows માં કેવી રીતે સ્કેન કરી શકું?
વિન્ડોઝ 7 માં દસ્તાવેજ કેવી રીતે સ્કેન કરવો
- સ્ટાર્ટ → બધા પ્રોગ્રામ્સ → વિન્ડોઝ ફેક્સ અને સ્કેન પસંદ કરો.
- નેવિગેશન ફલકમાં સ્કેન બટનને ક્લિક કરો, પછી ટૂલબાર પરના નવા સ્કેન બટનને ક્લિક કરો.
- તમારા સ્કેનનું વર્ણન કરવા માટે જમણી બાજુના સેટિંગ્સનો ઉપયોગ કરો.
- તમારો દસ્તાવેજ કેવો દેખાશે તે જોવા માટે પૂર્વાવલોકન બટનને ક્લિક કરો.
- જો તમે પૂર્વાવલોકનથી ખુશ છો, તો સ્કેન બટનને ક્લિક કરો.
હું દસ્તાવેજ કેવી રીતે સ્કેન કરી શકું અને તેને મારા કમ્પ્યુટર પર અપલોડ કરું?
પગલાંઓ
- તમારા સ્કેનરમાં ડોક્યુમેન્ટ ફેસ-ડાઉન મૂકો.
- સ્ટાર્ટ ખોલો.
- ફૅક્સ ટાઈપ કરો અને સ્ટાર્ટમાં સ્કેન કરો.
- વિન્ડોઝ ફેક્સ અને સ્કેન પર ક્લિક કરો.
- ન્યૂ સ્કેન પર ક્લિક કરો.
- ખાતરી કરો કે તમારું સ્કેનર સાચું છે.
- દસ્તાવેજનો પ્રકાર પસંદ કરો.
- તમારા દસ્તાવેજનો રંગ નક્કી કરો.
તમે સ્કેનરનો ઉપયોગ કેવી રીતે કરશો?
સ્કેનરનો ઉપયોગ કેવી રીતે કરવો
- સ્કેનરને તમારા PC સાથે કનેક્ટ કરો.
- સ્કેનરમાં સ્કેન કરવા માટેની સામગ્રી મૂકો, જેમ તમે ફોટોકોપીયરનો ઉપયોગ કરી રહ્યાં હોવ.
- સ્કેનર પરનું સ્કેન બટન દબાવો, જે ડિજિટલ ઈમેજ મેળવવા માટેનું બટન છે.
- સ્કેનનું પૂર્વાવલોકન કરો.
- સ્કેનર સોફ્ટવેરમાં સ્કેન વિસ્તાર પસંદ કરો.
- અન્ય વિકલ્પો સેટ કરો.
- છબી સ્કેન કરો.
હું Windows 10 સાથે કેવી રીતે સ્કેન અને રિપેર કરી શકું?
વિન્ડોઝ 10 ઑફલાઇન પર સિસ્ટમ ફાઇલોને કેવી રીતે સ્કેન અને રિપેર કરવી
- સેટિંગ્સ એપ્લિકેશન ખોલવા માટે Windows કી + I કીબોર્ડ શોર્ટકટનો ઉપયોગ કરો.
- અપડેટ અને સુરક્ષા પર ક્લિક કરો.
- પુનઃપ્રાપ્તિ પર ક્લિક કરો.
- એડવાન્સ્ડ સ્ટાર્ટઅપ હેઠળ, હવે પુનઃપ્રારંભ કરો પર ક્લિક કરો.
- મુશ્કેલીનિવારણ પર ક્લિક કરો.
- અદ્યતન વિકલ્પો પર ક્લિક કરો.
હું Windows 10 માં સ્કેનર કેવી રીતે સેટ કરી શકું?
Windows 10 માં સ્કેનર ઇન્સ્ટોલ કરો અને તેનો ઉપયોગ કરો
- સ્ટાર્ટ બટન પસંદ કરો, પછી સેટિંગ્સ > ઉપકરણો > પ્રિન્ટર્સ અને સ્કેનર્સ પસંદ કરો.
- પ્રિન્ટર અથવા સ્કેનર ઉમેરો પસંદ કરો. તે નજીકના સ્કેનર્સ શોધવા માટે રાહ જુઓ, પછી તમે ઉપયોગ કરવા માંગો છો તે પસંદ કરો અને ઉપકરણ ઉમેરો પસંદ કરો.
હું દસ્તાવેજ કેવી રીતે સ્કેન કરી શકું અને તેને મારા કમ્પ્યુટર Windows 10 પર અપલોડ કરું?
વિન્ડોઝ 10 માં દસ્તાવેજો કેવી રીતે સ્કેન કરવા
- સ્ટાર્ટ મેનૂમાંથી, સ્કેન એપ્લિકેશન ખોલો. જો તમને સ્ટાર્ટ મેનૂ પર સ્કેન એપ્લિકેશન દેખાતી નથી, તો સ્ટાર્ટ મેનૂના તળિયે-ડાબા ખૂણામાં તમામ એપ્લિકેશન્સ શબ્દો પર ક્લિક કરો.
- (વૈકલ્પિક) સેટિંગ્સ બદલવા માટે, વધુ બતાવો લિંક પર ક્લિક કરો.
- તમારું સ્કેન સાચું દેખાય છે તેની ખાતરી કરવા માટે પૂર્વાવલોકન બટનને ક્લિક કરો.
- સ્કેન બટન પર ક્લિક કરો.
તમે દસ્તાવેજને કેવી રીતે સ્કેન કરશો અને પછી તેને ઈમેલ કેવી રીતે કરશો?
પગલાંઓ
- તમે જે દસ્તાવેજ મોકલવા માંગો છો તેને સ્કેન કરો.
- તમારી ઇમેઇલ એપ્લિકેશન અથવા ઇમેઇલ વેબસાઇટ ખોલો.
- નવો ઈમેલ સંદેશ લખો.
- “પ્રતિ:” ફીલ્ડમાં પ્રાપ્તકર્તાનું ઈમેલ એડ્રેસ ટાઈપ કરો.
- "ફાઈલો જોડો" બટનને ક્લિક કરો.
- સંવાદ બોક્સમાં સ્કેન કરેલા દસ્તાવેજને શોધો અને ક્લિક કરો.
- ક્લિક કરો ખોલો.
- સંદેશ મોકલો.
હું દસ્તાવેજને નોંધમાં કેવી રીતે સ્કેન કરી શકું?
નોટ્સ એપ્લિકેશનમાં દસ્તાવેજો કેવી રીતે સ્કેન કરવા
- નવી અથવા હાલની નોંધ ખોલો.
- + આયકનને ટેપ કરો અને દસ્તાવેજોને સ્કેન કરો પર ટેપ કરો.
- તમારા દસ્તાવેજને કેમેરાના દૃશ્યમાં મૂકો.
- સ્કેન કેપ્ચર કરવા માટે શટર બટન અથવા વોલ્યુમ બટનોમાંથી એકનો ઉપયોગ કરો.
- જો જરૂરી હોય તો, ખેંચીને સ્કેનનાં ખૂણાઓને સમાયોજિત કરો, પછી સ્કેન રાખો ટૅપ કરો.
સ્કેનર શું કરે છે?
સ્કેનર એ એક ઉપકરણ છે જે ફોટોગ્રાફિક પ્રિન્ટ્સ, પોસ્ટર્સ, મેગેઝિન પૃષ્ઠો અને કમ્પ્યુટર સંપાદન અને પ્રદર્શન માટે સમાન સ્રોતોમાંથી છબીઓ મેળવે છે. ઉચ્ચ-રિઝોલ્યુશન પ્રિન્ટીંગ માટે સ્કેનિંગ માટે ખૂબ જ ઉચ્ચ રીઝોલ્યુશન સ્કેનર્સનો ઉપયોગ કરવામાં આવે છે, પરંતુ નીચા રીઝોલ્યુશન સ્કેનર્સ કમ્પ્યુટર ડિસ્પ્લે માટે છબીઓ કેપ્ચર કરવા માટે પર્યાપ્ત છે.
તમે સ્કેનર કેવી રીતે જાળવશો?
અહીં કેવી રીતે:
- સ્કેનર બંધ કરો અને તેને અનપ્લગ કરો.
- કવર ઉભા કરો.
- બિન-ઘર્ષક કાચ ક્લીનર વડે કાપડ અથવા કાગળના ટુવાલને સહેજ ભીના કરો. કાચને સીધો સ્પ્રે કરશો નહીં અને વધુ પડતા પ્રવાહીનો ઉપયોગ કરશો નહીં. તમે નથી ઈચ્છતા કે તે સ્કેનરમાં જાય.
- કાચ સુકાઈ ન જાય ત્યાં સુધી ઢાંકણ ખુલ્લું રાખો.
હેન્ડહેલ્ડ સ્કેનર કેવી રીતે કામ કરે છે?
હેન્ડહેલ્ડ સ્કેનરનું હૃદય તેના ડિટેક્ટર એરે છે: નાના પ્રકાશ સેન્સર્સનો સમૂહ એક રેખામાં રચાય છે જે સ્કેનરની મોટાભાગની લંબાઈ લે છે. જેમ તે દસ્તાવેજની ઉપરથી પસાર થાય છે, સ્કેનર પૃષ્ઠને પ્રકાશિત કરે છે, અને સેન્સર પ્રકાશના બિંદુઓના સમૂહ તરીકે છબી અથવા ટેક્સ્ટને પસંદ કરે છે.
હું Windows 10 માં ફાઇલોને કેવી રીતે ચકાસી શકું?
Windows 10 માં સિસ્ટમ ફાઇલ તપાસનારનો ઉપયોગ
- ટાસ્કબાર પરના સર્ચ બોક્સમાં, કમાન્ડ પ્રોમ્પ્ટ દાખલ કરો. શોધ પરિણામોમાંથી કમાન્ડ પ્રોમ્પ્ટ (ડેસ્કટોપ એપ્લિકેશન) દબાવો અને પકડી રાખો (અથવા રાઇટ-ક્લિક કરો) અને એડમિનિસ્ટ્રેટર તરીકે ચલાવો પસંદ કરો.
- DISM.exe/Online/Cleanup-image/Restorehealth દાખલ કરો (દરેક “/” પહેલા જગ્યાની નોંધ લો).
- sfc/scannow દાખલ કરો (“sfc” અને “/” વચ્ચેની જગ્યાની નોંધ લો).
હું મારા લેપટોપ વિન્ડોઝ 10 નું સ્વાસ્થ્ય કેવી રીતે તપાસું?
વિન્ડોઝ 10 પર મેમરી સમસ્યાઓનું નિદાન કેવી રીતે કરવું
- નિયંત્રણ પેનલ ખોલો.
- સિસ્ટમ અને સુરક્ષા પર ક્લિક કરો.
- એડમિનિસ્ટ્રેટિવ ટૂલ્સ પર ક્લિક કરો.
- Windows મેમરી ડાયગ્નોસ્ટિક શૉર્ટકટ પર ડબલ-ક્લિક કરો.
- હવે રીસ્ટાર્ટ પર ક્લિક કરો અને સમસ્યાઓ વિકલ્પ તપાસો.
હું વિન્ડોઝ 10 ને ડિસ્ક સાથે કેવી રીતે રિપેર કરી શકું?
વિન્ડોઝ સેટઅપ સ્ક્રીન પર, 'આગલું' ક્લિક કરો અને પછી 'તમારું કમ્પ્યુટર રિપેર કરો' પર ક્લિક કરો. મુશ્કેલીનિવારણ > અદ્યતન વિકલ્પ > સ્ટાર્ટઅપ રિપેર પસંદ કરો. સિસ્ટમ રીપેર થાય ત્યાં સુધી રાહ જુઓ. પછી ઇન્સ્ટોલેશન/રિપેર ડિસ્ક અથવા USB ડ્રાઇવને દૂર કરો અને સિસ્ટમને ફરીથી શરૂ કરો અને Windows 10 ને સામાન્ય રીતે બૂટ થવા દો.
હું Windows 10 માં કમ્પ્યુટર પર સ્કેન કેવી રીતે સક્ષમ કરી શકું?
વિન્ડોઝ 10 અપગ્રેડ કર્યા પછી હું કમ્પ્યુટર પર સ્કેન કેવી રીતે સક્ષમ કરી શકું?
- પ્રિન્ટરનું IPv4 સરનામું મેળવવા માટે રૂપરેખાંકન પૃષ્ઠ છાપો (IP સરનામું મેળવવા માટે તમે તમારા પ્રિન્ટરની આગળની પેનલ પર વાયરલેસ આઇકન પર પણ ટેપ કરી શકો છો)
- તમારા PC પર, કંટ્રોલ પેનલ પર જાઓ, ઉપકરણો અને પ્રિન્ટર્સમાંથી, પ્રિન્ટર પર જમણું ક્લિક કરો અને પ્રિન્ટર પ્રોપર્ટીઝ પર ડાબું ક્લિક કરો, પોર્ટ્સ ટેબ પસંદ કરો.
હું મારા સ્કેનરને મારા લેપટોપ સાથે વાયરલેસ રીતે કેવી રીતે કનેક્ટ કરી શકું?
ખાતરી કરો કે તમારું પ્રિન્ટર તમારા કમ્પ્યુટરની જેમ જ Wi-Fi નેટવર્ક સાથે જોડાયેલ છે. તમારે કંટ્રોલ પેનલ, વાયરલેસ વિઝાર્ડ સેટઅપ ઍક્સેસ કરવાની જરૂર પડશે, પછી કનેક્ટ કરવા માટે સૂચનાઓને અનુસરો. પ્રિન્ટરનું ફ્લેટબેડ સ્કેનર ખોલો. ફક્ત તેને પ્રિન્ટરથી દૂર કરો.
શું હું દસ્તાવેજને સ્કેન કરવાને બદલે તેનો ફોટો લઈ શકું?
હા, માત્ર ડૉક્સનો ફોટો લો અને વણજોઈતી વસ્તુઓને કાપો અને તેને મોકલો. અથવા તમે કેમસ્કેનર (મોબાઈલ એપ) નો ઉપયોગ કરી શકો છો જે તમારા તમામ સ્કેનીંગ અને તમારા દસ્તાવેજોની ચોક્કસ કાપણી કરશે.
હું દસ્તાવેજને કેવી રીતે સ્કેન કરી શકું અને તેને PDF તરીકે ઈમેલ કરી શકું?
દસ્તાવેજને PDF ફોર્મેટમાં સ્કેન કરવા માટે તમે A-PDF ઈમેજ ટુ પીડીએફ (અહીં મફત ડાઉનલોડ કરો) નો ઉપયોગ કરી શકો છો અને તેને ફક્ત 2 પગલાં સાથે ઈમેલ કરી શકો છો:
- સ્કેનરથી દસ્તાવેજોને સ્કેન કરવા માટે "સ્કેન પેપર" આયકન પર ક્લિક કરો.
- પીડીએફ દસ્તાવેજ બનાવવા માટે "બિલ્ડ ટુ વન પીડીએફ એન્ડ મેઇલ" આયકન પર ક્લિક કરો જેમાં સ્કેન કરેલા તમામ દસ્તાવેજો શામેલ છે અને તેમને ઇમેઇલ કરો.
હું દસ્તાવેજો ક્યાં સ્કેન કરી શકું?
હંમેશા નજીકમાં સ્ટેપલ્સ સ્ટોર સાથે, અમે સફરમાં તમારી ઓફિસ છીએ. તમે કૉપિ અને પ્રિન્ટ સાથે ક્યારેય ઑફિસથી દૂર નથી. તમે ક્લાઉડને ઍક્સેસ કરી શકો છો, નકલો બનાવી શકો છો, દસ્તાવેજો સ્કેન કરી શકો છો, ફેક્સ મોકલી શકો છો, ફાઈલના ટુકડા કરી શકો છો અને સ્ટેપલ્સ સ્થાન પર કોમ્પ્યુટર રેન્ટલ સ્ટેશનનો ઉપયોગ કરી શકો છો. હંમેશા નજીકમાં સ્ટેપલ્સ સ્ટોર સાથે, અમે સફરમાં તમારી ઓફિસ છીએ.
શું તમે તમારા ફોનનો ઉપયોગ કરીને દસ્તાવેજો સ્કેન કરી શકો છો?
ફોન પરથી સ્કેન કરી રહ્યું છે. સ્કેનેબલ જેવી એપ તમને દસ્તાવેજો સ્કેન કર્યા પછી પ્રક્રિયા અને શેર કરવા દે છે. જેમ તમે નોંધ્યું હશે, તમારો સ્માર્ટફોન કેમેરા સાથે જોડાયેલ છે, જે સ્કેનર તરીકે બમણું થઈ શકે છે. એન્ડ્રોઇડ એપ્લિકેશન માટે Google ડ્રાઇવમાં દસ્તાવેજોને સ્કેન કરવાનો વિકલ્પ દેખાય છે.
હું દસ્તાવેજોને PDF પર કેવી રીતે સ્કેન કરી શકું?
સ્કેન કરેલા દસ્તાવેજોને પીડીએફમાં કેવી રીતે કન્વર્ટ કરવું
- સ્કેનર પર સ્વિચ કરો અને સ્કેનર સોફ્ટવેર ખોલો.
- કાગળના દસ્તાવેજને સ્કેનરમાં મૂકો અને તમારા સ્કેનર પર "સ્કેન" બટન દબાવો.
- સ્કેનર પૂર્ણ થયા પછી, સ્ક્રીન પર એક છબી દેખાશે.
- પીડીએફ કન્વર્ઝન પ્રોગ્રામ ડાઉનલોડ કરો.
હું મારા ફોન વડે દસ્તાવેજો કેવી રીતે સ્કેન કરી શકું?
દસ્તાવેજ સ્કેન કરો
- Google ડ્રાઇવ એપ્લિકેશન ખોલો.
- નીચે જમણી બાજુએ, ઉમેરો પર ટૅપ કરો.
- સ્કેન પર ટૅપ કરો.
- તમે જે દસ્તાવેજને સ્કેન કરવા માંગો છો તેનો ફોટો લો. સ્કેન વિસ્તાર સમાયોજિત કરો: કાપો ટૅપ કરો. ફરીથી ફોટો લો: વર્તમાન પૃષ્ઠને ફરીથી સ્કેન કરો પર ટૅપ કરો. બીજું પૃષ્ઠ સ્કેન કરો: ઉમેરો પર ટૅપ કરો.
- તૈયાર દસ્તાવેજને સાચવવા માટે, થઈ ગયું પર ટૅપ કરો.
હું સ્કેન કરેલા દસ્તાવેજને નોંધ તરીકે કેવી રીતે સાચવી શકું?
સ્કેન કરેલા દસ્તાવેજને નોટ્સ એપમાંથી કેમેરા રોલમાં સાચવો [કેવી રીતે]
- કોઈપણ દસ્તાવેજને સ્કેન કરો [જો તમે iOS 11 માં નોટ્સ એપ્લિકેશનનો ઉપયોગ કરીને દસ્તાવેજ કેવી રીતે સ્કેન કરવા તે જાણતા નથી, તો અહીં તમારા માટે ટ્યુટોરીયલ છે.
- દસ્તાવેજ સાચવો.
- સ્કેન કરેલ દસ્તાવેજ જોવા માટે ટેપ કરો.
- હવે દસ્તાવેજ અથવા છબીને ટેપ કરો અને પકડી રાખો.
- શેર ટેપ કરો.
- સાચવો ટેપ કરો.
- થઈ ગયું!
હેન્ડહેલ્ડ સ્કેનર શેના માટે વપરાય છે?
હેન્ડહેલ્ડ સ્કેનર, જેમ કે નામ સૂચવે છે, તે ઇલેક્ટ્રોનિક ઉપકરણનો સંદર્ભ આપે છે જે ફ્લેટબેડ સ્કેનર જેવા જ કાર્યો કરે છે. તેનો ઉપયોગ ભૌતિક દસ્તાવેજોને તેમના ડિજિટલ સ્વરૂપોમાં સ્કેન કરવા માટે થાય છે જે ડિજિટલ રીતે સંગ્રહિત, સંપાદિત, સ્થાનાંતરિત અને ઇમેઇલ કરી શકાય છે.
શા માટે તમે સ્કેનરનો ઉપયોગ કરશો?
મારે સ્કેનરમાં શું જોવું જોઈએ? વંશજો માટે તમારા કમ્પ્યુટર પર જૂના ફોટા અથવા મહત્વપૂર્ણ દસ્તાવેજો સાચવવા માટે સ્કેનર્સ ઉત્તમ છે. જેમ પ્રિન્ટર કમ્પ્યુટર ફાઇલો લે છે અને તેને કાગળ પર મૂકે છે, સ્કેનર તેનાથી વિરુદ્ધ કરે છે - તે ભૌતિક દસ્તાવેજો અને છબીઓને સ્કેન કરે છે અને તેને ડિજિટલ ફાઇલોમાં રૂપાંતરિત કરે છે.
શ્રેષ્ઠ પોર્ટેબલ ફોટો સ્કેનર શું છે?
10 શ્રેષ્ઠ ફોટો સ્કેનર્સ
- Epson FastFoto FF-680W વાયરલેસ હાઇ-સ્પીડ ફોટો સ્કેનર.
- Fujitsu PA03656-B005 ફોટો સ્કેનર.
- Canon CanoScan LiDE220 ફોટો સ્કેનર.
- Doxie Go SE પોર્ટેબલ ફોટો સ્કેનર.
- એપ્સન પરફેક્શન V600 ફોટો સ્કેનર.
- ભાઈ DS-620 મોબાઈલ ફોટો સ્કેનર.
- ફ્લિપ-પાલ મોબાઇલ ફોટો સ્કેનર.
- Plustek ephoto Z300 ફોટો સ્કેનર.
"વિકિમીડિયા કોમન્સ" દ્વારા લેખમાં ફોટો https://commons.wikimedia.org/wiki/File:%D0%A3%D0%BA%D0%B0%D0%B7_%D0%9F%D0%B5%D1%82%D1%80%D0%B0_I_No_3092_(%D0%BB%D0%B8%D1%81%D1%82_2).jpg