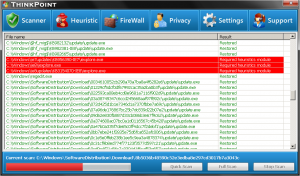હું દસ્તાવેજ કેવી રીતે સ્કેન કરી શકું અને તેને મારા કમ્પ્યુટર પર અપલોડ કરું?
પગલાંઓ
- તમારા સ્કેનરમાં ડોક્યુમેન્ટ ફેસ-ડાઉન મૂકો.
- સ્ટાર્ટ ખોલો.
- ફૅક્સ ટાઈપ કરો અને સ્ટાર્ટમાં સ્કેન કરો.
- વિન્ડોઝ ફેક્સ અને સ્કેન પર ક્લિક કરો.
- ન્યૂ સ્કેન પર ક્લિક કરો.
- ખાતરી કરો કે તમારું સ્કેનર સાચું છે.
- દસ્તાવેજનો પ્રકાર પસંદ કરો.
- તમારા દસ્તાવેજનો રંગ નક્કી કરો.
હું Windows માં કેવી રીતે સ્કેન કરી શકું?
વિન્ડોઝ 7 માં દસ્તાવેજ કેવી રીતે સ્કેન કરવો
- સ્ટાર્ટ → બધા પ્રોગ્રામ્સ → વિન્ડોઝ ફેક્સ અને સ્કેન પસંદ કરો.
- નેવિગેશન ફલકમાં સ્કેન બટનને ક્લિક કરો, પછી ટૂલબાર પરના નવા સ્કેન બટનને ક્લિક કરો.
- તમારા સ્કેનનું વર્ણન કરવા માટે જમણી બાજુના સેટિંગ્સનો ઉપયોગ કરો.
- તમારો દસ્તાવેજ કેવો દેખાશે તે જોવા માટે પૂર્વાવલોકન બટનને ક્લિક કરો.
- જો તમે પૂર્વાવલોકનથી ખુશ છો, તો સ્કેન બટનને ક્લિક કરો.
શું Windows 10 માં સ્કેનિંગ સોફ્ટવેર છે?
Install and use a scanner in Windows 10. When you connect a scanner to your device or add a new scanner to your home network, you can usually start scanning pictures and documents right away. Select the Start button, then select Settings > Devices > Printers & scanners. Select Add a printer or scanner.
તમે દસ્તાવેજને કેવી રીતે સ્કેન કરશો અને પછી તેને ઈમેલ કેવી રીતે કરશો?
પગલાંઓ
- તમે જે દસ્તાવેજ મોકલવા માંગો છો તેને સ્કેન કરો.
- તમારી ઇમેઇલ એપ્લિકેશન અથવા ઇમેઇલ વેબસાઇટ ખોલો.
- નવો ઈમેલ સંદેશ લખો.
- “પ્રતિ:” ફીલ્ડમાં પ્રાપ્તકર્તાનું ઈમેલ એડ્રેસ ટાઈપ કરો.
- "ફાઈલો જોડો" બટનને ક્લિક કરો.
- સંવાદ બોક્સમાં સ્કેન કરેલા દસ્તાવેજને શોધો અને ક્લિક કરો.
- ક્લિક કરો ખોલો.
- સંદેશ મોકલો.
હું દસ્તાવેજ કેવી રીતે સ્કેન કરી શકું અને તેને મારા કમ્પ્યુટર Windows 10 પર અપલોડ કરું?
વિન્ડોઝ 10 માં દસ્તાવેજો કેવી રીતે સ્કેન કરવા
- સ્ટાર્ટ મેનૂમાંથી, સ્કેન એપ્લિકેશન ખોલો. જો તમને સ્ટાર્ટ મેનૂ પર સ્કેન એપ્લિકેશન દેખાતી નથી, તો સ્ટાર્ટ મેનૂના તળિયે-ડાબા ખૂણામાં તમામ એપ્લિકેશન્સ શબ્દો પર ક્લિક કરો.
- (વૈકલ્પિક) સેટિંગ્સ બદલવા માટે, વધુ બતાવો લિંક પર ક્લિક કરો.
- તમારું સ્કેન સાચું દેખાય છે તેની ખાતરી કરવા માટે પૂર્વાવલોકન બટનને ક્લિક કરો.
- સ્કેન બટન પર ક્લિક કરો.
હું દસ્તાવેજને નોંધમાં કેવી રીતે સ્કેન કરી શકું?
નોટ્સ એપ્લિકેશનમાં દસ્તાવેજો કેવી રીતે સ્કેન કરવા
- નવી અથવા હાલની નોંધ ખોલો.
- + આયકનને ટેપ કરો અને દસ્તાવેજોને સ્કેન કરો પર ટેપ કરો.
- તમારા દસ્તાવેજને કેમેરાના દૃશ્યમાં મૂકો.
- સ્કેન કેપ્ચર કરવા માટે શટર બટન અથવા વોલ્યુમ બટનોમાંથી એકનો ઉપયોગ કરો.
- જો જરૂરી હોય તો, ખેંચીને સ્કેનનાં ખૂણાઓને સમાયોજિત કરો, પછી સ્કેન રાખો ટૅપ કરો.
હું Windows 10 માં કમ્પ્યુટર પર સ્કેન કેવી રીતે સક્ષમ કરી શકું?
વિન્ડોઝ 10 અપગ્રેડ કર્યા પછી હું કમ્પ્યુટર પર સ્કેન કેવી રીતે સક્ષમ કરી શકું?
- પ્રિન્ટરનું IPv4 સરનામું મેળવવા માટે રૂપરેખાંકન પૃષ્ઠ છાપો (IP સરનામું મેળવવા માટે તમે તમારા પ્રિન્ટરની આગળની પેનલ પર વાયરલેસ આઇકન પર પણ ટેપ કરી શકો છો)
- તમારા PC પર, કંટ્રોલ પેનલ પર જાઓ, ઉપકરણો અને પ્રિન્ટર્સમાંથી, પ્રિન્ટર પર જમણું ક્લિક કરો અને પ્રિન્ટર પ્રોપર્ટીઝ પર ડાબું ક્લિક કરો, પોર્ટ્સ ટેબ પસંદ કરો.
હું Windows 10 સાથે કેવી રીતે સ્કેન અને રિપેર કરી શકું?
વિન્ડોઝ 10 ઑફલાઇન પર સિસ્ટમ ફાઇલોને કેવી રીતે સ્કેન અને રિપેર કરવી
- સેટિંગ્સ એપ્લિકેશન ખોલવા માટે Windows કી + I કીબોર્ડ શોર્ટકટનો ઉપયોગ કરો.
- અપડેટ અને સુરક્ષા પર ક્લિક કરો.
- પુનઃપ્રાપ્તિ પર ક્લિક કરો.
- એડવાન્સ્ડ સ્ટાર્ટઅપ હેઠળ, હવે પુનઃપ્રારંભ કરો પર ક્લિક કરો.
- મુશ્કેલીનિવારણ પર ક્લિક કરો.
- અદ્યતન વિકલ્પો પર ક્લિક કરો.
હું Windows માં એક PDF માં બહુવિધ પૃષ્ઠોને કેવી રીતે સ્કેન કરી શકું?
પીડીએફમાં બહુવિધ પૃષ્ઠોને સ્કેન કરવા માટેના 2 પગલાં
- PDFelement લોન્ચ કરો. તમારા કમ્પ્યુટર પર PDFelement ખોલો. "હોમ" ટૅબ પર, "સ્કેનરમાંથી" પસંદ કરો.
- પીડીએફમાં બહુવિધ પૃષ્ઠોને સ્કેન કરવું. પોપ અપ ડાયલોગ બોક્સમાં, તમે ઉપયોગ કરવા માંગો છો તે સ્કેનર પસંદ કરો. તમારા સ્કેનરની સેટિંગ્સને સમાયોજિત કરો.
હું દસ્તાવેજને કેવી રીતે સ્કેન કરી શકું અને તેને PDF તરીકે ઈમેલ કરી શકું?
દસ્તાવેજને PDF ફોર્મેટમાં સ્કેન કરવા માટે તમે A-PDF ઈમેજ ટુ પીડીએફ (અહીં મફત ડાઉનલોડ કરો) નો ઉપયોગ કરી શકો છો અને તેને ફક્ત 2 પગલાં સાથે ઈમેલ કરી શકો છો:
- સ્કેનરથી દસ્તાવેજોને સ્કેન કરવા માટે "સ્કેન પેપર" આયકન પર ક્લિક કરો.
- પીડીએફ દસ્તાવેજ બનાવવા માટે "બિલ્ડ ટુ વન પીડીએફ એન્ડ મેઇલ" આયકન પર ક્લિક કરો જેમાં સ્કેન કરેલા તમામ દસ્તાવેજો શામેલ છે અને તેમને ઇમેઇલ કરો.
હું દસ્તાવેજો ક્યાં સ્કેન કરી શકું?
હંમેશા નજીકમાં સ્ટેપલ્સ સ્ટોર સાથે, અમે સફરમાં તમારી ઓફિસ છીએ. તમે કૉપિ અને પ્રિન્ટ સાથે ક્યારેય ઑફિસથી દૂર નથી. તમે ક્લાઉડને ઍક્સેસ કરી શકો છો, નકલો બનાવી શકો છો, દસ્તાવેજો સ્કેન કરી શકો છો, ફેક્સ મોકલી શકો છો, ફાઈલના ટુકડા કરી શકો છો અને સ્ટેપલ્સ સ્થાન પર કોમ્પ્યુટર રેન્ટલ સ્ટેશનનો ઉપયોગ કરી શકો છો. હંમેશા નજીકમાં સ્ટેપલ્સ સ્ટોર સાથે, અમે સફરમાં તમારી ઓફિસ છીએ.
શું તમે તમારા ફોનનો ઉપયોગ કરીને દસ્તાવેજો સ્કેન કરી શકો છો?
ફોન પરથી સ્કેન કરી રહ્યું છે. સ્કેનેબલ જેવી એપ તમને દસ્તાવેજો સ્કેન કર્યા પછી પ્રક્રિયા અને શેર કરવા દે છે. જેમ તમે નોંધ્યું હશે, તમારો સ્માર્ટફોન કેમેરા સાથે જોડાયેલ છે, જે સ્કેનર તરીકે બમણું થઈ શકે છે. એન્ડ્રોઇડ એપ્લિકેશન માટે Google ડ્રાઇવમાં દસ્તાવેજોને સ્કેન કરવાનો વિકલ્પ દેખાય છે.
હું મારા સ્કેનરને મારા કમ્પ્યુટર સાથે વાયરલેસ રીતે કેવી રીતે કનેક્ટ કરી શકું?
ખાતરી કરો કે તમારું પ્રિન્ટર તમારા કમ્પ્યુટરની જેમ જ Wi-Fi નેટવર્ક સાથે જોડાયેલ છે. તમારે કંટ્રોલ પેનલ, વાયરલેસ વિઝાર્ડ સેટઅપ ઍક્સેસ કરવાની જરૂર પડશે, પછી કનેક્ટ કરવા માટે સૂચનાઓને અનુસરો. પ્રિન્ટરનું ફ્લેટબેડ સ્કેનર ખોલો. ફક્ત તેને પ્રિન્ટરથી દૂર કરો.
શું હું દસ્તાવેજને સ્કેન કરવાને બદલે તેનો ફોટો લઈ શકું?
હા, માત્ર ડૉક્સનો ફોટો લો અને વણજોઈતી વસ્તુઓને કાપો અને તેને મોકલો. અથવા તમે કેમસ્કેનર (મોબાઈલ એપ) નો ઉપયોગ કરી શકો છો જે તમારા તમામ સ્કેનીંગ અને તમારા દસ્તાવેજોની ચોક્કસ કાપણી કરશે.
હું મારા સ્કેનરને મારા લેપટોપ સાથે કેવી રીતે કનેક્ટ કરી શકું?
સ્થાનિક પ્રિન્ટર ઉમેરો
- USB કેબલનો ઉપયોગ કરીને પ્રિન્ટરને તમારા કમ્પ્યુટર સાથે કનેક્ટ કરો અને તેને ચાલુ કરો.
- સ્ટાર્ટ મેનૂમાંથી સેટિંગ્સ એપ્લિકેશન ખોલો.
- ઉપકરણો ક્લિક કરો.
- પ્રિન્ટર અથવા સ્કેનર ઉમેરો પર ક્લિક કરો.
- જો વિન્ડોઝ તમારા પ્રિન્ટરને શોધે છે, તો પ્રિન્ટરના નામ પર ક્લિક કરો અને ઇન્સ્ટોલેશન સમાપ્ત કરવા માટે ઑન-સ્ક્રીન સૂચનાઓને અનુસરો.
"વિકિમીડિયા કોમન્સ" દ્વારા લેખમાં ફોટો https://commons.wikimedia.org/wiki/File:ThinkPoint_-_Scanner.png