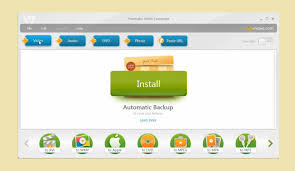પ્રારંભ કરવા માટે તમારે શું કરવાની જરૂર છે તે અહીં છે:
- Windows 10 ફોટો એપ ખોલો.
- બનાવો બટન પર ક્લિક કરો અને વિડિઓ રીમિક્સ પસંદ કરો.
- પછી તમે જે ફોટા અને/અથવા વિડિયોઝને જોડવા માંગો છો તે પસંદ કરો.
- સમાપ્ત થયેલ વિડિઓ આપમેળે ચાલશે.
શું Windows 10 માં મૂવી મેકર છે?
માઈક્રોસોફ્ટે ઓપરેટિંગ સિસ્ટમ એડ-ઓન્સમાંથી મૂવી મેકરને દૂર કરવાનું નક્કી કર્યું, કારણ કે તેઓ કહે છે કે તે Windows 10 માટે સપોર્ટેડ નથી. જો કે, માઈક્રોસોફ્ટ કહે છે કે તમે હજી પણ મૂવી મેકરને ડાઉનલોડ કરી શકો છો "જો તમે ખરેખર ઈચ્છો છો."
શું Windows 10 માં વિડિયો કેપ્ચર છે?
Windows 10 પાસે એક ગુપ્ત, બિલ્ટ-ઇન ટૂલ છે જેનો હેતુ Xbox ગેમિંગ સત્રો દરમિયાન તમારી સ્ક્રીનને રેકોર્ડ કરવામાં મદદ કરવાનો છે. પરંતુ ગેમ બાર નોન-ગેમિંગ એપ્સ સાથે પણ વાપરી શકાય છે. વિન્ડોઝ 10 માં સ્ક્રીનશોટ લેવાનું સરળ છે. તમારી સ્ક્રીન પ્રવૃત્તિ પછી આપમેળે MP4 વિડિયો ફાઇલ તરીકે સાચવવામાં આવે છે.
Does Windows 10 come with a video editor?
હા, વિન્ડોઝમાં હવે વિડિયો-એડિટિંગ ક્ષમતાઓ છે, પરંતુ તેની પાસે હજુ પણ મૂવી મેકર અથવા iMovie જેવી સ્ટેન્ડઅલોન વીડિયો-એડિટિંગ ઍપ નથી. વિન્ડોઝ 10 ફોલ ક્રિએટર્સ અપડેટમાં નવા વિડિયો-એડિટિંગ ટૂલ્સ સાથે તમે શું કરી શકો તે જોવા માટે નીચેની સ્લાઇડ્સને અનુસરો.
હું Windows 10 પર વિડિઓ કેવી રીતે રેકોર્ડ કરી શકું?
વિન્ડોઝ 10 માં એપ્લિકેશનની વિડિઓ કેવી રીતે રેકોર્ડ કરવી
- તમે રેકોર્ડ કરવા માંગો છો તે એપ્લિકેશન ખોલો.
- ગેમ બાર સંવાદ ખોલવા માટે વિન્ડોઝ કી અને અક્ષર G એક જ સમયે દબાવો.
- ગેમ બાર લોડ કરવા માટે “હા, આ એક રમત છે” ચેકબોક્સને ચેક કરો.
- વિડિયો કેપ્ચર કરવાનું શરૂ કરવા માટે સ્ટાર્ટ રેકોર્ડિંગ બટન (અથવા Win + Alt + R) પર ક્લિક કરો.
વિંડોઝ મૂવી મેકર કેમ બંધ કરાયું?
વિન્ડોઝ મુવી મેકર (2009 અને 2011 રીલીઝ માટે વિન્ડોઝ લાઈવ મુવી મેકર તરીકે ઓળખાય છે) એ Microsoft દ્વારા બંધ કરાયેલ વિડિયો એડિટિંગ સોફ્ટવેર છે. મૂવી મેકર સત્તાવાર રીતે 10 જાન્યુઆરી, 2017 ના રોજ બંધ કરવામાં આવ્યું હતું અને તેને Microsoft સ્ટોરી રીમિક્સ દ્વારા બદલવામાં આવ્યું છે જે Windows 10 માં Microsoft Photos સાથે બિલ્ટ ઇન છે.
Windows 10 માટે શ્રેષ્ઠ મફત મૂવી મેકર શું છે?
Windows Movie Maker 2019 નો શ્રેષ્ઠ મફત વિકલ્પ
- માઈક્રોસોફ્ટ ફોટા. Windows Movie Maker ના અનુગામી વાપરવા માટે સરળ અને મનોરંજક છે.
- શોટકટ. તમને ગમતી તમામ Windows Movie Maker સુવિધાઓ, પરિચિત દેખાવ સાથે.
- VSDC ફ્રી વિડિયો એડિટર. જો તમારી પાસે સર્જનાત્મક દોર હોય તો Windows Movie Maker વિકલ્પ.
- એવિડેમક્સ.
- વિડિઓપેડ વિડિઓ સંપાદક.
શું હું મારી સ્ક્રીનને Windows 10 પર રેકોર્ડ કરી શકું?
Windows 10 ના બિલ્ટ-ઇન ગેમ બારનો ઉપયોગ કરો. તે સારી રીતે છુપાયેલું છે, પરંતુ વિન્ડોઝ 10 પાસે તેનું પોતાનું બિલ્ટ-ઇન સ્ક્રીન રેકોર્ડર છે, જે ગેમ્સ રેકોર્ડ કરવા માટે બનાવાયેલ છે. 'રેકોર્ડિંગ શરૂ કરો' પર ક્લિક કરો અથવા શરૂ કરવા માટે [Windows]+[Alt]+[R] પર ટૅપ કરો, પછી જ્યારે તમે પૂર્ણ કરી લો ત્યારે તે જ શૉર્ટકટનો ઉપયોગ કરો. રેકોર્ડ કરેલ વિડીયો તમારા વિડીયો/કેપ્ચર ફોલ્ડરમાં MP4 ફોર્મેટમાં સાચવવામાં આવશે
વિન્ડોઝ 10 પર હું મારી જાતનો વિડિયો કેવી રીતે રેકોર્ડ કરી શકું?
વિન્ડોઝ 10 થી કેમેરા એપ વડે વિડીયો રેકોર્ડ કરવા માટે, તમારે પહેલા વિડીયો મોડ પર સ્વિચ કરવું પડશે. એપ્લિકેશનની વિંડોની જમણી બાજુએથી વિડિઓ બટનને ક્લિક કરો અથવા ટેપ કરો. પછી, કૅમેરા ઍપ વડે વિડિયો રેકોર્ડ કરવાનું શરૂ કરવા માટે, વિડિયો બટનને ફરીથી ક્લિક કરો અથવા ટૅપ કરો.
હું મારા કમ્પ્યુટર પર મારી જાતનો વિડિયો કેવી રીતે રેકોર્ડ કરી શકું?
પગલાંઓ
- ખાતરી કરો કે તમારો વેબકૅમ તમારા કમ્પ્યુટર સાથે જોડાયેલ છે.
- સ્ટાર્ટ ખોલો.
- કેમેરામાં ટાઈપ કરો.
- કૅમેરા પર ક્લિક કરો.
- રેકોર્ડિંગ મોડ પર સ્વિચ કરો.
- "રેકોર્ડ" બટનને ક્લિક કરો.
- તમારો વિડિયો રેકોર્ડ કરો.
- "સ્ટોપ" બટન પર ક્લિક કરો.
How do I speed up a video on Windows 10?
To adjust Windows Media playback speeds,
- વિન્ડોઝ મીડિયા પ્લેયરમાં તમારો વિડિયો ખોલો.
- પોપ-અપ મેનૂ ખોલવા માટે જમણું-ક્લિક કરો.
- ઉન્નત્તિકરણો પસંદ કરો.
- "પ્લે સ્પીડ સેટિંગ્સ" પસંદ કરો
- સ્લાઇડર બારને 1.x થી તમારી ઇચ્છિત પ્લેબેક ગતિમાં સમાયોજિત કરો.
શું વિન્ડોઝ પાસે મફત વિડિઓ સંપાદક છે?
બ્લેન્ડર, શ્રેષ્ઠ મફત વિડિઓ સંપાદન સોફ્ટવેરમાંનું એક, Windows, Mac અને Linux પર ઉપલબ્ધ છે. બ્લેન્ડર એ એક ઓપન સોર્સ પ્રોગ્રામ છે જે વાપરવા માટે સંપૂર્ણપણે મફત છે. બ્લેન્ડરને ખરેખર 3D એનિમેશન સ્યુટ તરીકે ડિઝાઇન કરવામાં આવ્યું હતું, પરંતુ તે ખૂબ જ ઉપયોગી વિડિઓ સંપાદક સાથે આવે છે.
હું વિન્ડોઝ મીડિયા પ્લેયરમાં વિડિઓ કેવી રીતે સંપાદિત કરી શકું?
વિન્ડોઝ મીડિયા પ્લેયરમાં પગલું-દર-પગલાં વિડિયો સંપાદિત કરો:
- સોલ્વિગએમએમએલ ડબલ્યુએમપી ટ્રીમર ડાઉનલોડ કરો અને તમારી સિસ્ટમ પર પ્લગ-ઇન ઇન્સ્ટોલ કરો.
- મુખ્ય મેનૂ આઇટમ ટૂલ્સ> પ્લગ-ઇન્સ> સોલ્વિગએમએમ ડબલ્યુએમપી ટ્રાઇમર પ્લગઇનને ક્લિક કરો.
- તમે જે ફાઇલને સંપાદિત કરવા અને બ્લુ સ્લાઇડરને મૂવીના વિભાગમાં ખસેડવા માંગો છો તે ચલાવો, પ્રારંભ બટન પર હિટ કરો
હું Windows 10 માં વિડિઓ કેવી રીતે ટ્રિમ કરી શકું?
વિન્ડોઝ 10: વિડિઓ કેવી રીતે ટ્રિમ કરવી
- વિડિઓ ફાઇલ પર જમણું-ક્લિક કરો અને "ઓપન વિથ" > "ફોટો" પસંદ કરો.
- વિંડોના ઉપરના જમણા ભાગમાં સ્થિત "ટ્રીમ" બટન પસંદ કરો.
- બે સફેદ સ્લાઇડરને જ્યાં તમે વિડિયોનો જે ભાગ રાખવા માંગો છો તે તેમની વચ્ચે હોય ત્યાં સ્લાઇડ કરો.
હું મારા કમ્પ્યુટરથી વિડિઓ કેવી રીતે બનાવી શકું?
પગલાંઓ
- વેબકૅમ મેળવો.
- વિડિયો એડિટિંગ સોફ્ટવેર પસંદ કરો - વિન્ડોઝ મૂવી મેકર વિન્ડોઝમાં ઉપલબ્ધ છે પરંતુ જો તમે મેકનો ઉપયોગ કરી રહ્યાં હોવ તો iMovie અથવા Linux અજમાવી જુઓ AviDemux.
- તમારા વેબકેમને કેવી રીતે ઓપરેટ કરવો તે તપાસો.
- Windows Movie Maker માં વેબકેમ વિડિયો પર ક્લિક કરો.
- રેકોર્ડિંગ શરૂ કરવા માટે રેકોર્ડ પર ક્લિક કરો.
- રેકોર્ડિંગ રોકવા માટે સ્ટોપ પર ક્લિક કરો.
- વિડિઓ સાચવો.
હું મારી સ્ક્રીનને મફત કેવી રીતે રેકોર્ડ કરી શકું?
એક શક્તિશાળી, મફત સ્ક્રીન રેકોર્ડર
- તમારી સ્ક્રીનના કોઈપણ ભાગને કેપ્ચર કરો અને રેકોર્ડિંગ શરૂ કરો.
- પિક્ચર ઇફેક્ટમાં પિક્ચર માટે તમારા વેબકેમને ઉમેરો અને તેનું કદ કરો.
- જેમ તમે રેકોર્ડ કરો છો તેમ તમારા પસંદ કરેલા માઇક્રોફોન પરથી વર્ણન કરો.
- તમારા રેકોર્ડિંગમાં સ્ટોક મ્યુઝિક અને કૅપ્શન્સ ઉમેરો.
- બિનજરૂરી ભાગોને દૂર કરવા માટે શરૂઆત અને અંતને ટ્રિમ કરો.
શું Windows Movie Maker mp4 ને સપોર્ટ કરે છે?
ઠીક છે, વિન્ડોઝ મૂવી મેકર દ્વારા સપોર્ટેડ માત્ર કેટલાક ફોર્મેટ છે, જેમ કે .wmv, .asf, .avi, .mpe, .mpeg, .mpg, .m1v, .mp2, .mp2v, .mpv2 અને .wm. MP4 ને વિન્ડોઝ મૂવી મેકર દ્વારા નેટીવલી સપોર્ટેડ નથી. તેથી તમારે આયાત કરતા પહેલા MP4 ને WMV, Windows Movie Maker સુસંગત ફોર્મેટમાં કન્વર્ટ કરવાની જરૂર છે.
શું મૂવી મેકર હજી પણ અસ્તિત્વમાં છે?
પ્ર. માઇક્રોસોફ્ટે વર્ષોથી Windows Movie Maker અપડેટ કર્યું નથી. આ પ્રોગ્રામ હજુ પણ Windows ના કેટલાક વર્ઝન માટે Microsoft ની સાઇટ પરથી ડાઉનલોડ કરવા માટે ઉપલબ્ધ છે, પરંતુ વધુ સમય માટે નહીં: કંપની કહે છે કે સોફ્ટવેર 10 જાન્યુઆરી, 2017 ના રોજ તેના સમર્થનના અંત સુધી પહોંચશે.
શું હું Windows Movie Maker મફતમાં ડાઉનલોડ કરી શકું?
તેથી જો તમને Windows Movie Maker ના ફ્રી વર્ઝનની જરૂર હોય, તો તમે Windows Movie Maker ક્લાસિક ડાઉનલોડ કરી શકો છો. જો તમને વધુ શક્તિશાળી મૂવી મેકર અને વિડિયો એડિટર સૉફ્ટવેરની જરૂર હોય, તો તમે Windows Movie Maker 2019 ડાઉનલોડ કરી શકો છો. Windows Movie Maker 2019 નું સૉફ્ટવેર ઇન્ટરફેસ. તે વાપરવા માટે પણ સરળ અને વધુ શક્તિશાળી છે.
નવા નિશાળીયા માટે શ્રેષ્ઠ વિડિઓ સંપાદક શું છે?
ટોચના 10: નવા નિશાળીયા માટે શ્રેષ્ઠ વિડિઓ સંપાદન સોફ્ટવેર
- એપલ iMovie. ઠીક છે - તો તમારામાંથી જેઓ પીસી સાથે કામ કરે છે તેમને આ ખરેખર લાગુ પડશે નહીં; પરંતુ અમે તેને સૂચિમાંથી છોડવાનું ટાળીશું.
- Lumen5: વધુ તકનીકી ક્ષમતા વિના વિડિઓઝ કેવી રીતે સંપાદિત કરવી.
- નેરો વિડીયો.
- કોરલ વિડીયો સ્ટુડિયો.
- Wondershare થી Filmora.
- સાયબરલિંક પાવર ડાયરેક્ટર.
- એડોબ પ્રીમિયર તત્વો.
- પિનકલ સ્ટુડિયો.
Windows 10 માટે શ્રેષ્ઠ વિડિયો એડિટિંગ સોફ્ટવેર કયું છે?
શ્રેષ્ઠ વિડિયો એડિટિંગ સોફ્ટવેર: પેઇડ ફોર
- Adobe Premiere Pro CC. Windows માટે શ્રેષ્ઠ વિડિઓ સંપાદન સોફ્ટવેર.
- Final Cut Pro X. તમારા Mac માટે તમે મેળવી શકો તે શ્રેષ્ઠ વિડિયો એડિટર.
- એડોબ પ્રીમિયર એલિમેન્ટ્સ 2019.
- કાઈનમાસ્ટર.
- Corel VideoStudio અલ્ટીમેટ 2019.
- સાયબરલિંક પાવરડિરેક્ટર 17 અલ્ટ્રા.
- પિનેકલ સ્ટુડિયો 22.
નવા નિશાળીયા માટે શ્રેષ્ઠ મફત વિડિઓ સંપાદન સોફ્ટવેર શું છે?
શ્રેષ્ઠ મફત વિડિઓ સંપાદન સોફ્ટવેર
- લાઇટવર્કસ. કોઈપણ સ્તરની કુશળતા માટે ઉપલબ્ધ શ્રેષ્ઠ મફત વિડિયો એડિટિંગ સોફ્ટવેર.
- હિટફિલ્મ એક્સપ્રેસ. એક શક્તિશાળી મફત વિડિયો એડિટર જે વિસ્તૃત થઈ શકે છે જો તમે તેને આગળ વધારશો.
- DaVinci ઉકેલો. અદ્યતન વિડિઓ અને ઑડિઓ સંપાદન માટે પ્રીમિયમ ગુણવત્તા સોફ્ટવેર.
- શોટકટ.
- વી.એસ.ડી.સી. નિ Freeશુલ્ક વિડિઓ સંપાદક.
How do you record a video on your computer screen?
તે કેવી રીતે કરવું તે અહીં છે, પગલું દ્વારા પગલું:
- પગલું 1: દાખલ કરો ટેબ પર જાઓ અને સ્ક્રીન રેકોર્ડિંગ પસંદ કરો.
- પગલું 2: તમે રેકોર્ડ કરવા માંગો છો તે તમારી સ્ક્રીનના ચોક્કસ વિસ્તારને પસંદ કરવા માટે વિસ્તાર પસંદ કરો પર ક્લિક કરો.
- પગલું 3: રેકોર્ડ બટન પર ક્લિક કરો અથવા Windows કી + Shift + R દબાવો.
How do I make a video on Windows?
ભાગ 2 મૂવી બનાવવી
- તમારી વિડિઓ ક્લિપ્સ ઉમેરો. હોમ ટેબ પર ક્લિક કરો અને પછી "વિડિઓ અને ફોટા ઉમેરો" બટનને ક્લિક કરો.
- તમારી ક્લિપ્સને શફલ કરો.
- તમે ઉમેરેલી ક્લિપ્સને સંપાદિત કરો.
- તમારી ક્લિપ્સ વચ્ચે સંક્રમણો ઉમેરો.
- સાઉન્ડટ્રેક ઉમેરો.
- શીર્ષકો ઉમેરો.
- ક્રેડિટ ઉમેરો.
હું ઑનલાઇન વિડિઓ કેવી રીતે રેકોર્ડ કરી શકું?
HYFY રેકોર્ડરનો ઉપયોગ કરીને સ્ટ્રીમિંગ વિડિઓ કેવી રીતે કેપ્ચર કરવી
- પગલું 1. સ્ક્રીન કેપ્ચર પ્લગ-ઇન ઇન્સ્ટોલ કરો. HYFY રેકોર્ડર માટે ક્રોમ વેબ સ્ટોર પેજ પર, ક્રોમમાં ઉમેરો પર ક્લિક કરો અને પોપ-અપ વિન્ડોમાં પ્લગ-ઇન ઇન્સ્ટોલ કરવા માટે સંમત થાઓ.
- પગલું 2.ઓનલાઈન વિડિયો રેકોર્ડ કરવાનું શરૂ કરો.
- પગલું 3. રેકોર્ડિંગ બંધ કરો અને વિડિઓ સાચવો.
"વિકિમીડિયા કોમન્સ" દ્વારા લેખમાં ફોટો https://commons.wikimedia.org/wiki/File:Freemake_Video_Converter_Download_With_key.jpg