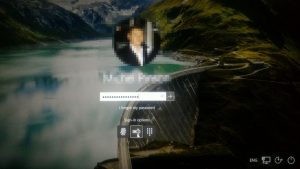વિન્ડોઝ 10 સ્ટાર્ટ મેનૂમાં હાઇબરનેટ વિકલ્પ ઉમેરવાનાં પગલાં
- કંટ્રોલ પેનલ ખોલો અને હાર્ડવેર અને સાઉન્ડ > પાવર વિકલ્પો પર નેવિગેટ કરો.
- પાવર બટનો શું કરે છે તે પસંદ કરો ક્લિક કરો.
- આગળ સેટિંગ્સ બદલો પર ક્લિક કરો જે હાલમાં અનુપલબ્ધ છે લિંક.
- હાઇબરનેટ તપાસો (પાવર મેનૂમાં બતાવો).
- ફેરફારો સાચવો પર ક્લિક કરો અને બસ.
હું હાઇબરનેટ કેવી રીતે ચાલુ કરી શકું?
વિન્ડોઝ 7 માં હાઇબરનેટને સક્ષમ કરો. પ્રથમ શોધ બોક્સમાં સ્ટાર્ટ અને ટાઇપ: પાવર વિકલ્પો પર ક્લિક કરો અને એન્ટર દબાવો. આગળ જમણી બાજુની તકતીમાં કમ્પ્યુટર સ્લીપ થાય ત્યારે બદલો પસંદ કરો અને પછી અદ્યતન પાવર સેટિંગ્સ બદલો ક્લિક કરો. પાવર ઓપ્શન્સ વિન્ડોમાં, હાઇબ્રિડ સ્લીપને મંજૂરી આપો વિસ્તૃત કરો અને તેને બંધ પર સ્વિચ કરો અને ઠીક ક્લિક કરો.
શા માટે હું Windows 10 ને હાઇબરનેટ કરી શકતો નથી?
વિન્ડોઝ 10 માં હાઇબરનેટ સક્ષમ કરવા માટે, ટાઈપ કરો: સર્ચ બોક્સમાં પાવર વિકલ્પો અને એન્ટર દબાવો, અથવા ઉપરથી પરિણામ પસંદ કરો. નીચે સ્ક્રોલ કરો અને હાઇબરનેટ બોક્સને ચેક કરો, અને તે પછી તમારી સેટિંગ્સ સાચવવાની ખાતરી કરો. હવે જ્યારે તમે સ્ટાર્ટ મેનૂ ખોલશો અને પાવર બટન પસંદ કરશો, ત્યારે હાઇબરનેટ વિકલ્પ ઉપલબ્ધ થશે.
વિન્ડોઝ 10 માં હાઇબરનેટ શું કરે છે?
વિન્ડોઝ 10 માં સ્ટાર્ટ > પાવર હેઠળ હાઇબરનેટ વિકલ્પ. હાઇબરનેશન એ પરંપરાગત શટ ડાઉન અને સ્લીપ મોડ વચ્ચેનું મિશ્રણ છે જે મુખ્યત્વે લેપટોપ માટે રચાયેલ છે. જ્યારે તમે તમારા PC ને હાઇબરનેટ કરવા કહો છો, ત્યારે તે તમારા PC ની વર્તમાન સ્થિતિ-ઓપન પ્રોગ્રામ્સ અને દસ્તાવેજો-તમારી હાર્ડ ડિસ્ક પર સાચવે છે અને પછી તમારા PC ને બંધ કરે છે.
હું Windows 10 માં હાઇબરનેશન સેટિંગ્સ કેવી રીતે બદલી શકું?
હાઇબરનેટ
- પાવર વિકલ્પો ખોલો: Windows 10 માટે, પ્રારંભ પસંદ કરો, પછી સેટિંગ્સ > સિસ્ટમ > પાવર અને સ્લીપ > વધારાની પાવર સેટિંગ્સ પસંદ કરો.
- પાવર બટન શું કરે છે તે પસંદ કરો પસંદ કરો અને પછી હાલમાં અનુપલબ્ધ હોય તેવા સેટિંગ્સ બદલો પસંદ કરો.
હું Windows 10 માં હાઇબરનેટ કેવી રીતે ચાલુ કરી શકું?
Windows 10 માં સ્ટાર્ટ મેનૂમાં હાઇબરનેટ ઉમેરો
- નિયંત્રણ પેનલ ખોલો.
- નીચેની આઇટમ પર જાઓ: હાર્ડવેર અને સાઉન્ડ\પાવર વિકલ્પો.
- ડાબી બાજુએ, "પાવર બટનો શું કરે છે તે પસંદ કરો" પર ક્લિક કરો:
- હાલમાં અનુપલબ્ધ છે તે સેટિંગ્સ બદલો પર ક્લિક કરો. શટડાઉન વિકલ્પો સંપાદનયોગ્ય બનશે. ત્યાં હાઇબરનેટ (પાવર મેનુમાં બતાવો) નામનો વિકલ્પ તપાસો. તમારું થઈ ગયું.
શા માટે મારું કમ્પ્યુટર હાઇબરનેટ કરતું નથી?
જો તમે સ્લીપ હેઠળ 'હાઈબરનેટ પછી' જોઈ શકતા નથી, તો તે એટલા માટે છે કારણ કે હાઈબરનેટ અક્ષમ કરવામાં આવ્યું છે, અથવા તમારા PC અથવા લેપટોપ પર ઉપલબ્ધ નથી. ઉપરાંત, બેટરી હેઠળ (જે માત્ર લેપટોપ પર જ લાગુ પડે છે, કુદરતી રીતે), ખાતરી કરો કે ક્રિટિકલ બેટરી એક્શન હાઇબરનેટ પર સેટ છે. તેના બદલે, સ્લીપ અથવા શટ ડાઉન પસંદ કરો.
સ્લીપ અને હાઇબરનેટ વિન્ડોઝ 10 વચ્ચે શું તફાવત છે?
સ્લીપ વિ. હાઇબરનેટ વિ. હાઇબ્રિડ સ્લીપ. જ્યારે ઊંઘ તમારા કાર્ય અને સેટિંગ્સને મેમરીમાં રાખે છે અને થોડી માત્રામાં પાવર ખેંચે છે, ત્યારે હાઇબરનેશન તમારા ખુલ્લા દસ્તાવેજો અને પ્રોગ્રામ્સને તમારી હાર્ડ ડિસ્ક પર મૂકે છે અને પછી તમારું કમ્પ્યુટર બંધ કરે છે. વિન્ડોઝમાં પાવર-સેવિંગની તમામ સ્થિતિઓમાંથી, હાઇબરનેશન ઓછામાં ઓછા પાવરનો ઉપયોગ કરે છે.
હું વિન્ડોઝ 10 ને હાઇબરનેશનમાંથી કેવી રીતે જાગૃત કરી શકું?
"શટ ડાઉન અથવા સાઇન આઉટ" પર ક્લિક કરો, પછી "હાઇબરનેટ" પસંદ કરો. Windows 10 માટે, "પ્રારંભ કરો" પર ક્લિક કરો અને "પાવર>હાઇબરનેટ" પસંદ કરો. તમારા કમ્પ્યુટરની સ્ક્રીન ફ્લિકર થાય છે, જે કોઈપણ ખુલ્લી ફાઇલો અને સેટિંગ્સને સાચવવાનું સૂચવે છે અને કાળી થઈ જાય છે. તમારા કમ્પ્યુટરને હાઇબરનેશનમાંથી જાગૃત કરવા માટે "પાવર" બટન અથવા કીબોર્ડ પરની કોઈપણ કી દબાવો.
મારે હાઇબરનેટ કરવું જોઈએ કે બંધ કરવું જોઈએ?
ઊંઘ કરતાં હાઇબરનેટમાંથી ફરી શરૂ થવામાં વધુ સમય લાગે છે, પરંતુ હાઇબરનેટ ઊંઘ કરતાં ઘણી ઓછી શક્તિ વાપરે છે. જે કોમ્પ્યુટર હાઇબરનેટ થઇ રહ્યું છે તે બંધ થયેલ કોમ્પ્યુટર જેટલી જ પાવરનો ઉપયોગ કરે છે. હાઇબરનેટની જેમ, તે તમારી મેમરી સ્ટેટને હાર્ડ ડિસ્કમાં સાચવે છે.
હું Windows 10 ને લૉક થવાથી કેવી રીતે રાખી શકું?
વિન્ડોઝ 10 ની પ્રો એડિશનમાં લોક સ્ક્રીનને કેવી રીતે અક્ષમ કરવી
- સ્ટાર્ટ બટન પર જમણું-ક્લિક કરો.
- શોધ ક્લિક કરો.
- તમારા કીબોર્ડ પર gpedit ટાઈપ કરો અને Enter દબાવો.
- વહીવટી નમૂનાઓ પર ડબલ-ક્લિક કરો.
- કંટ્રોલ પેનલ પર ડબલ-ક્લિક કરો.
- વૈયક્તિકરણ પર ક્લિક કરો.
- લૉક સ્ક્રીન પ્રદર્શિત કરશો નહીં પર ડબલ-ક્લિક કરો.
- સક્ષમ પર ક્લિક કરો.
હું મારા લેપટોપને હાઇબરનેટ થવાનું રોકવા માટે કેવી રીતે મેળવી શકું?
e) તમારા લેપટોપને પાવર સપ્લાયમાં પ્લગ કરો અને તમારા લેપટોપને પાવર કરવા માટે "પાવર" બટન દબાવો. તમે 10 સેકન્ડ માટે તેના બટનને દબાવીને અને હોલ્ડ કરીને લેપટોપને પાવર ઓફ કરવાનો પણ પ્રયાસ કરી શકો છો. આનાથી હાઇબરનેશન મોડ રિલીઝ થવો જોઈએ.
હું Windows 10 પર ગાઢ ઊંઘ કેવી રીતે બંધ કરી શકું?
એકવાર તમે તે કામ કરી લો તે પછી, નેટવર્ક નિયંત્રક ફરીથી સ્લીપ મોડમાં ન જાય તેની ખાતરી કરવા માટે, આનો પ્રયાસ કરો:
- આના દ્વારા ઉપકરણ સંચાલક ખોલો: પ્રારંભ પર જાઓ. કંટ્રોલ પેનલ પર ક્લિક કરો.
- નેટવર્ક કંટ્રોલર ગુણધર્મો આના દ્વારા ખોલો: તેને વિસ્તૃત કરવા માટે નેટવર્ક એડેપ્ટર પર ડબલ-ક્લિક કરો.
- ડીપ સ્લીપ મોડને આના દ્વારા બંધ કરો: પાવર મેનેજમેન્ટ ટેબ પસંદ કરો.
હું Windows 10 માં હાઇબરનેશન કેવી રીતે બંધ કરી શકું?
હાઇબરનેશનને અક્ષમ કરવા માટે:
- પ્રથમ પગલું એ એડમિનિસ્ટ્રેટર તરીકે કમાન્ડ પ્રોમ્પ્ટ ચલાવવાનું છે. Windows 10 માં, તમે સ્ટાર્ટ મેનૂ પર જમણું ક્લિક કરીને અને "કમાન્ડ પ્રોમ્પ્ટ (એડમિન)" પર ક્લિક કરીને આ કરી શકો છો.
- અવતરણ વિના "powercfg.exe /h off" માં ટાઈપ કરો અને એન્ટર દબાવો.
- હવે ફક્ત આદેશ પ્રોમ્પ્ટમાંથી બહાર નીકળો.
હું આર્કમાં હાઇબરનેશન કેવી રીતે બંધ કરી શકું?
બિન-સમર્પિત સર્વર પર હાઇબરનેશનને અક્ષમ કરવા માટે તમારે આની જરૂર છે:
- તમારી રમત પુસ્તકાલયમાં આર્ક.
- જમણું ક્લિક કરો અને "ગુણધર્મો" પસંદ કરો.
- પછી તમે “Set Launch Options” પર ક્લિક કરો અને ત્યાં -preventhibernation ઉમેરો.
હું Windows 10 માં સ્લીપ મોડને કેવી રીતે સક્ષમ કરી શકું?
ઠીક કરો: Windows 10/8/7 પાવર મેનૂમાં સ્લીપ વિકલ્પ ખૂટે છે
- મોટા ચિહ્નોના દૃશ્યમાં નિયંત્રણ પેનલ ખોલો. પાવર વિકલ્પો પર ક્લિક કરો.
- વિંડોની ડાબી બાજુએ "પાવર બટન શું કરે છે તે પસંદ કરો" લિંકને ક્લિક કરો.
- "હાલમાં અનુપલબ્ધ હોય તેવા સેટિંગ્સ બદલો" કહેતી લિંક પર ક્લિક કરો.
- શટડાઉન સેટિંગ્સ વિભાગમાં નીચે સ્ક્રોલ કરો.
ઊંઘ અને હાઇબરનેટ વચ્ચે શું તફાવત છે?
જ્યારે ઊંઘ તમારા કાર્ય અને સેટિંગ્સને મેમરીમાં મૂકે છે અને થોડી માત્રામાં પાવર ખેંચે છે, ત્યારે હાઇબરનેશન તમારા ખુલ્લા દસ્તાવેજો અને પ્રોગ્રામ્સને તમારી હાર્ડ ડિસ્ક પર મૂકે છે, અને પછી તમારું કમ્પ્યુટર બંધ કરે છે. વિન્ડોઝમાં પાવર-સેવિંગની તમામ સ્થિતિઓમાંથી, હાઇબરનેશન ઓછામાં ઓછા પાવરનો ઉપયોગ કરે છે.
શું મારે વિન્ડોઝ 10 હાઇબરનેશનને અક્ષમ કરવું જોઈએ?
કેટલાક કારણોસર, માઇક્રોસોફ્ટે Windows 10 માં પાવર મેનૂમાંથી હાઇબરનેટ વિકલ્પ દૂર કર્યો. આને કારણે, તમે ક્યારેય તેનો ઉપયોગ કર્યો નથી અને તે શું કરી શકે છે તે સમજી શક્યા નથી. સદ્ભાગ્યે, તેને ફરીથી સક્ષમ કરવું સરળ છે. આમ કરવા માટે, સેટિંગ્સ ખોલો અને સિસ્ટમ > પાવર અને સ્લીપ પર નેવિગેટ કરો.
હું હાઇબરનેશન કેવી રીતે બંધ કરી શકું?
હાઇબરનેશનને અક્ષમ કરવા માટે
- સ્ટાર્ટ પર ક્લિક કરો અને પછી સ્ટાર્ટ સર્ચ બોક્સમાં cmd લખો.
- શોધ પરિણામોની સૂચિમાં, કમાન્ડ પ્રોમ્પ્ટ અથવા સીએમડી પર જમણું-ક્લિક કરો અને પછી સંચાલક તરીકે ચલાવો પર ક્લિક કરો.
- જ્યારે તમને યુઝર એકાઉન્ટ કંટ્રોલ દ્વારા પૂછવામાં આવે, ત્યારે ચાલુ રાખો પર ક્લિક કરો.
- આદેશ પ્રોમ્પ્ટ પર, ટાઇપ કરો powercfg.exe /hibernate off, અને પછી Enter દબાવો.
શું લેપટોપને હંમેશા પ્લગ-ઇન રહેવાનું ઠીક છે?
લિથિયમ-આધારિત બેટરી જો તમે તેને હંમેશા પ્લગ-ઇન છોડી દો તો પણ તેને ઓવરચાર્જ કરી શકાતી નથી કારણ કે તે સંપૂર્ણ રીતે ચાર્જ થઈ જાય (100%), વોલ્ટેજમાં ઘટાડો ન થાય ત્યાં સુધી આંતરિક સર્કિટ વધુ ચાર્જ થવાનું અટકાવે છે. જ્યારે ઓવરચાર્જિંગની શક્યતા નથી, ત્યારે તમારા લેપટોપની બેટરીને ડિસ્ચાર્જ રાખવી એ એક સમસ્યા છે.
શું તમારા કમ્પ્યુટરને બંધ કરવું અથવા તેને ઊંઘમાં મૂકવું વધુ સારું છે?
સ્લીપ તમારા કમ્પ્યુટરને ખૂબ જ ઓછા પાવર મોડમાં મૂકે છે, અને તેની વર્તમાન સ્થિતિને તેની રેમમાં સાચવે છે. જ્યારે તમે તમારું કમ્પ્યુટર ચાલુ કરો છો, ત્યારે તે માત્ર એક કે બે સેકન્ડમાં જ્યાંથી છોડી દીધું હતું ત્યાંથી તરત જ ફરી શરૂ થઈ શકે છે. બીજી બાજુ, હાઇબરનેટ, તમારા કમ્પ્યુટરની સ્થિતિને હાર્ડ ડ્રાઇવ પર સાચવે છે, અને સંપૂર્ણપણે બંધ કરે છે.
શું પીસીને રાતોરાત ચાલુ રાખવું બરાબર છે?
અંતિમ શબ્દ. લેસ્લીએ કહ્યું, "જો તમે તમારા કમ્પ્યુટરનો દિવસમાં એક કરતા વધુ વખત ઉપયોગ કરો છો, તો તેને ઓછામાં ઓછો આખો દિવસ ચાલુ રાખો," લેસ્લીએ કહ્યું, "જો તમે તેનો ઉપયોગ સવારે અને રાત્રે કરો છો, તો તમે તેને રાતોરાત પણ છોડી શકો છો. જો તમે તમારા કમ્પ્યુટરનો દિવસમાં માત્ર એક જ વાર અથવા ઘણી ઓછી વાર ઉપયોગ કરો છો, તો તમે પૂર્ણ કરી લો ત્યારે તેને બંધ કરી દો.”
"Ybierling" દ્વારા લેખમાં ફોટો https://www.ybierling.com/en/blog-officeproductivity-unlocklaptopforgotpasswordwinten