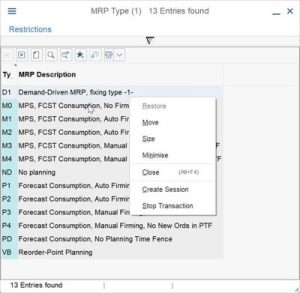વિન્ડોઝ 8, 8.1 અને 10 સ્ટાર્ટઅપ એપ્લિકેશન્સને અક્ષમ કરવાનું ખરેખર સરળ બનાવે છે.
તમારે ફક્ત ટાસ્કબાર પર જમણું-ક્લિક કરીને અથવા CTRL + SHIFT + ESC શૉર્ટકટ કીનો ઉપયોગ કરીને, "વધુ વિગતો" પર ક્લિક કરીને, સ્ટાર્ટઅપ ટેબ પર સ્વિચ કરીને, અને પછી અક્ષમ બટનનો ઉપયોગ કરીને ટાસ્ક મેનેજરને ખોલવાનું છે.
હું Windows 10 માં સ્ટાર્ટઅપ પ્રોગ્રામ્સ કેવી રીતે બંધ કરી શકું?
પગલું 1 ટાસ્કબાર પર ખાલી જગ્યા પર જમણું-ક્લિક કરો અને ટાસ્ક મેનેજર પસંદ કરો. પગલું 2 જ્યારે ટાસ્ક મેનેજર આવે છે, ત્યારે સ્ટાર્ટઅપ ટેબ પર ક્લિક કરો અને પ્રોગ્રામ્સની સૂચિ જુઓ જે સ્ટાર્ટઅપ દરમિયાન ચલાવવા માટે સક્ષમ છે. પછી તેમને ચાલતા અટકાવવા માટે, પ્રોગ્રામ પર જમણું-ક્લિક કરો અને અક્ષમ કરો પસંદ કરો.
હું એપ્લિકેશનને સ્ટાર્ટઅપ પર ખોલવાથી કેવી રીતે રોકી શકું?
સિસ્ટમ રૂપરેખાંકન ઉપયોગિતા (Windows 7)
- Win-r દબાવો. "ઓપન:" ફીલ્ડમાં, msconfig ટાઈપ કરો અને Enter દબાવો.
- સ્ટાર્ટઅપ ટેબને ક્લિક કરો.
- તમે સ્ટાર્ટઅપ પર લોંચ કરવા માંગતા નથી તે વસ્તુઓને અનચેક કરો. નૉૅધ:
- જ્યારે તમે તમારી પસંદગીઓ કરવાનું સમાપ્ત કરી લો, ત્યારે બરાબર ક્લિક કરો.
- દેખાતા બૉક્સમાં, તમારા કમ્પ્યુટરને પુનઃપ્રારંભ કરવા માટે પુનઃપ્રારંભ કરો પર ક્લિક કરો.
હું વર્ડ અને એક્સેલને સ્ટાર્ટઅપ વિન્ડોઝ 10 પર ખોલવાથી કેવી રીતે રોકી શકું?
Windows 10 માં સ્ટાર્ટઅપ પ્રોગ્રામ્સને અક્ષમ કરવાના પગલાં:
- પગલું 1: નીચે-ડાબે સ્ટાર્ટ બટનને ક્લિક કરો, ખાલી શોધ બોક્સમાં msconfig લખો અને સિસ્ટમ કન્ફિગરેશન ખોલવા માટે msconfig પસંદ કરો.
- પગલું 2: સ્ટાર્ટઅપ પસંદ કરો અને ટાસ્ક મેનેજર ખોલો પર ટેપ કરો.
- પગલું 3: સ્ટાર્ટઅપ આઇટમ પર ક્લિક કરો અને નીચે-જમણે અક્ષમ કરો બટનને ટેપ કરો.
વિન્ડોઝ 10 ને કયા સ્ટાર્ટઅપ પ્રોગ્રામ્સની જરૂર છે?
તમે ટાસ્ક મેનેજરમાં સ્ટાર્ટઅપ પ્રોગ્રામ બદલી શકો છો. તેને લોન્ચ કરવા માટે, એક સાથે Ctrl + Shift + Esc દબાવો. અથવા, ડેસ્કટોપના તળિયે ટાસ્કબાર પર જમણું-ક્લિક કરો અને દેખાતા મેનૂમાંથી ટાસ્ક મેનેજર પસંદ કરો. વિન્ડોઝ 10 માં બીજી રીત છે સ્ટાર્ટ મેનૂ આઇકોન પર જમણું-ક્લિક કરો અને ટાસ્ક મેનેજર પસંદ કરો.
શું Windows 10 માં સ્ટાર્ટઅપ ફોલ્ડર છે?
Windows 10 સ્ટાર્ટઅપ ફોલ્ડરનો શોર્ટકટ. Windows 10 માં ઓલ યુઝર્સ સ્ટાર્ટઅપ ફોલ્ડરને ઝડપથી એક્સેસ કરવા માટે, રન ડાયલોગ બોક્સ (Windows Key + R) ખોલો, shell:common startup લખો અને OK પર ક્લિક કરો. એક નવી ફાઇલ એક્સપ્લોરર વિન્ડો ખુલશે જેમાં બધા વપરાશકર્તાઓ સ્ટાર્ટઅપ ફોલ્ડર પ્રદર્શિત થશે.
હું સ્ટાર્ટઅપ પર બિટટોરેન્ટને ખોલવાથી કેવી રીતે રોકી શકું?
uTorrent ખોલો અને મેનુ બારમાંથી Options \ Preferences પર જાઓ અને સામાન્ય વિભાગ હેઠળ સ્ટાર્ટ uTorrent ઓન સિસ્ટમ સ્ટાર્ટઅપની બાજુના બોક્સને અનચેક કરો, પછી પસંદગીઓને બંધ કરવા માટે Ok પર ક્લિક કરો.
સ્ટાર્ટઅપ વિન્ડોઝ 10 પર ચલાવવા માટે હું પ્રોગ્રામ કેવી રીતે મેળવી શકું?
વિન્ડોઝ 10 માં સ્ટાર્ટઅપ પર આધુનિક એપ્લિકેશનો કેવી રીતે ચલાવવી
- સ્ટાર્ટઅપ ફોલ્ડર ખોલો: Win+R દબાવો, shell:startup ટાઈપ કરો, Enter દબાવો.
- આધુનિક એપ્લિકેશન્સ ફોલ્ડર ખોલો: Win+R દબાવો, શેલ લખો: એપ્સફોલ્ડર, એન્ટર દબાવો.
- સ્ટાર્ટઅપ પર તમારે પહેલાથી બીજા ફોલ્ડરમાં લોંચ કરવા માટે જરૂરી એપ્સને ખેંચો અને શોર્ટકટ બનાવો પસંદ કરો:
હું Windows 10 માં સ્ટાર્ટઅપ ફોલ્ડર કેવી રીતે ખોલું?
આ ફોલ્ડર ખોલવા માટે, રન બોક્સ લાવો, shell:common startup લખો અને Enter દબાવો. અથવા ફોલ્ડરને ઝડપથી ખોલવા માટે, તમે WinKey દબાવો, shell:common startup લખો અને Enter દબાવો. તમે આ ફોલ્ડરમાં વિન્ડોઝ સાથે શરૂ કરવા માંગતા પ્રોગ્રામ્સના શૉર્ટકટ્સ ઉમેરી શકો છો.
સ્ટાર્ટઅપ પર હું Skype ને કેવી રીતે અક્ષમ કરી શકું?
Skype પર સ્ટાર્ટ અપને અક્ષમ કરવા માટે
- સ્કાયપે એપ્લિકેશન ખોલો.
- ટૂલ્સ પસંદ કરો.
- વિકલ્પો પર ક્લિક કરો.
- સામાન્ય સેટિંગ્સ પસંદ કરો.
- જ્યારે હું વિન્ડોઝ શરૂ કરું ત્યારે સ્ટાર્ટ સ્કાયપેને અનચેક કરો.
હું સ્ટાર્ટઅપ પર આઉટલુકને ખોલવાથી કેવી રીતે રોકી શકું?
સિસ્ટમ રૂપરેખાંકન ઉપયોગિતા ખોલો:
- સ્ટાર્ટ મેનુ પર ક્લિક કરો અને પછી રન પર ક્લિક કરો.
- ટેક્સ્ટ બૉક્સમાં msconfig ટાઈપ કરો અને સિસ્ટમ કન્ફિગરેશન યુટિલિટી ખોલવા માટે OK પર ક્લિક કરો.
- Windows સાથે આપમેળે લોડ થતી વસ્તુઓની સૂચિ જોવા માટે સ્ટાર્ટઅપ ટેબ પર ક્લિક કરો.
હું એક્સેલને સ્ટાર્ટઅપ પર ખોલવાથી કેવી રીતે રોકી શકું?
જ્યારે તમે Excel શરૂ કરો છો ત્યારે ચોક્કસ વર્કબુકને ખોલવાથી રોકો
- ફાઇલ > વિકલ્પો > એડવાન્સ્ડ પર ક્લિક કરો.
- સામાન્ય હેઠળ, સ્ટાર્ટઅપના સમાવિષ્ટોને સાફ કરો, બૉક્સમાં બધી ફાઇલો ખોલો, અને પછી ઠીક ક્લિક કરો.
- વિન્ડોઝ એક્સપ્લોરરમાં, કોઈપણ ચિહ્ન દૂર કરો જે એક્સેલ શરૂ કરે છે અને વૈકલ્પિક સ્ટાર્ટઅપ ફોલ્ડરમાંથી આપમેળે વર્કબુક ખોલે છે.
હું એક્સેલને 2016 આપમેળે ખોલવાથી કેવી રીતે રોકી શકું?
અનિચ્છનીય ફાઇલોને આપમેળે ખોલવાનું બંધ કરો
- ઓફિસ બટન પર ક્લિક કરો, પછી એક્સેલ વિકલ્પો પર ક્લિક કરો (એક્સેલ 2010માં, ફાઇલ ટૅબ પર ક્લિક કરો, પછી વિકલ્પો પર ક્લિક કરો)
- એડવાન્સ્ડ કેટેગરી પર ક્લિક કરો અને સામાન્ય વિભાગ સુધી નીચે સ્ક્રોલ કરો.
- 'સ્ટાર્ટઅપ પર, બધી ફાઇલો ઇનમાં ખોલો' માટેના બૉક્સમાં, તમે ફોલ્ડરનું નામ અને તેનો પાથ જોઈ શકો છો.
શું હું સ્ટાર્ટઅપમાં વિલંબિત લૉન્ચરને અક્ષમ કરી શકું?
પદ્ધતિ 1: સ્ટાર્ટઅપ પ્રોગ્રામ્સમાંથી ઇન્ટેલ વિલંબિત લૉન્ચરને દૂર કરવા માટે MSConfig (Windows 7) નો ઉપયોગ કરો. સ્ક્રોલ કરો અને Intel Rapid Storage Technology માટે જુઓ અને તેને અનચેક કરો. લાગુ કરો અને પછી ઠીક ક્લિક કરો. તમારા પ્રાથમિક સુરક્ષા એન્ટીવાયરસ ઉત્પાદનને અક્ષમ કરશો નહીં.
શું Microsoft OneDrive ને સ્ટાર્ટઅપ વખતે ચલાવવાની જરૂર છે?
જ્યારે તમે તમારું Windows 10 કમ્પ્યુટર શરૂ કરો છો, ત્યારે OneDrive એપ્લિકેશન આપમેળે શરૂ થાય છે અને ટાસ્કબાર સૂચના ક્ષેત્ર (અથવા સિસ્ટમ ટ્રે)માં બેસે છે. તમે સ્ટાર્ટઅપથી OneDrive ને અક્ષમ કરી શકો છો અને તે હવે Windows 10: 1 થી શરૂ થશે નહીં.
વિન્ડોઝ 10 માટે કયા પ્રોગ્રામ્સ જરૂરી છે?
કોઈ ચોક્કસ ક્રમમાં, ચાલો કેટલાક વિકલ્પો સાથે, દરેક વ્યક્તિએ તરત જ ઇન્સ્ટોલ કરવા જોઈએ તેવા 15 વિન્ડોઝ પ્રોગ્રામ્સ જોઈએ.
- ઇન્ટરનેટ બ્રાઉઝર: ગૂગલ ક્રોમ.
- ક્લાઉડ સ્ટોરેજ: ડ્રૉપબૉક્સ.
- સંગીત સ્ટ્રીમિંગ: Spotify.
- ઓફિસ સ્યુટ: લીબરઓફીસ.
- છબી સંપાદક: Paint.NET.
- સુરક્ષા: માલવેરબાઇટ્સ એન્ટિ-મૉલવેર.
વિન્ડોઝ 10 સ્ટાર્ટઅપ રિપેર શું કરે છે?
સ્ટાર્ટઅપ રિપેર એ Windows પુનઃપ્રાપ્તિ સાધન છે જે અમુક સિસ્ટમ સમસ્યાઓને ઠીક કરી શકે છે જે Windows ને શરૂ થતા અટકાવી શકે છે. સ્ટાર્ટઅપ રિપેર સમસ્યા માટે તમારા પીસીને સ્કેન કરે છે અને પછી તેને ઠીક કરવાનો પ્રયાસ કરે છે જેથી તમારું પીસી યોગ્ય રીતે શરૂ થઈ શકે. સ્ટાર્ટઅપ રિપેર એ એડવાન્સ્ડ સ્ટાર્ટઅપ વિકલ્પોમાંનું એક પુનઃપ્રાપ્તિ સાધન છે.
હું વિન્ડોઝ સ્ટાર્ટઅપ ફોલ્ડરમાં કેવી રીતે જઈ શકું?
તમારું વ્યક્તિગત સ્ટાર્ટઅપ ફોલ્ડર C:\Users\ હોવું જોઈએ \AppData\Roaming\Microsoft\Windows\Start Menu\Programs\Startup. બધા વપરાશકર્તાઓ સ્ટાર્ટઅપ ફોલ્ડર C:\ProgramData\Microsoft\Windows\Start Menu\Programs\Startup હોવું જોઈએ. જો ફોલ્ડર્સ ત્યાં ન હોય તો તમે તેને બનાવી શકો છો. તેમને જોવા માટે છુપાયેલા ફોલ્ડર્સ જોવાનું સક્ષમ કરો.
Windows 10 માં સ્ટાર્ટ મેનૂ ફોલ્ડર ક્યાં છે?
ફાઇલ એક્સપ્લોરર ખોલીને પ્રારંભ કરો અને પછી ફોલ્ડર પર નેવિગેટ કરો જ્યાં Windows 10 તમારા પ્રોગ્રામ શૉર્ટકટ્સ સ્ટોર કરે છે: %AppData%\Microsoft\Windows\Start Menu\Programs. તે ફોલ્ડર ખોલવાથી પ્રોગ્રામ શોર્ટકટ્સ અને સબફોલ્ડર્સની સૂચિ પ્રદર્શિત થવી જોઈએ.
હું BitTorrent ને સ્ટાર્ટઅપ વિન્ડોઝ 10 પર ખોલવાથી કેવી રીતે રોકી શકું?
*સ્ટાર્ટઅપ વખતે કઈ એપ્સ ચાલે છે તે બદલવા માટે, સ્ટાર્ટ બટન દબાવો અને પકડી રાખો (અથવા રાઇટ-ક્લિક કરો). *ટાસ્ક મેનેજર પસંદ કરો અને પછી સ્ટાર્ટઅપ ટેબ પસંદ કરો. એક એપ્લિકેશન પસંદ કરો, પછી સક્ષમ અથવા અક્ષમ કરો પસંદ કરો. *સ્ટાર્ટઅપ ટેબમાંથી એપ્લિકેશન ઉમેરવા અથવા દૂર કરવા માટે, Windows Logo Key + R દબાવો અને shell:startup લખો અને પછી OK પસંદ કરો.
હું BitTorrent પર અપલોડ કરવાનું કેવી રીતે બંધ કરી શકું?
uTorrent માં અપલોડ કેવી રીતે અક્ષમ કરવું (સીડીંગ બંધ કરો).
- uTorrent માં, વિકલ્પો -> પસંદગીઓ પર જાઓ.
- બેન્ડવિડ્થ વિભાગ પર જાઓ.
- મહત્તમ અપડેટ રેટ (kB/s) સેટ કરો: [0: અમર્યાદિત] થી 1 (ખરેખર જરૂરી નથી, પરંતુ જો અપલોડ હજી પણ થઈ રહ્યું હોય તો, ઓછામાં ઓછો દર સૌથી ધીમો છે.
- ટોરેન્ટ દીઠ અપલોડ સ્લોટની સંખ્યા 0 પર સેટ કરો.
- કતારબદ્ધ વિભાગ પર જાઓ.
હું uTorrent ને કેવી રીતે અક્ષમ કરી શકું?
પદ્ધતિ 1: પ્રોગ્રામ્સ અને સુવિધાઓ દ્વારા uTorrent WebUI ને અનઇન્સ્ટોલ કરો.
- એ. પ્રોગ્રામ્સ અને સુવિધાઓ ખોલો.
- b સૂચિમાં uTorrent WebUI માટે જુઓ, તેના પર ક્લિક કરો અને પછી અનઇન્સ્ટોલ કરવા માટે અનઇન્સ્ટોલ કરો પર ક્લિક કરો.
- a uTorrent WebUI ના ઇન્સ્ટોલેશન ફોલ્ડર પર જાઓ.
- બી. અનઇન્સ્ટોલ કરો.એક્સી અથવા અનઇન્સ 000. એક્સી.
- c.
- a.
- b.
- c.
હું Windows 10 માં Skype ને કેવી રીતે અક્ષમ કરી શકું?
વિન્ડોઝ 10 પર સ્કાયપેને કેવી રીતે અક્ષમ કરવું અથવા તેને સંપૂર્ણપણે અનઇન્સ્ટોલ કરવું
- સ્કાયપે રેન્ડમલી કેમ શરૂ થાય છે?
- પગલું 2: તમને નીચેની જેમ ટાસ્ક મેનેજર વિન્ડો દેખાશે.
- પગલું 3: "સ્ટાર્ટઅપ" ટેબ પર ક્લિક કરો, પછી જ્યાં સુધી તમે Skype આયકન ન જુઓ ત્યાં સુધી નીચે સ્ક્રોલ કરો.
- બસ આ જ.
- પછી તમારે નીચે જોવું જોઈએ અને Windows નેવિગેશન બારમાં Skype ચિહ્ન શોધવું જોઈએ.
- ગ્રેટ!
હું સ્ટાર્ટઅપ વિન્ડોઝ 10 માંથી વ્યવસાય માટે Skype કેવી રીતે દૂર કરી શકું?
પગલું 1: વ્યવસાય માટે Skype ને આપમેળે શરૂ થવાથી રોકો
- Skype for Business માં, ટૂલ્સ આયકન અને Tools > Options પસંદ કરો.
- વ્યક્તિગત પસંદ કરો, પછી જ્યારે હું Windows પર લૉગ ઇન કરું અને અગ્રભાગમાં ઍપ શરૂ કરું ત્યારે ઑટોમૅટિકલી ઍપ શરૂ કરવાનું અનચેક કરો. પછી ઓકે પસંદ કરો.
- ફાઇલ > બહાર નીકળો પસંદ કરો.
હું Skype ને Windows 10 પૃષ્ઠભૂમિમાં ચાલતા કેવી રીતે રોકી શકું?
Skype ને તમારા કમ્પ્યુટરની બૂટ પ્રક્રિયાનો ભાગ બનવાથી રોકવાની અહીં બીજી રીત છે:
- વિન્ડોઝ લોગો કી + આર -> રન બોક્સ -> એન્ટરમાં msconfig.exe લખો.
- સિસ્ટમ કન્ફિગરેશન -> સ્ટાર્ટઅપ ટેબ પર જાઓ -> વિન્ડોઝ સ્ટાર્ટઅપ એપ્લિકેશન્સની સૂચિ શોધો -> સ્કાયપે માટે શોધો -> તેને અનચેક કરો -> લાગુ કરો -> બરાબર.
- તમારા કમ્પ્યુટરને ફરીથી શરૂ કરો.
મારે કયા સ્ટાર્ટઅપ પ્રોગ્રામ્સને અક્ષમ કરવા જોઈએ?
વિન્ડોઝ 7 અને વિસ્ટામાં સ્ટાર્ટઅપ પ્રોગ્રામ્સને કેવી રીતે અક્ષમ કરવું
- સ્ટાર્ટ મેનૂ ઓર્બ પર ક્લિક કરો પછી શોધ બોક્સમાં MSConfig ટાઈપ કરો અને Enter દબાવો અથવા msconfig.exe પ્રોગ્રામ લિંક પર ક્લિક કરો.
- સિસ્ટમ કન્ફિગરેશન ટૂલની અંદરથી, સ્ટાર્ટઅપ ટૅબ પર ક્લિક કરો અને પછી પ્રોગ્રામ બૉક્સને અનચેક કરો કે જેને તમે જ્યારે વિન્ડોઝ શરૂ થાય ત્યારે શરૂ થવાથી રોકવા માંગો છો.
હું Windows માં સ્ટાર્ટઅપ પ્રોગ્રામ્સ કેવી રીતે બંધ કરી શકું?
સિસ્ટમ રૂપરેખાંકન ઉપયોગિતા (Windows 7)
- Win-r દબાવો. "ઓપન:" ફીલ્ડમાં, msconfig ટાઈપ કરો અને Enter દબાવો.
- સ્ટાર્ટઅપ ટેબને ક્લિક કરો.
- તમે સ્ટાર્ટઅપ પર લોંચ કરવા માંગતા નથી તે વસ્તુઓને અનચેક કરો. નૉૅધ:
- જ્યારે તમે તમારી પસંદગીઓ કરવાનું સમાપ્ત કરી લો, ત્યારે બરાબર ક્લિક કરો.
- દેખાતા બૉક્સમાં, તમારા કમ્પ્યુટરને પુનઃપ્રારંભ કરવા માટે પુનઃપ્રારંભ કરો પર ક્લિક કરો.
હું Windows 10 માંથી અનિચ્છનીય પ્રોગ્રામ્સ કેવી રીતે દૂર કરી શકું?
વિન્ડોઝ 10 માં કોઈપણ પ્રોગ્રામને કેવી રીતે અનઇન્સ્ટોલ કરવું તે અહીં છે, પછી ભલે તે તમને ખબર ન હોય કે તે કયા પ્રકારની એપ્લિકેશન છે.
- પ્રારંભ મેનૂ ખોલો.
- સેટિંગ્સ ક્લિક કરો.
- સેટિંગ્સ મેનૂ પર સિસ્ટમ પર ક્લિક કરો.
- ડાબી તકતીમાંથી એપ્લિકેશન્સ અને સુવિધાઓ પસંદ કરો.
- તમે અનઇન્સ્ટોલ કરવા માંગો છો તે એપ્લિકેશન પસંદ કરો.
- દેખાતા અનઇન્સ્ટોલ બટન પર ક્લિક કરો.
"એસએપી" દ્વારા લેખમાં ફોટો https://www.newsaperp.com/en/blog