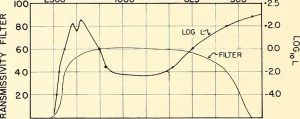Windows 10 પર ડિસ્પ્લે સ્કેલ અને લેઆઉટને કેવી રીતે સમાયોજિત કરવું
- સેટિંગ્સ ખોલો
- સિસ્ટમ પર ક્લિક કરો.
- ડિસ્પ્લે પર ક્લિક કરો.
- "ડિસ્પ્લે પસંદ કરો અને ફરીથી ગોઠવો" વિભાગ હેઠળ, તમે સમાયોજિત કરવા માંગો છો તે મોનિટર પસંદ કરો.
- યોગ્ય સ્કેલ પસંદ કરવા માટે ટેક્સ્ટ, એપ્લિકેશન્સ અને અન્ય વસ્તુઓનું કદ બદલો ડ્રોપ-ડાઉન મેનૂનો ઉપયોગ કરો.
કયું મોનિટર પ્રાથમિક છે તે હું કેવી રીતે બદલી શકું?
પ્રાથમિક અને માધ્યમિક મોનિટર સ્વિચ કરી રહ્યા છીએ
- ડેસ્કટોપ પર ખાલી જગ્યા પર જમણું ક્લિક કરો, પછી સ્ક્રીન રીઝોલ્યુશન પર ક્લિક કરો.
- તમે વિન્ડોઝ કંટ્રોલ પેનલમાંથી સ્ક્રીન રીઝોલ્યુશન પણ શોધી શકો છો.
- સ્ક્રીન રીઝોલ્યુશનમાં તમે જે ડિસ્પ્લેને પ્રાથમિક બનાવવા માંગો છો તેના ચિત્રને ક્લિક કરો, પછી "આને મારું મુખ્ય પ્રદર્શન બનાવો" બૉક્સને ચેક કરો.
- તમારો ફેરફાર લાગુ કરવા માટે "લાગુ કરો" દબાવો.
તમે કયું મોનિટર 1 Windows 10 છે તે કેવી રીતે બદલશો?
વિન્ડોઝ સાથે ડિસ્પ્લેને ગોઠવો
- ડેસ્કટોપ પર ગમે ત્યાં જમણું-ક્લિક કરો અને પછી ડિસ્પ્લે સેટિંગ્સ (Windows 10) અથવા સ્ક્રીન રીઝોલ્યુશન (Windows 8) પર ક્લિક કરો.
- ખાતરી કરો કે મોનિટરની સાચી સંખ્યા પ્રદર્શિત થાય છે.
- બહુવિધ ડિસ્પ્લે સુધી નીચે સ્ક્રોલ કરો, જો જરૂરી હોય, તો ડ્રોપ-ડાઉન મેનૂ પર ક્લિક કરો અને પછી ડિસ્પ્લે વિકલ્પ પસંદ કરો.
હું મોનિટર વચ્ચે કેવી રીતે સ્વિચ કરી શકું?
વિન્ડોને બીજા મોનિટર પર સમાન સ્થાન પર ખસેડવા માટે “Shift-Windows-Right Arrow અથવા Left Arrow” દબાવો. કોઈપણ મોનિટર પર ખુલ્લી વિન્ડો વચ્ચે સ્વિચ કરવા માટે "Alt-Tab" દબાવો. “Alt” હોલ્ડ કરતી વખતે, સૂચિમાંથી અન્ય પ્રોગ્રામ પસંદ કરવા માટે વારંવાર “Tab” દબાવો અથવા તેને સીધો પસંદ કરવા માટે એક પર ક્લિક કરો.
હું મારો મોનિટર નંબર કેવી રીતે બદલી શકું?
મુખ્ય ડિસ્પ્લે બદલવાનાં પગલાં:
- કોઈપણ ડેસ્કટોપ પર જમણું ક્લિક કરો.
- "ડિસ્પ્લે સેટિંગ્સ" પર ક્લિક કરો
- તમે મુખ્ય ડિસ્પ્લે તરીકે સેટ કરવા માંગો છો તે સ્ક્રીન નંબર પર ક્લિક કરો.
- સરકાવો.
- "આને મારું મુખ્ય પ્રદર્શન બનાવો" ચેક બોક્સ પર ક્લિક કરો
હું મારું પ્રાથમિક અને ગૌણ મોનિટર કેવી રીતે બદલી શકું?
પ્રાથમિક અને માધ્યમિક મોનિટર સેટ કરો
- તમારા ડેસ્કટૉપ પર જમણું-ક્લિક કરો અને "ડિસ્પ્લે સેટિંગ્સ" પસંદ કરો.
- ડિસ્પ્લેમાંથી, તમે તમારું મુખ્ય ડિસ્પ્લે બનવા ઈચ્છો છો તે મોનિટર પસંદ કરો.
- "આને મારું મુખ્ય પ્રદર્શન બનાવો" કહેતા બૉક્સને ચેક કરો.
- જ્યારે સમાપ્ત થઈ જાય, ત્યારે [લાગુ કરો] ક્લિક કરો.
હું મારા બીજા મોનિટરને મારું પ્રાથમિક Windows 10 કેવી રીતે બનાવી શકું?
પગલું 2: ડિસ્પ્લેને ગોઠવો
- ડેસ્કટોપ પર ગમે ત્યાં જમણું-ક્લિક કરો અને પછી ડિસ્પ્લે સેટિંગ્સ (Windows 10) અથવા સ્ક્રીન રીઝોલ્યુશન (Windows 8) પર ક્લિક કરો.
- ખાતરી કરો કે મોનિટરની સાચી સંખ્યા પ્રદર્શિત થાય છે.
- બહુવિધ ડિસ્પ્લે સુધી નીચે સ્ક્રોલ કરો, જો જરૂરી હોય, તો ડ્રોપ-ડાઉન મેનૂ પર ક્લિક કરો અને પછી ડિસ્પ્લે વિકલ્પ પસંદ કરો.
હું મારા મોનિટરને 144hz પર કેવી રીતે સેટ કરી શકું?
મોનિટરને 144Hz પર કેવી રીતે સેટ કરવું
- તમારા Windows 10 PC પર સેટિંગ્સ પર જાઓ અને સિસ્ટમ પસંદ કરો.
- ડિસ્પ્લે વિકલ્પ શોધો, તેના પર ક્લિક કરો અને એડવાન્સ્ડ ડિસ્પ્લે સેટિંગ્સ પસંદ કરો.
- અહીં તમે ડિસ્પ્લે એડેપ્ટર પ્રોપર્ટીઝ જોશો.
- આ હેઠળ, તમને મોનિટર ટેબ મળશે.
- સ્ક્રીન રિફ્રેશ રેટ તમને પસંદ કરવા માટે વિકલ્પો આપશે અને અહીં તમે 144Hz પસંદ કરી શકો છો.
હું Windows 10 માં ડિસ્પ્લે સેટિંગ્સ કેવી રીતે રીસેટ કરી શકું?
તમારા ડેસ્કટોપ પર જાઓ, તમારા માઉસ પર જમણું-ક્લિક કરો અને ડિસ્પ્લે સેટિંગ્સ પર જાઓ. નીચેની પેનલ ખુલશે. અહીં તમે ટેક્સ્ટ, એપ્સ અને અન્ય આઇટમનું કદ એડજસ્ટ કરી શકો છો અને ઓરિએન્ટેશન પણ બદલી શકો છો. રિઝોલ્યુશન સેટિંગ્સ બદલવા માટે, આ વિન્ડોને નીચે સ્ક્રોલ કરો અને એડવાન્સ ડિસ્પ્લે સેટિંગ્સ પર ક્લિક કરો.
હું મારી HDMI પૂર્ણ સ્ક્રીન Windows 10 કેવી રીતે બનાવી શકું?
સ્ટાર્ટ બટન પર ક્લિક કરીને, કંટ્રોલ પેનલ પર ક્લિક કરીને, દેખાવ અને વૈયક્તિકરણ પર ક્લિક કરીને, વ્યક્તિગતકરણ પર ક્લિક કરીને અને પછી ડિસ્પ્લે સેટિંગ્સ પર ક્લિક કરીને ડિસ્પ્લે સેટિંગ્સ ખોલો. b મોનિટર પસંદ કરો કે જેના માટે તમે સેટિંગ્સ બદલવા માંગો છો, ડિસ્પ્લે સેટિંગ્સને સમાયોજિત કરો અને પછી ઠીક ક્લિક કરો.
હું મારા મોનિટરને 1 થી 2 Windows 10 થી કેવી રીતે બદલી શકું?
Windows 10 પર ડિસ્પ્લે સ્કેલ અને લેઆઉટને કેવી રીતે સમાયોજિત કરવું
- સેટિંગ્સ ખોલો
- સિસ્ટમ પર ક્લિક કરો.
- ડિસ્પ્લે પર ક્લિક કરો.
- "ડિસ્પ્લે પસંદ કરો અને ફરીથી ગોઠવો" વિભાગ હેઠળ, તમે સમાયોજિત કરવા માંગો છો તે મોનિટર પસંદ કરો.
- યોગ્ય સ્કેલ પસંદ કરવા માટે ટેક્સ્ટ, એપ્લિકેશન્સ અને અન્ય વસ્તુઓનું કદ બદલો ડ્રોપ-ડાઉન મેનૂનો ઉપયોગ કરો.
હું બે સ્ક્રીન વચ્ચે કેવી રીતે સ્વિચ કરી શકું?
તમારા ડેસ્કટોપના કોઈપણ ખાલી વિસ્તાર પર જમણું-ક્લિક કરો અને પછી સ્ક્રીન રીઝોલ્યુશન પર ક્લિક કરો. (આ પગલા માટેનો સ્ક્રીન શૉટ નીચે સૂચિબદ્ધ છે.) 2. બહુવિધ ડિસ્પ્લે ડ્રોપ-ડાઉન સૂચિ પર ક્લિક કરો, અને પછી આ ડિસ્પ્લેને વિસ્તૃત કરો અથવા આ ડિસ્પ્લેને ડુપ્લિકેટ કરો પસંદ કરો.
તમે કીબોર્ડનો ઉપયોગ કરીને સ્ક્રીન કેવી રીતે બદલશો?
વિન્ડોઝના તમામ સંસ્કરણોમાં ખુલ્લી એપ્લિકેશનો વચ્ચે સ્વિચ કરો. એક જ સમયે Alt+Shift+Tab દબાવીને દિશા ઉલટાવો. આ સુવિધાને સપોર્ટ કરતી એપ્લિકેશન્સમાં પ્રોગ્રામ જૂથો, ટૅબ્સ અથવા દસ્તાવેજ વિન્ડો વચ્ચે સ્વિચ કરે છે. તે જ સમયે Ctrl+Shift+Tab દબાવીને દિશા ઉલટાવો.
હું Windows 10 પર સ્ક્રીન કેવી રીતે સ્વિચ કરી શકું?
પગલું 2: ડેસ્કટોપ વચ્ચે સ્વિચ કરો. વર્ચ્યુઅલ ડેસ્કટોપ વચ્ચે સ્વિચ કરવા માટે, ટાસ્ક વ્યુ પેન ખોલો અને તમે જે ડેસ્કટોપ પર સ્વિચ કરવા માંગો છો તેના પર ક્લિક કરો. તમે કીબોર્ડ શોર્ટકટ્સ Windows Key + Ctrl + લેફ્ટ એરો અને Windows Key + Ctrl + રાઇટ એરોનો ઉપયોગ કરીને ટાસ્ક વ્યૂ પેનમાં ગયા વિના પણ ઝડપથી ડેસ્કટોપ સ્વિચ કરી શકો છો.
હું મારા કમ્પ્યુટર સ્ક્રીનનો ક્રમ કેવી રીતે બદલી શકું?
3 જવાબો. તમારા ડેસ્કટોપ પર જમણું ક્લિક કરો અને સ્ક્રીન રીઝોલ્યુશન પસંદ કરો. સ્ક્રીનની છબીઓને તમે ઇચ્છો તે સ્થાન પર ખેંચો (તેના પર સંખ્યાઓવાળી છબીઓ) અને પછી લાગુ કરો ક્લિક કરો. તમે ડિસ્પ્લે સેટિંગ્સ સ્ક્રીનમાં મોનિટરને ક્લિક અને ખેંચી અને છોડી શકો છો.
હું મારા લેપટોપ સ્ક્રીનને મોનિટર પર કેવી રીતે સ્વિચ કરી શકું?
ડેસ્કટૉપ પર જવા માટે "Windows-D" દબાવો અને પછી સ્ક્રીનના વિસ્તાર પર જમણું-ક્લિક કરો અને સંદર્ભ મેનૂમાંથી "વ્યક્તિકરણ" પસંદ કરો. "ડિસ્પ્લે સેટિંગ્સ" પર ક્લિક કરો, મોનિટર ટેબ પર બાહ્ય મોનિટર પસંદ કરો અને પછી "આ મારું મુખ્ય મોનિટર છે" ચેક બોક્સને ચેક કરો.
હું Windows 10 માં પ્રાથમિક મોનિટર કેવી રીતે બદલી શકું?
વિન્ડોઝ સાથે ડિસ્પ્લેને ગોઠવો
- ડેસ્કટોપ પર ગમે ત્યાં જમણું-ક્લિક કરો અને પછી ડિસ્પ્લે સેટિંગ્સ (Windows 10) અથવા સ્ક્રીન રીઝોલ્યુશન (Windows 8) પર ક્લિક કરો.
- ખાતરી કરો કે મોનિટરની સાચી સંખ્યા પ્રદર્શિત થાય છે.
- બહુવિધ ડિસ્પ્લે સુધી નીચે સ્ક્રોલ કરો, જો જરૂરી હોય, તો ડ્રોપ-ડાઉન મેનૂ પર ક્લિક કરો અને પછી ડિસ્પ્લે વિકલ્પ પસંદ કરો.
વિન્ડોઝ 10 પર મારું બીજું મોનિટર કઈ બાજુ છે તે હું કેવી રીતે બદલી શકું?
બીજા મોનિટરની દિશા બદલવા માટે, નીચેના કરો:
- "ડિસ્પ્લે સેટિંગ્સ" ખોલો
- "તમારા ડિસ્પ્લેને કસ્ટમાઇઝ કરો" પર તમે મોનિટર 1 અને 2 જોશો.
- તમને જોઈતા સ્થાન પર મોનિટરને ખેંચો.
- એકવાર ઇચ્છિત સ્થાનો પર મોનિટર્સ સ્થિત.
- પૃષ્ઠ નીચે સ્ક્રોલ કરો અને "લાગુ કરો" ક્લિક કરો
હું મારી ડિસ્પ્લે સેટિંગ્સને ડિફોલ્ટમાં કેવી રીતે બદલી શકું?
સ્ટાર્ટ પર ક્લિક કરો, સ્ટાર્ટ સર્ચ બોક્સમાં વૈયક્તિકરણ ટાઈપ કરો અને પછી પ્રોગ્રામ્સ લિસ્ટમાં પર્સનલાઈઝેશન પર ક્લિક કરો. દેખાવ અને અવાજોને વ્યક્તિગત કરો હેઠળ, ડિસ્પ્લે સેટિંગ્સ પર ક્લિક કરો. તમે ઇચ્છો છો તે કસ્ટમ ડિસ્પ્લે સેટિંગ્સ રીસેટ કરો અને પછી ઠીક ક્લિક કરો.
મારા બીજા મોનિટરને ઓળખવા માટે હું Windows 10 કેવી રીતે મેળવી શકું?
વિન્ડોઝ 10 બીજા મોનિટરને શોધી શકતું નથી
- વિન્ડોઝ કી + X કી પર જાઓ અને પછી, ડિવાઇસ મેનેજર પસંદ કરો.
- ઉપકરણ મેનેજર વિન્ડોમાં સંબંધિતોને શોધો.
- જો તે વિકલ્પ ઉપલબ્ધ ન હોય, તો તેના પર જમણું-ક્લિક કરો અને અનઇન્સ્ટોલ પસંદ કરો.
- ફરીથી ડિવાઇસ મેનેજર ખોલો અને ડ્રાઇવરને ઇન્સ્ટોલ કરવા માટે હાર્ડવેર ફેરફારો માટે સ્કેન કરો પસંદ કરો.
શું તમે HDMI સિગ્નલને બે મોનિટરમાં વિભાજિત કરી શકો છો?
HDMI સ્પ્લિટર, રોકુ જેવા ઉપકરણમાંથી HDMI વિડિયો આઉટપુટ લે છે અને તેને બે અલગ-અલગ ઑડિઓ અને વિડિયો સ્ટ્રીમમાં વિભાજિત કરે છે. પછી તમે દરેક વિડિયો ફીડને અલગ મોનિટર પર મોકલી શકો છો. કમનસીબે, મોટાભાગના સ્પ્લિટર્સ ચૂસે છે.
હું ડ્યુઅલ મોનિટર Windows 10 પર મારા માઉસની દિશા કેવી રીતે બદલી શકું?
આમ, વૈકલ્પિક રીતે, પ્રાથમિક ડેસ્કટોપ પર જમણું-ક્લિક કરો, વ્યક્તિગત કરો વિકલ્પ પસંદ કરો, પછી ડિસ્પ્લે સેટિંગ્સ અને મોનિટર ટેબમાં બંને મોનિટરના ચિત્રો શોધો. આગળ, મોનિટરને તેની સાચી સ્થિતિ પર ખેંચવા માટે માઉસનો ઉપયોગ કરો (એટલે કે ડાબેથી જમણે અથવા ઊલટું), સેટિંગ્સ સાચવવા માટે ઓકે ક્લિક કરો અને તમે પૂર્ણ કરી લો.
હું Windows 10 માં ડિસ્પ્લે સેટિંગ્સ કેવી રીતે બદલી શકું?
વિન્ડોઝ 10 માં સ્ક્રીન રીઝોલ્યુશન કેવી રીતે બદલવું
- પ્રારંભ બટનને ક્લિક કરો.
- સેટિંગ્સ આયકન પસંદ કરો.
- સિસ્ટમ પસંદ કરો.
- એડવાન્સ્ડ ડિસ્પ્લે સેટિંગ્સ પર ક્લિક કરો.
- રિઝોલ્યુશન હેઠળના મેનુ પર ક્લિક કરો.
- તમને જોઈતો વિકલ્પ પસંદ કરો. તેની બાજુમાં (ભલામણ કરેલ) હોય તેની સાથે જવાની અમે ભારપૂર્વક ભલામણ કરીએ છીએ.
- લાગુ કરો ક્લિક કરો.
હું Windows 10 પર મારી રંગ સેટિંગ્સ કેવી રીતે ફરીથી સેટ કરી શકું?
વિન્ડોઝ 10 માં ટાઇટલ બાર પર રંગ કેવી રીતે પુનઃસ્થાપિત કરવો
- પગલું 1: પ્રારંભ પર ક્લિક કરો, પછી સેટિંગ્સ.
- પગલું 2: વ્યક્તિગતકરણ પર ક્લિક કરો, પછી રંગો.
- પગલું 3: "સ્ટાર્ટ, ટાસ્કબાર, એક્શન સેન્ટર અને ટાઇટલ બાર પર રંગ બતાવો" માટે સેટિંગ ચાલુ કરો.
- પગલું 4: ડિફૉલ્ટ રૂપે, Windows "તમારી પૃષ્ઠભૂમિમાંથી સ્વચાલિત રીતે ઉચ્ચાર રંગ પસંદ કરશે."
સ્ક્રીનની બહાર હોય તેવી વિન્ડોનું માપ કેવી રીતે બદલવું?
વિન્ડોની કિનારીઓ અથવા ખૂણાને ખેંચીને વિન્ડોનું કદ બદલો. વિન્ડોને સ્ક્રીન અને અન્ય વિન્ડોની કિનારીઓ પર સ્નેપ કરવા માટે માપ બદલતી વખતે Shift દબાવી રાખો. ફક્ત કીબોર્ડનો ઉપયોગ કરીને વિન્ડોને ખસેડો અથવા તેનું કદ બદલો. વિન્ડોને ખસેડવા માટે Alt + F7 દબાવો અથવા માપ બદલવા માટે Alt + F8 દબાવો.
હું Windows 10 પર પૂર્ણ સ્ક્રીન કેવી રીતે મેળવી શકું?
ડેસ્કટોપ પર હોય ત્યારે પૂર્ણ સ્ક્રીન સ્ટાર્ટ મેનૂનો ઉપયોગ કરવા માટે, ટાસ્કબાર શોધમાં સેટિંગ્સ ટાઇપ કરો અને સેટિંગ્સ પર ક્લિક કરો. પર્સનલાઇઝેશન પર ક્લિક કરો અને પછી સ્ટાર્ટ પર ક્લિક કરો. તમે નીચેની વિન્ડો જોશો. અહીં સ્ટાર્ટ બિહેવિયર્સ હેઠળ, ડેસ્કટૉપમાં હોય ત્યારે પૂર્ણ-સ્ક્રીન સ્ટાર્ટનો ઉપયોગ કરો પસંદ કરો.
હું મારા ડેસ્કટોપ બેકગ્રાઉન્ડ વિન્ડોઝ 10નું કદ કેવી રીતે બદલી શકું?
Windows 10 માં તમારી ડેસ્કટોપ પૃષ્ઠભૂમિ કેવી રીતે બદલવી
- શોધ બારની બાજુમાં તમારી સ્ક્રીનની નીચે ડાબી બાજુએ Windows આઇકોન પર ક્લિક કરો.
- ડાબી બાજુની સૂચિમાં સેટિંગ્સ પર ક્લિક કરો.
- વધુ: વિન્ડોઝ 10 નો ઉપયોગ કેવી રીતે કરવો - શરૂઆત અને પાવર યુઝર્સ માટે માર્ગદર્શિકા.
- પર્સનલાઇઝેશન પર ક્લિક કરો, જે યાદીમાં નીચેથી ચોથા સ્થાને છે.
- બેકગ્રાઉન્ડ પર ક્લિક કરો.
મારી પાસે વિન્ડોઝ 10 કયું મોનિટર છે તે તમે કેવી રીતે શોધી શકશો?
ડિસ્પ્લે ટેબ પસંદ કરો અને નીચે અથવા જમણી બાજુએ એડવાન્સ્ડ ડિસ્પ્લે સેટિંગ્સ વિકલ્પ જુઓ. તેના પર ક્લિક કરો અને નીચેની સ્ક્રીન પર, ડિસ્પ્લે પસંદ કરો ડ્રોપડાઉન ખોલો. આ સૂચિમાંથી તમારું ગૌણ પ્રદર્શન/બાહ્ય મોનિટર પસંદ કરો. મોનિટર તેના મેક અને મોડલ નંબર સાથે દેખાશે.
હું Windows 10 પર કીબોર્ડ શોર્ટકટ્સ કેવી રીતે બદલી શકું?
વિન્ડોઝ 10 માં કીબોર્ડ શોર્ટકટ્સ કેવી રીતે બનાવવું
- કમાન્ડ પ્રોમ્પ્ટ પર "explorer shell:AppsFolder" (અવતરણ વિના) ટાઈપ કરો અને Enter દબાવો.
- એપ્લિકેશન પર જમણું ક્લિક કરો અને શોર્ટકટ બનાવો પસંદ કરો.
- જ્યારે તમને પૂછવામાં આવે કે શું તમે ડેસ્કટોપ પર શોર્ટકટ માંગો છો ત્યારે હા પર ક્લિક કરો.
- નવા શોર્ટકટ આઇકોન પર રાઇટ ક્લિક કરો અને પ્રોપર્ટીઝ પસંદ કરો.
- શોર્ટકટ કી ફીલ્ડમાં કી સંયોજન દાખલ કરો.
હું Windows 10 માં ફંક્શન કી કેવી રીતે બદલી શકું?
Windows 10 અથવા 8.1 પર તેને ઍક્સેસ કરવા માટે, સ્ટાર્ટ બટન પર જમણું-ક્લિક કરો અને "મોબિલિટી સેન્ટર" પસંદ કરો. Windows 7 પર, Windows Key + X દબાવો. તમને "Fn કી બિહેવિયર" હેઠળનો વિકલ્પ દેખાશે. આ વિકલ્પ તમારા કમ્પ્યુટર ઉત્પાદક દ્વારા સ્થાપિત કીબોર્ડ સેટિંગ્સ રૂપરેખાંકન સાધનમાં પણ ઉપલબ્ધ હોઈ શકે છે.
કીબોર્ડ વડે સ્ક્રીન બંધ હોય તેવી વિન્ડોને હું કેવી રીતે ખસેડી શકું?
ફિક્સ 4 - વિકલ્પ 2 ખસેડો
- વિન્ડોઝ 10, 8, 7 અને વિસ્ટામાં, ટાસ્કબારમાં પ્રોગ્રામ પર રાઇટ-ક્લિક કરતી વખતે "શિફ્ટ" કી દબાવી રાખો, પછી "મૂવ" પસંદ કરો. Windows XP માં, ટાસ્કબારમાં આઇટમ પર જમણું-ક્લિક કરો અને "મૂવ" પસંદ કરો.
- વિન્ડોને સ્ક્રીન પર પાછી ખસેડવા માટે તમારું માઉસ અથવા તમારા કીબોર્ડ પરની એરો કીનો ઉપયોગ કરો.
"ફ્લિકર" દ્વારા લેખમાં ફોટો https://www.flickr.com/photos/internetarchivebookimages/20671950091/