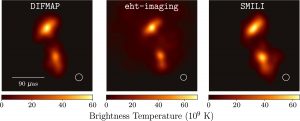Windows 10 માં બ્રાઇટનેસ એડજસ્ટ કરવા માટે કંટ્રોલ પેનલનો ઉપયોગ કરો
Windows 10 માં સ્ક્રીનની બ્રાઇટનેસ મેન્યુઅલી એડજસ્ટ કરવાની આ ક્લાસિક રીત છે.
પગલું 1: ટાસ્કબારની સિસ્ટમ ટ્રેમાં બેટરી આઇકોન પર જમણું-ક્લિક કરો અને પછી પાવર વિકલ્પો વિંડો ખોલવા માટે સ્ક્રીન બ્રાઇટનેસ એડજસ્ટ કરો વિકલ્પ પર ક્લિક કરો.
હું Windows 10 પર બ્રાઇટનેસ કેવી રીતે સમાયોજિત કરી શકું?
Windows 10 માં સ્ક્રીનની બ્રાઇટનેસ બદલો
- સ્ટાર્ટ પસંદ કરો, સેટિંગ્સ પસંદ કરો, પછી સિસ્ટમ > ડિસ્પ્લે પસંદ કરો. બ્રાઇટનેસ અને કલર હેઠળ, બ્રાઇટનેસ એડજસ્ટ કરવા બદલ બ્રાઇટનેસ સ્લાઇડરને ખસેડો.
- કેટલાક PC વિન્ડોઝને વર્તમાન લાઇટિંગ પરિસ્થિતિઓના આધારે સ્ક્રીનની તેજસ્વીતાને આપમેળે સમાયોજિત કરવા દે છે.
- નોંધો:
શું તમે ડેસ્કટોપ પર બ્રાઇટનેસ એડજસ્ટ કરી શકો છો?
તમારા સ્ટાર્ટ મેનૂ અથવા સ્ટાર્ટ સ્ક્રીનમાંથી સેટિંગ્સ એપ્લિકેશન ખોલો, "સિસ્ટમ" પસંદ કરો અને "ડિસ્પ્લે" પસંદ કરો. બ્રાઇટનેસ લેવલ બદલવા માટે "બ્રાઇટનેસ લેવલ એડજસ્ટ કરો" સ્લાઇડરને ક્લિક કરો અથવા ટેપ કરો અને ખેંચો. જો તમે Windows 7 અથવા 8 નો ઉપયોગ કરી રહ્યાં છો, અને તમારી પાસે સેટિંગ્સ એપ્લિકેશન નથી, તો આ વિકલ્પ નિયંત્રણ પેનલમાં ઉપલબ્ધ છે.
Windows 10 માં બ્રાઇટનેસ એડજસ્ટ કરવા માટે કીબોર્ડ શોર્ટકટ શું છે?
Windows 10 માં બ્રાઇટનેસ મેન્યુઅલી એડજસ્ટ કરો. સેટિંગ્સ ખોલવા માટે Windows કી + I દબાવો અને સિસ્ટમ > ડિસ્પ્લે પર જાઓ. બ્રાઇટનેસ અને રંગની નીચે, ચેન્જ બ્રાઇટનેસ સ્લાઇડરનો ઉપયોગ કરો. ડાબી બાજુ ઝાંખી હશે, જમણી બાજુ વધુ તેજસ્વી.
શા માટે હું Windows 10 પર બ્રાઇટનેસ બદલી શકતો નથી?
સૂચિમાં ડિસ્પ્લે એડેપ્ટર્સ માટે જુઓ. વિસ્તૃત કરવા માટે તેના પર ક્લિક કરો અને સંબંધિત ડ્રાઇવરો પર જમણું ક્લિક કરો. Windows 10 બ્રાઇટનેસ કંટ્રોલ કામ ન કરતી સમસ્યાને ઠીક કરવા માટે મેનૂમાંથી અપડેટ ડ્રાઇવર સૉફ્ટવેર પસંદ કરો. ડિવાઇસ મેનેજર ખોલવા અને ડિસ્પ્લે ડ્રાઇવરોને અપડેટ કરવાના ઉપરના પગલાનું પુનરાવર્તન કરો.
હું Fn કી વગર મારા કમ્પ્યુટર પર બ્રાઇટનેસ કેવી રીતે સમાયોજિત કરી શકું?
કીબોર્ડ બટન વિના સ્ક્રીનની બ્રાઇટનેસ કેવી રીતે એડજસ્ટ કરવી
- Windows 10 એક્શન સેન્ટર ખોલો (Windows + A કીબોર્ડ શોર્ટકટ છે) અને બ્રાઇટનેસ ટાઇલ પર ક્લિક કરો. પ્રત્યેક ક્લિક 100% સુધી પહોંચે ત્યાં સુધી તેજને ઉપર જમ્પ કરે છે, અને તે સમયે તે 0% પર પાછો જશે.
- સેટિંગ્સ લોંચ કરો, સિસ્ટમ પર ક્લિક કરો, પછી ડિસ્પ્લે.
- કંટ્રોલ પેનલ પર જાઓ.
હું મારા કીબોર્ડ Windows 10 પર બ્રાઇટનેસ કેવી રીતે બદલી શકું?
વિન્ડોઝ 10 માં સ્ક્રીન બ્રાઇટનેસ મેન્યુઅલી એડજસ્ટ કરવાની આ ક્લાસિક રીત છે. પગલું 1: ટાસ્કબારની સિસ્ટમ ટ્રેમાં બેટરી આઇકોન પર રાઇટ-ક્લિક કરો અને પછી પાવર ઓપ્શન્સ વિન્ડો ખોલવા માટે સ્ક્રીન બ્રાઇટનેસ એડજસ્ટ કરો વિકલ્પ પર ક્લિક કરો. પગલું 2: સ્ક્રીનના તળિયે, તમારે સ્લાઇડર સાથે સ્ક્રીન બ્રાઇટનેસ વિકલ્પ જોવો જોઈએ.
હું મારા કમ્પ્યુટર કીબોર્ડ પર બ્રાઇટનેસ કેવી રીતે સમાયોજિત કરી શકું?
બ્રાઇટનેસ ફંક્શન કી તમારા કીબોર્ડની ટોચ પર અથવા તમારી એરો કી પર સ્થિત હોઈ શકે છે. ઉદાહરણ તરીકે, Dell XPS લેપટોપ (નીચે ચિત્રમાં) ના કીબોર્ડ પર, Fn કીને પકડી રાખો અને સ્ક્રીનની તેજને સમાયોજિત કરવા માટે F11 અથવા F12 દબાવો. અન્ય લેપટોપમાં સંપૂર્ણ રીતે તેજ નિયંત્રણ માટે સમર્પિત કી હોય છે.
શા માટે હું મારા લેપટોપ પર બ્રાઇટનેસ એડજસ્ટ કરી શકતો નથી?
નીચે સ્ક્રોલ કરો અને બ્રાઇટનેસ બાર ખસેડો. જો બ્રાઇટનેસ બાર ખૂટે છે, તો કંટ્રોલ પેનલ, ડિવાઇસ મેનેજર, મોનિટર, PNP મોનિટર, ડ્રાઇવર ટેબ પર જાઓ અને સક્ષમ કરો પર ક્લિક કરો. 'ડિસ્પ્લે એડેપ્ટર્સ' વિસ્તૃત કરો. સૂચિબદ્ધ ડિસ્પ્લે એડેપ્ટર પર જમણું-ક્લિક કરો અને 'અપડેટ ડ્રાઈવર સોફ્ટવેર' પર ક્લિક કરો.
હું મારા ડેલ મોનિટર પર તેજને કેવી રીતે સમાયોજિત કરી શકું?
કેટલાક ડેલ લેપટોપ્સ પર બ્રાઇટનેસ એડજસ્ટ કરવા માટે "Fn" કીને પકડી રાખો અને "F4" અથવા "F5" દબાવો, જેમ કે તેમના લેપટોપની એલિયનવેર લાઇન. તમારા Windows 7 સિસ્ટમ ટ્રેમાં પાવર આઇકન પર રાઇટ-ક્લિક કરો અને "સ્ક્રીન બ્રાઇટનેસ એડજસ્ટ કરો" પસંદ કરો. સ્ક્રીનની બ્રાઇટનેસ વધારવા અથવા ઘટાડવા માટે નીચેના સ્લાઇડરને જમણે કે ડાબે ખસેડો.
હું મારા કીબોર્ડ Windows 10 પર બ્રાઇટનેસ કેવી રીતે સમાયોજિત કરી શકું?
Windows 10 માં સ્ક્રીનની બ્રાઇટનેસ બદલો
- સ્ટાર્ટ પસંદ કરો, સેટિંગ્સ પસંદ કરો, પછી સિસ્ટમ > ડિસ્પ્લે પસંદ કરો. બ્રાઇટનેસ અને કલર હેઠળ, બ્રાઇટનેસ એડજસ્ટ કરવા બદલ બ્રાઇટનેસ સ્લાઇડરને ખસેડો.
- કેટલાક PC વિન્ડોઝને વર્તમાન લાઇટિંગ પરિસ્થિતિઓના આધારે સ્ક્રીનની તેજસ્વીતાને આપમેળે સમાયોજિત કરવા દે છે.
- નોંધો:
હું મારા HP Windows 10 લેપટોપ પર બ્રાઇટનેસ કેવી રીતે સમાયોજિત કરી શકું?
વિન્ડોઝ 10 લેટેસ્ટ બિલ્ડ 1703 માં બ્રાઈટનેસ એડજસ્ટમેન્ટ કામ કરતું નથી
- સ્ટાર્ટ મેનૂ > શોધો પર જાઓ અને "ડિવાઈસ મેનેજર" ટાઈપ કરો અને પછી ડિવાઈસ મેનેજર એપ લોંચ કરો.
- ઉપકરણ સૂચિમાં ડિસ્પ્લે એડેપ્ટર્સ એન્ટ્રી સુધી નીચે સ્ક્રોલ કરો અને વિકલ્પને વિસ્તૃત કરો.
- આગામી ઇન્ટરફેસ મેનુમાં, ડ્રાઇવર સોફ્ટવેર માટે મારા કમ્પ્યુટરને બ્રાઉઝ કરો પસંદ કરો.
Fn કી ક્યાં છે?
(ફંક્શન કી) એક કીબોર્ડ મોડિફાયર કી જે દ્વિ-હેતુ કી પર બીજા કાર્યને સક્રિય કરવા માટે શિફ્ટ કીની જેમ કામ કરે છે. સામાન્ય રીતે લેપટોપ કીબોર્ડ પર જોવા મળે છે, Fn કીનો ઉપયોગ હાર્ડવેર કાર્યો જેમ કે સ્ક્રીન બ્રાઇટનેસ અને સ્પીકર વોલ્યુમને નિયંત્રિત કરવા માટે થાય છે.
હું મારા HP લેપટોપ Windows 10 પર બ્રાઇટનેસ કેવી રીતે સમાયોજિત કરી શકું?
1 - બેટરી આઇકોન પર રાઇટ ક્લિક કરો અને એડજસ્ટ સ્ક્રીન બ્રાઇટનેસ પર ક્લિક કરો. 2 – હવે, પસંદ કરેલ પાવર પ્લાનની ચેન્જ પ્લાન સેટિંગ્સ પર ક્લિક કરો. 4 – ડિસ્પ્લે પર ક્લિક કરો અને પછી વિસ્તૃત સૂચિમાંથી ફક્ત અનુકૂલનશીલ બ્રાઇટનેસ સક્ષમ કરો પર ક્લિક કરો અને પછી બેટરી ચાલુ કરો અને પ્લગ ઇન વિકલ્પ ચાલુ કરો.
શા માટે હું મારું સ્ક્રીન રીઝોલ્યુશન Windows 10 બદલી શકતો નથી?
સેટિંગ્સ > સિસ્ટમ > ડિસ્પ્લે > ગ્રાફિક્સ સેટિંગ્સ પર જાઓ. જ્યારે Windows 10 તમને તમારા ડિસ્પ્લેનું રિઝોલ્યુશન બદલવા દેશે નહીં ત્યારે આ એકમાત્ર સંભવિત ઉકેલો છે જે અમે નોંધ્યા છે. કેટલીકવાર, રિઝોલ્યુશન ઓછા રીઝોલ્યુશન પર અટવાઇ જાય છે, અને તેને ઠીક કરવાનો કોઈ રસ્તો નથી.
હું મારા HP લેપટોપ પર બ્રાઇટનેસ કેવી રીતે સમાયોજિત કરી શકું?
તમારા સ્ટાર્ટ મેનૂ અથવા સ્ટાર્ટ સ્ક્રીનમાંથી સેટિંગ્સ એપ્લિકેશન ખોલો, "સિસ્ટમ" પસંદ કરો અને "ડિસ્પ્લે" પસંદ કરો. બ્રાઇટનેસ લેવલ બદલવા માટે "બ્રાઇટનેસ લેવલ એડજસ્ટ કરો" સ્લાઇડરને ક્લિક કરો અથવા ટેપ કરો અને ખેંચો. જો તમે Windows 7 અથવા 8 નો ઉપયોગ કરી રહ્યાં છો, અને તમારી પાસે સેટિંગ્સ એપ્લિકેશન નથી, તો આ વિકલ્પ નિયંત્રણ પેનલમાં ઉપલબ્ધ છે.
હું Fn કીનો ઉપયોગ કેવી રીતે ન કરી શકું?
જો તમે ન કરો, તો તમારે Fn કી દબાવવી પડશે અને પછી તેને સક્રિય કરવા માટે "Fn લોક" કી દબાવવી પડશે. ઉદાહરણ તરીકે, નીચેના કીબોર્ડ પર, Fn લોક કી Esc કી પર ગૌણ ક્રિયા તરીકે દેખાય છે. તેને સક્ષમ કરવા માટે, અમે Fn ને પકડી રાખીશું અને Esc કી દબાવીશું. તેને અક્ષમ કરવા માટે, અમે Fn ને પકડી રાખીશું અને Esc ફરીથી દબાવો.
હું મારા લોજીટેક કીબોર્ડ પર તેજને કેવી રીતે સમાયોજિત કરી શકું?
લાઇટિંગ સેટિંગ્સ વિન્ડો દેખાય છે:
- નિશ્ચિત તેજ સ્તરને સમાયોજિત કરવા માટે બ્રાઇટનેસ સ્લાઇડરનો ઉપયોગ કરો. લાઇટની તીવ્રતા ઘટાડવા માટે સ્લાઇડરને ડાબે અને તીવ્રતા વધારવા માટે જમણી તરફ ખેંચો.
- શ્વાસનું અનુકરણ કરતી અસરને સક્ષમ કરવા માટે ચેકબોક્સ પર ક્લિક કરો. તમે સ્લાઇડરનો ઉપયોગ કરીને અસરના દરને સમાયોજિત કરી શકો છો.
હું મારી મોનિટર સ્ક્રીનને કેવી રીતે તેજસ્વી કરી શકું?
મોડેલના આધારે તમારા મોનિટરની આગળ અથવા બાજુએ "મેનુ" બટન દબાવો અને પછી બ્રાઇટનેસ સેટિંગ પસંદ કરવા માટે એરો બટનોનો ઉપયોગ કરો. જો તમે લેપટોપનો ઉપયોગ કરી રહ્યાં છો, તો બ્રાઈટનેસ વધારવા માટે બ્રાઈટનેસ કી દબાવો. સ્ક્રીન પરનો રંગ યોગ્ય રીતે પ્રદર્શિત ન થાય ત્યાં સુધી બ્રાઇટનેસ વધારો.
હું Windows 10 ઓટો બ્રાઇટનેસ કેવી રીતે બંધ કરી શકું?
પદ્ધતિ 1: સિસ્ટમ સેટિંગનો ઉપયોગ કરીને
- વિન્ડોઝ સ્ટાર્ટ મેનૂ ખોલો અને 'સેટિંગ્સ' (એક કોગ આઇકોન) પર ક્લિક કરો.
- સેટિંગ્સ વિંડોમાં, 'સિસ્ટમ' પર ક્લિક કરો
- 'ડિસ્પ્લે' મેનુ ડાબી બાજુએ પસંદ થયેલ હોવું જોઈએ, જો તે ન હોય તો - 'ડિસ્પ્લે' પર ક્લિક કરો
- 'લાઇટિંગ બદલાય ત્યારે તેજ આપોઆપ બદલો'ને 'બંધ' કરો
હું મારા લેપટોપ પર તેજને વધુ કેવી રીતે ઘટાડી શકું?
સામાન્ય રીતે વ્યક્તિ નોટિફિકેશન એરિયામાં બેસીને બેટરીના આઇકોન પર ક્લિક કરે છે, સ્ક્રીનની બ્રાઇટનેસ એડજસ્ટ કરવાનું પસંદ કરે છે અને પછી સ્ક્રીનની બ્રાઇટનેસ ઘટાડવા માટે સ્લાઇડરને ડાબી તરફ ખસેડે છે. વિન્ડોઝ 10 માં તમે સેટિંગ્સ > સિસ્ટમ > ડિસ્પ્લે ખોલી શકો છો અને અહીં બ્રાઈટનેસ બદલી શકો છો અને જો તમે ઈચ્છો તો નાઈટ લાઈટ પણ સેટ કરી શકો છો.
હું મારી સ્ક્રીનને મારા મહત્તમ કરતા વધુ તેજસ્વી કેવી રીતે બનાવી શકું?
બ્રાઇટનેસ સેટિંગ પરવાનગી આપે છે તેના કરતાં ડિસ્પ્લેને ઘાટા કેવી રીતે બનાવવું
- સેટિંગ્સ એપ્લિકેશન લોંચ કરો.
- સામાન્ય > ઍક્સેસિબિલિટી > ઝૂમ પર જાઓ અને ઝૂમ ચાલુ કરો.
- ખાતરી કરો કે ઝૂમ ક્ષેત્ર પૂર્ણ સ્ક્રીન ઝૂમ પર સેટ છે.
- ઝૂમ ફિલ્ટર પર ટેપ કરો અને લો લાઇટ પસંદ કરો.
હું મારા ડેલ ડેસ્કટોપ પર સ્ક્રીનને કેવી રીતે તેજસ્વી કરી શકું?
ફંક્શન કી, જેને Fn કી પણ કહેવાય છે, તે તમને સ્ક્રીનને વધુ તેજસ્વી અથવા ઝાંખી બનાવવા દે છે.
- લેપટોપ ચાલુ કરવા માટે Dell Inspiron કીબોર્ડની ઉપરનું "પાવર" બટન દબાવો.
- લેપટોપ સ્ક્રીનની બ્રાઇટનેસ વધારવા માટે "Fn" કી અને "અપ-એરો" કીને એકસાથે દબાવો.
મારા ડેલ કીબોર્ડ પર Fn કી ક્યાં છે?
"Fn" કી દબાવો અને પકડી રાખો, જે તમારા કીબોર્ડના નીચેના ડાબા ખૂણામાં, "Ctrl" કીની ડાબી બાજુએ અને "Windows" કીની જમણી બાજુએ સ્થિત છે.
હું મારા ડેલ લેપટોપ વિન્ડોઝ 10 પર બ્રાઇટનેસ કેવી રીતે સમાયોજિત કરી શકું?
Windows 10 માં તેજને સમાયોજિત કરી રહ્યું છે
- એક્શન સેન્ટરને ઍક્સેસ કરવા માટે ડિસ્પ્લેની જમણી કિનારીથી સ્વાઇપ-ઇન કરો.
- બધી સેટિંગ્સ > સિસ્ટમ > ડિસ્પ્લે પર ટેપ કરો અથવા ક્લિક કરો.
- સ્વચાલિત-બ્રાઇટનેસ એડજસ્ટમેન્ટને સક્ષમ અથવા અક્ષમ કરવા માટે મારી સ્ક્રીનની તેજસ્વીતાને આપમેળે ગોઠવો સ્લાઇડરનો ઉપયોગ કરો. નોંધ: તમે બ્રાઇટનેસ મેન્યુઅલી એડજસ્ટ કરવા માટે બ્રાઇટનેસ લેવલ સ્લાઇડરનો પણ ઉપયોગ કરી શકો છો.
"વિકિમીડિયા કોમન્સ" દ્વારા લેખમાં ફોટો https://commons.wikimedia.org/wiki/File:3C_279_source.jpg