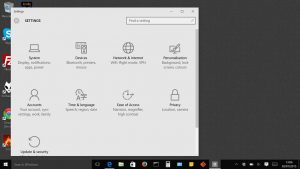તમારા માઉસની ઝડપ બદલવી.
Windows 10 માં તમારા માઉસ અથવા ટ્રેકપેડ કર્સરની સ્પીડ બદલવા માટે, પહેલા સ્ટાર્ટ મેનૂમાંથી સેટિંગ્સ એપ્લિકેશન લોંચ કરો અને ઉપકરણો પસંદ કરો.
ઉપકરણો સ્ક્રીન પર, ડાબી બાજુના વિભાગોની સૂચિમાંથી માઉસ પસંદ કરો અને પછી સ્ક્રીનની જમણી બાજુએ વધારાના માઉસ વિકલ્પો પસંદ કરો.
હું મારા માઉસ પરની સંવેદનશીલતાને કેવી રીતે બદલી શકું?
, અને પછી નિયંત્રણ પેનલ પર ક્લિક કરો. શોધ બોક્સમાં, માઉસ લખો અને પછી માઉસ પર ક્લિક કરો. પોઇન્ટર ઓપ્શન્સ ટેબ પર ક્લિક કરો, અને પછી નીચેનામાંથી કોઈપણ કરો: માઉસ પોઇન્ટર જે ગતિએ ફરે છે તે ગતિને બદલવા માટે, મોશન હેઠળ, સિલેક્ટ અ પોઇન્ટર સ્પીડ સ્લાઇડરને સ્લો અથવા ફાસ્ટ તરફ ખસેડો.
હું બિયોન્ડ મેક્સ વિન્ડોઝ 10 માં મારી માઉસની સંવેદનશીલતા કેવી રીતે વધારી શકું?
વિન્ડોઝ 10 માં માઉસની સંવેદનશીલતા કેવી રીતે વધારવી?
- Windows Key + S દબાવો અને કંટ્રોલ પેનલ દાખલ કરો. પરિણામોની સૂચિમાંથી નિયંત્રણ પેનલ પસંદ કરો.
- એકવાર કંટ્રોલ પેનલ ખુલે, વિકલ્પોની સૂચિમાંથી માઉસ પસંદ કરો.
- માઉસ પ્રોપર્ટીઝ વિન્ડો હવે દેખાશે.
- તમારા માઉસની ઝડપને સમાયોજિત કર્યા પછી, ફેરફારોને સાચવવા માટે ઓકે અને લાગુ કરો પર ક્લિક કરો.
તમે Windows 6 પર સંવેદનશીલતા કેવી રીતે બદલશો?
આ સેટિંગ્સ બદલવા માટે, નેવિગેટ કરો: "કંટ્રોલ પેનલ -> માઉસ -> પોઇન્ટર વિકલ્પો". પોઇન્ટર સ્પીડ 6/11 પર હોવી જોઈએ - આ વિન્ડોઝ ડિફોલ્ટ સ્પીડ છે. પોઈન્ટરની ચોકસાઈ વધારવાની ચકાસણી કરવી જોઈએ નહીં. વિન્ડોઝની સંવેદનશીલતામાં 6/11થી ઉપર જવાથી, છોડેલા પિક્સેલ્સમાં પરિણમશે.
હું મારા માઉસને ઝડપથી કેવી રીતે ખસેડી શકું?
માઉસ ટ્રેકને ઝડપી અથવા ધીમો બનાવો
- કંટ્રોલ પેનલ ખોલો.
- માઉસ પ્રોપર્ટીઝ ડાયલોગ બોક્સમાં પોઇન્ટર ઓપ્શન્સ ટેબ પર ક્લિક કરો.
- સ્ક્રીન પર માઉસ પોઇન્ટરને થ્રોટલ કરવા માટે પોઇન્ટર સ્પીડ પસંદ કરો નીચે સ્લાઇડર ગીઝમોનો ઉપયોગ કરો.
- લાગુ કરો બટનને ક્લિક કરો.
- માઉસ પોઇન્ટરને ખસેડવાની પ્રેક્ટિસ કરો.
- જો જરૂરી હોય તો, તમને ગમતી ઝડપ ન મળે ત્યાં સુધી પગલાં 3 થી 5 સુધીનું પુનરાવર્તન કરો.
હું Windows 10 માં મારા માઉસને કેવી રીતે માપાંકિત કરી શકું?
ત્યાં જવા માટે:
- વિન્ડોઝ કંટ્રોલ પેનલ પર નેવિગેટ કરો.
- માઉસ મેનુ ખોલો.
- તમારા ટચપેડ ડ્રાઇવરને ખોલો (જો તેની લિંક હોય તો).
- પોઇન્ટરની ઝડપ મહત્તમ પર સેટ કરો.
- માઉસ પ્રોપર્ટીઝ વિન્ડોમાં પોઇન્ટર ઓપ્શન્સ ટેબ પર નેવિગેટ કરો.
- પોઇન્ટર સ્પીડ સ્લાઇડરને બધી રીતે જમણી બાજુએ ખસેડો અને "પોઇન્ટર ચોકસાઇ વધારો"ને અનચેક કરો.
હું Windows 10 માં માઉસ સેટિંગ્સ કેવી રીતે બદલી શકું?
વિન્ડોઝ 10 માં માઉસ સેટિંગ્સ બદલાતી રહે તેને ઠીક કરો
- વિન્ડોઝ 10 માં માઉસ સેટિંગ્સ બદલાતી રહે છે તેને ઠીક કરો: જ્યારે પણ તમે તમારા પીસીને રીબૂટ કરો છો ત્યારે તમારી માઉસ સેટિંગ્સ ડિફોલ્ટ પર પાછી આવે છે અને તમારી પસંદગીની સેટિંગ્સ રાખવા માટે તમારે તમારા પીસીને કાયમ માટે ચાલુ રાખવાની જરૂર છે તે ખરેખર વાહિયાત છે.
- કમ્પ્યુટર\HKEY_LOCAL_MACHINE\SOFTWARE\Synaptics\SynTP\Install.
- તમારા માટે ભલામણ કરેલ છે:
હું વિન્ડોઝની સંવેદનશીલતા કેવી રીતે બદલી શકું?
પગલાંઓ
- ક્લિક કરો. મેનુ
- ક્લિક કરો. સેટિંગ્સ.
- ઉપકરણો ક્લિક કરો.
- માઉસ અને ટચપેડ પર ક્લિક કરો. તે ડાબી સ્તંભની મધ્યમાં છે.
- વધારાના માઉસ વિકલ્પો પર ક્લિક કરો. તે "સંબંધિત સેટિંગ્સ" હેડરની નીચે વાદળી લિંક છે.
- બટનો ટેબ પર ક્લિક કરો.
- તમારી ડબલ-ક્લિક ગતિને સમાયોજિત કરો.
- પોઇન્ટર વિકલ્પો ટેબ પર ક્લિક કરો.
હું મારા માઉસને વધુ પ્રતિભાવશીલ કેવી રીતે બનાવી શકું?
તમારા માઉસને વધુ રિસ્પોન્સિવ બનાવવું
- સ્ટાર્ટ મેનૂમાંથી કંટ્રોલ પેનલ્સ ફોલ્ડર ખોલો.
- માઉસ કંટ્રોલ પેનલ પર બે વાર ક્લિક કરો.
- 'પોઇન્ટર ઓપ્શન્સ' ટેબ પર ક્લિક કરો.
- મોશન વિભાગ હેઠળ, 'પૉઇન્ટર સ્પીડ પસંદ કરો' હેઠળ એક સ્લાઇડર છે જેનો ઉપયોગ કરીને તમે તમારા માઉસની એકંદર પ્રતિભાવ અને ગતિ વધારી અથવા ઘટાડી શકો છો.
હું Windows માં માઉસની સંવેદનશીલતાને કેવી રીતે સમાયોજિત કરી શકું?
વિસ્ટા, 7, 8 અને 10 માં માઉસની ઝડપ બદલવી
- વિન્ડોઝ કી દબાવો, કંટ્રોલ પેનલ લખો અને પછી એન્ટર દબાવો.
- હાર્ડવેર અને સાઉન્ડને ક્લિક કરો.
- ઉપકરણો અને પ્રિન્ટર્સ વિભાગ હેઠળ, માઉસ પર ક્લિક કરો.
- માઉસ પ્રોપર્ટીઝ વિન્ડોમાં, પોઇન્ટર ઓપ્શન્સ ટેબ પર ક્લિક કરો.
હું Windows 10 માં મારું માઉસ કેવી રીતે ધીમું કરી શકું?
તમારા માઉસની ઝડપ બદલવી. Windows 10 માં તમારા માઉસ અથવા ટ્રેકપેડ કર્સરની સ્પીડ બદલવા માટે, પહેલા સ્ટાર્ટ મેનૂમાંથી સેટિંગ્સ એપ્લિકેશન લોંચ કરો અને ઉપકરણો પસંદ કરો. ઉપકરણ સ્ક્રીન પર, ડાબી બાજુના વિભાગોની સૂચિમાંથી માઉસ પસંદ કરો અને પછી સ્ક્રીનની જમણી બાજુએ વધારાના માઉસ વિકલ્પો પસંદ કરો.
શા માટે મારું માઉસ આટલું ઝડપથી સ્ક્રોલ કરી રહ્યું છે?
માઉસ અને ટચપેડ સેટિંગ્સમાં, બધી રીતે નીચે સુધી સ્ક્રોલ કરો અને વધારાના માઉસ વિકલ્પો લેબલવાળી લિંક પર ક્લિક કરો. વ્હીલ ટેબ પર જાઓ અને વર્ટિકલ સ્ક્રોલિંગ હેઠળ નંબર બદલો. ઓછી સંખ્યા ધીમી સ્ક્રોલિંગ છે જ્યારે મોટી સંખ્યા ઝડપી સ્ક્રોલિંગ છે.
શા માટે મારું માઉસ ધીમું ચાલે છે?
માઉસ કર્સર અથવા પોઇન્ટર ધીમી ગતિએ. જો તમારું માઉસ કર્સર ધીમેથી આગળ વધી રહ્યું હોય, તો ખાતરી કરો કે નવીનતમ ડ્રાઇવર ઇન્સ્ટોલ કરેલું છે. પછી તમે ટચપેડ સેટિંગ્સ બદલવા અને પોઇન્ટરની ઝડપને સમાયોજિત કરવા માગી શકો છો. તેને સાચવવાની ખાતરી કરો, ટચપેડ યુટિલિટી બંધ કરો અને માઉસ પ્રોપર્ટીઝ વિન્ડો પર ઓકે ક્લિક કરો.
તમે માઉસ બટનો કેવી રીતે ફરીથી સોંપશો?
ચોક્કસ પ્રોગ્રામ માટે બટન ફરીથી સોંપવા માટે
- માઉસ કે જેને તમે રૂપરેખાંકિત કરવા માંગો છો તેનો ઉપયોગ કરીને, માઇક્રોસ .ફ્ટ માઉસ અને કીબોર્ડ સેન્ટર પ્રારંભ કરો.
- એપ્લિકેશન-વિશિષ્ટ સેટિંગ્સ પસંદ કરો.
- નવું ઉમેરો બટન પર ક્લિક કરો, તમને જોઈતો પ્રોગ્રામ પસંદ કરો.
- બટન આદેશ સૂચિમાં, આદેશ પસંદ કરો.
હું મારું માઉસ વિન્ડોઝ 10 પર કેવી રીતે પાછું મેળવી શકું?
3 જવાબો
- તમારા વિન્ડોઝ બટનને દબાવો જેથી પોપ અપ મેનૂ દેખાય (સેટિંગ સુધી પહોંચવા માટે તીરોનો ઉપયોગ કરો - તમારે નીચે સ્ક્રોલ કરવાની જરૂર છે- પસંદ કરવા માટે એન્ટર દબાવો)
- માઉસ અને ટચપેડ સેટિંગમાં ટાઇપ કરો.
- પસંદ કર્યા પછી "સ્ક્રીનના તળિયે વધારાના માઉસ વિકલ્પો શોધો (તમારે નીચે જવા માટે ટેબ બટનનો ઉપયોગ કરવાની જરૂર પડી શકે છે)
- છેલ્લી ટેબ પસંદ કરો.
હું Windows 10 માં માઉસ બટનો કેવી રીતે બદલી શકું?
આમ કરવા માટે, પ્રથમ, તમારા ડેસ્કટોપના નીચેના ડાબા ખૂણા પરના સ્ટાર્ટ બટનને ક્લિક કરીને અથવા ટેપ કરીને સ્ટાર્ટ મેનૂ ખોલો. પછી, એપ્લિકેશન ખોલવા માટે સેટિંગ્સ પર ક્લિક કરો અથવા ટેપ કરો. સેટિંગ્સ એપ્લિકેશનમાં, ઉપકરણો પર ક્લિક કરો અથવા ટેપ કરો. વિન્ડોની ડાબી બાજુએ, માઉસ રૂપરેખાંકન સેટિંગ્સને ઍક્સેસ કરવા માટે "માઉસ" પસંદ કરો.
શા માટે મારી માઉસ સેટિંગ્સ Windows 10 બદલાતી રહે છે?
વિન્ડોઝ 10 માં દરેક પુનઃપ્રારંભ પછી માઉસ સેટિંગ્સ રીસેટ કરવી એ એક સામાન્ય ભૂલ છે. ઉપકરણો પસંદ કરો અને પછી માઉસ અને ટચપેડ પર જાઓ. "વિપરીત સ્ક્રોલિંગ દિશા સક્ષમ કરો" ને બંધ કરવા માટે ચાલુ/બંધ બટનને ક્લિક કરો. વિન્ડો સેટિંગ્સ બંધ કરો અને તમારા પીસીને ફરીથી પ્રારંભ કરો.
શા માટે મારું માઉસ પોઇન્ટર બદલાતું રહે છે?
સ્ટાર્ટ બટન પર ક્લિક કરો > કંટ્રોલ પેનલ (મોટા આઇકોન્સ વ્યુ) > "માઉસ" પસંદ કરો. હવે પોઇન્ટર ટેબ પર જાઓ, “સ્કીમ્સ” હેઠળના તીર પર ક્લિક કરો અને “વિન્ડોઝ એરો(સિસ્ટમ સ્કીમ)” લાગુ કરો. છેલ્લે "થીમ્સને માઉસ પોઇન્ટર બદલવાની મંજૂરી આપો" ની સામેના બૉક્સને અનચેક કરો.
હું Windows 10 માં સેટિંગ્સ કેવી રીતે સાચવી શકું?
સ્ટાર્ટ મેનૂ સેટિંગ્સનો બેકઅપ કેવી રીતે લેવો
- તમારા Windows 10 એકાઉન્ટમાંથી સાઇન-આઉટ કરો.
- અન્ય એકાઉન્ટ અથવા બિલ્ટ-ઇન એડમિનિસ્ટ્રેટર એકાઉન્ટનો ઉપયોગ કરીને સાઇન ઇન કરો.
- ઓપન ફાઇલ એક્સપ્લોરર.
- વ્યુ ટેબ પર ક્લિક કરો.
- છુપાયેલી ફાઇલો બતાવવા માટે હિડન આઇટમ્સ વિકલ્પને તપાસો.
- નીચેના પાથ પર નેવિગેટ કરો:
- ડેટાબેઝ ફોલ્ડર પર રાઇટ-ક્લિક કરો જેમાં તમારી બધી સેટિંગ્સ છે અને કૉપિ પસંદ કરો.
હું માઉસ સેટિંગ્સ કેવી રીતે ગોઠવી શકું?
માઉસ પોઇન્ટરની ઝડપ બદલવા માટે આ પગલાંઓનો ઉપયોગ કરો:
- સ્ટાર્ટ પર ક્લિક કરો. શોધ બોક્સમાં, માઉસ લખો.
- પોઇન્ટર વિકલ્પો ટેબ પર ક્લિક કરો.
- મોશન ફીલ્ડમાં, માઉસની ઝડપને સમાયોજિત કરવા માટે, માઉસને જમણી કે ડાબી તરફ ખસેડતી વખતે સ્લાઇડ બારને ક્લિક કરો અને પકડી રાખો.
- લાગુ કરો ક્લિક કરો અને પછી તમારા ફેરફારો સાચવવા માટે ઓકે ક્લિક કરો.
હું Windows 10 માં મારું માઉસ પોઇન્ટર કેવી રીતે બદલી શકું?
પગલું 1: નીચે-જમણે સ્ટાર્ટ બટન પર ક્લિક કરો, સર્ચ બોક્સમાં માઉસ ટાઈપ કરો અને માઉસ પ્રોપર્ટીઝ ખોલવા માટે પરિણામોમાં માઉસ પસંદ કરો. સ્ટેપ 2: પોઈન્ટર્સ પર ટેપ કરો, ડાઉન એરો પર ક્લિક કરો, યાદીમાંથી સ્કીમ પસંદ કરો અને ઓકે પસંદ કરો. રીત 3: કંટ્રોલ પેનલમાં માઉસ પોઈન્ટરનું કદ અને રંગ બદલો. પગલું 3: તમારું માઉસ કેવી રીતે કાર્ય કરે છે તે બદલો પર ટૅપ કરો.
હું મારા માઉસને કેવી રીતે માપાંકિત કરી શકું?
ક્વિક ટર્ન કેલિબ્રેટ/રીકેલિબ્રેટ કરો
- માઈક્રોસોફ્ટ માઉસ અને કીબોર્ડ સેન્ટરમાં, તમારા ઉપકરણને શોધો અને પછી તેને બટનને સોંપવા માટે ક્વિક ટર્ન પસંદ કરો.
- રમત શરૂ કરો અને તમારા પાત્રને રમતમાં નિશ્ચિત ઑબ્જેક્ટ તરફ લક્ષ્ય રાખો.
- કેલિબ્રેશન શરૂ કરવા માટે ક્વિક ટર્નને સોંપેલ બટનને દબાવી રાખો.
હું ધીમા માઉસ પ્રતિભાવને કેવી રીતે ઠીક કરી શકું?
ધીમી પોઈન્ટર સ્પીડ એવું લાગે છે કે તમારું માઉસ પ્રતિભાવ આપતું નથી અથવા વિલંબિત છે. વિન્ડોઝ કંટ્રોલ પેનલ ખોલો અને શોધ બોક્સમાં "માઉસ" લખો. "માઉસ" શોધ પરિણામ પસંદ કરો અને "માઉસ ગુણધર્મો" ખોલો. "પોઇન્ટર વિકલ્પો" ટૅબ પર નેવિગેટ કરો અને મોશન વિભાગના સ્લાઇડરને ઊંચો કરો, તેને "ઝડપી" ની નજીક ખસેડો.
હું મારા માઉસને જાતે જ ખસેડવાનું કેવી રીતે ઠીક કરી શકું?
જો તમારું માઉસ કર્સર તમારા વિન્ડોઝ કોમ્પ્યુટર પર અવ્યવસ્થિત રીતે તેની જાતે જ ફરતું રહે છે, તો આ લેખમાંની કેટલીક પદ્ધતિઓ તમારી સમસ્યાને ઠીક કરવામાં મદદ કરી શકે છે.
માઉસ તેના પોતાના પર ખસેડવા માટેના સુધારાઓ:
- તમારા Windows PC ને પુનઃપ્રારંભ કરો.
- તમારી પોઇન્ટરની ઝડપને સમાયોજિત કરો.
- તમારું માઉસ, કીબોર્ડ અને ટચપેડ ડ્રાઈવર અપડેટ કરો.
મારું માઉસ કેમ હચમચી જાય છે?
તેમના મતે, તેમનું માઉસ વારંવાર હચમચી જાય છે જેના કારણે રોજિંદા કાર્યો કરવા મુશ્કેલ બને છે. માઉસ ફ્રીઝ વિન્ડોઝ 10 – બીજી સામાન્ય સમસ્યા જે તમારા માઉસ સાથે દેખાઈ શકે છે. આ સમસ્યા સામાન્ય રીતે દૂષિત ડ્રાઇવર અથવા તમારા માઉસ ગોઠવણીને કારણે થાય છે.
હું Chrome પર મારું માઉસ પોઇન્ટર કેવી રીતે બદલી શકું?
ઍક્સેસિબિલિટી સેટિંગ્સ સ્ક્રીન પર, 'માઉસ અને ટચપેડ' વિભાગ સુધી નીચે સ્ક્રોલ કરો અને 'મોટા માઉસ કર્સર બતાવો'ની બાજુમાં ટૉગલ સ્વિચ પર ક્લિક કરો અથવા ટૉગલ સ્વિચ હાઇલાઇટ ન થાય ત્યાં સુધી 'ટૅબ' કી દબાવો અને 'સ્પેસબાર' દબાવો. હાઇલાઇટ કરો અને કર્સરના કદને સમાયોજિત કરવા માટે 'એરો' કીનો ઉપયોગ કરો.
હું Windows 10 માં કર્સરનો રંગ કેવી રીતે બદલી શકું?
Windows 10 માં માઉસ પોઇન્ટરનો રંગ બદલો
- સેટિંગ્સ એપ્લિકેશન ખોલો.
- Ease of Access શ્રેણી પર નેવિગેટ કરો.
- વિઝન હેઠળ, ડાબી બાજુએ કર્સર અને પોઇન્ટર પસંદ કરો.
- જમણી બાજુએ, નવો રંગીન માઉસ કર્સર વિકલ્પ પસંદ કરો.
- નીચે, તમે પૂર્વ નિર્ધારિત રંગોમાંથી એક પસંદ કરી શકો છો.
હું મારા માઉસ પોઇન્ટરનું કદ કેવી રીતે બદલી શકું?
વિન્ડોઝ 7 માં કર્સર વિકલ્પો બદલવા માટે:
- સ્ટાર્ટ, કંટ્રોલ પેનલ પસંદ કરો.
- કંટ્રોલ પેનલમાં, Ease of Access પસંદ કરો.
- આગલી સ્ક્રીન પર, "તમારું માઉસ કેવી રીતે કાર્ય કરે છે તે બદલો" કહેતી લિંક પર ક્લિક કરો.
- આગલી વિંડોની ટોચ પર, તમને તમારા પોઇન્ટરનું કદ અને રંગ બંને બદલવા માટેના વિકલ્પો મળશે.
https://www.flickr.com/photos/okubax/19518391864