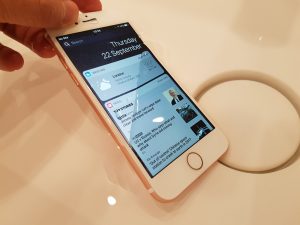તમારી હોમ સ્ક્રીન પર એપ્લિકેશનોને કેવી રીતે ખસેડવી
- જ્યાં સુધી તમે સંપાદન મોડમાં પ્રવેશ ન કરો ત્યાં સુધી તમારી આંગળીને એપ્લિકેશન આયકન પર ટચ કરો અને પકડી રાખો (ચિહ્નો ઝૂલવા લાગે છે).
- તમે જે એપ્લિકેશન આયકનને તેના નવા સ્થાન પર ખસેડવા માંગો છો તેને ખેંચો.
- એપ્લિકેશન આયકન(ઓ) ને સ્થાને મૂકવા માટે તેને જવા દો.
- સંપાદન મોડમાંથી બહાર નીકળવા માટે હોમ બટન પર ક્લિક કરો.
તમે iPhone 10 પર ચિહ્નો કેવી રીતે ખસેડશો?
તમે જે ચિહ્નને ખસેડવા માંગો છો તેના પર તમારી આંગળી પકડી રાખો અને તેને તેની નવી સ્થિતિ પર ખેંચો. અન્ય ચિહ્નો તેના માટે જગ્યા બનાવવા માટે ખસેડશે. જો તમે એપ્લિકેશનના આયકનને નવા પૃષ્ઠ પર ખસેડવા માંગતા હો, તો પછી આગલું પૃષ્ઠ દેખાય ત્યાં સુધી આયકનને સ્ક્રીનની બાજુએ ખેંચવાનું ચાલુ રાખો.
હું મારા iPhone પર એપ્સને કેવી રીતે ફરીથી ગોઠવી શકું?
iPhone ની હોમ સ્ક્રીન એપ્સને ફરીથી ગોઠવવા માટે, નીચેના કરો:
- એક એપ પર ટેપ કરો અને જ્યાં સુધી ચિહ્નો ધ્રુજવાનું શરૂ ન થાય ત્યાં સુધી તમારી આંગળી તેના પર રાખો.
- જ્યારે એપ્લિકેશન આયકન ધ્રુજતા હોય, ત્યારે ફક્ત એપ્લિકેશન આયકનને નવા સ્થાન પર ખેંચો અને છોડો.
તમે iOS 12 પર એપ્સને કેવી રીતે ખસેડશો?
iPhone પર એપ્સને ખસેડો અને ગોઠવો
- સ્ક્રીન પરની કોઈપણ એપને હળવાશથી ટચ કરો અને પકડી રાખો જ્યાં સુધી એપના આઇકોન ઝૂકી ન જાય. જો એપ્સ ઝૂલતી નથી, તો ખાતરી કરો કે તમે ખૂબ સખત દબાવી રહ્યાં નથી.
- એપ્લિકેશનને નીચેના સ્થાનોમાંથી એક પર ખેંચો: તે જ પૃષ્ઠ પર અન્ય સ્થાન.
- થઈ ગયું (iPhone X અને પછીના) પર ટૅપ કરો અથવા હોમ બટન (અન્ય મૉડલ) દબાવો.
How do I move apps on my iPhone 8 plus?
તમારા iPhone 8 અથવા iPhone 8 Plus પર સ્વિચ કરો. હોમ સ્ક્રીન પરથી, તમે ફરીથી ગોઠવવા અથવા ખસેડવા માંગો છો તે એપ્લિકેશન આયકન અથવા ચિહ્નો માટે શોધો. દબાવો અને પછી સંબંધિત એપ્લિકેશનના આઇકનને પકડી રાખો. હજુ પણ તેના પર દબાવતી વખતે, તેને તમે જ્યાં ઇચ્છો ત્યાં ખેંચો.
હું iPhone XS પર એપ્સને કેવી રીતે ખસેડી શકું?
Apple iPhone XS, iPhone XS Max અને iPhone XR પર ચિહ્નોને કેવી રીતે ફરીથી ગોઠવવા અને ખસેડવા
- તમારા iPhone પર સ્વિચ કરો.
- તમે તમારી હોમ સ્ક્રીન પર ફરીથી ગોઠવવા માંગો છો તે એપ્લિકેશન ચિહ્નો શોધો.
- આયકનને ટેપ કરો અને પકડી રાખો અને પછી તમે ઇચ્છો તે કોઈપણ જગ્યાએ તેને ખસેડો.
- એકવાર તમે તેને નવા સ્થાન પર ખસેડી લો તે પછી તમારી આંગળીને ચિહ્નમાંથી છોડો.
હું એપને iPhone પર Max પર કેવી રીતે ખસેડી શકું?
1. નવા iPhone હોમ સ્ક્રીન પર ચિહ્નો ખસેડો
- તમારા iPhone XS હોમ સ્ક્રીન પર, જ્યાં સુધી તમે એડિટ મોડમાં ન હો ત્યાં સુધી 'એપ' આઇકનને દબાવી રાખો (જ્યાં સુધી આઇકન જિગલ કરવાનું શરૂ ન કરે).
- હવે, 'એપ' આયકનને તમે જે નવા સ્થાન પર ખસેડવા માંગો છો ત્યાં ખેંચો. તમે બીજી આંગળીનો ઉપયોગ કરીને એક કરતાં વધુ એપ્લિકેશનને ખેંચી શકો છો અને તે સૂચિમાં ઉમેરી શકો છો.
હું મારા iPhone 10 પર એપ્સને કેવી રીતે ફરીથી ગોઠવી શકું?
તમારી હોમ સ્ક્રીન પર એપ્લિકેશનોને કેવી રીતે ખસેડવી
- જ્યાં સુધી તમે સંપાદન મોડમાં પ્રવેશ ન કરો ત્યાં સુધી તમારી આંગળીને એપ્લિકેશન આયકન પર ટચ કરો અને પકડી રાખો (ચિહ્નો ઝૂલવા લાગે છે).
- તમે જે એપ્લિકેશન આયકનને તેના નવા સ્થાન પર ખસેડવા માંગો છો તેને ખેંચો.
- એપ્લિકેશન આયકન(ઓ) ને સ્થાને મૂકવા માટે તેને જવા દો.
- સંપાદન મોડમાંથી બહાર નીકળવા માટે હોમ બટન પર ક્લિક કરો.
હું એપ્સને શેર કરવાને બદલે મારા iPhone પર કેવી રીતે ખસેડી શકું?
કોઈપણ વેબ પેજ પર નેવિગેટ કરો અને નીચેના નેવિગેશનમાં શેર બટન પર ટેપ કરો. આયકન્સની નીચેની પંક્તિમાંથી બધી રીતે સ્ક્રોલ કરવા માટે ડાબે સ્વાઇપ કરો. કોઈપણ એક્સ્ટેંશનની જમણી બાજુએ ગ્રેબર આઇકનને ટચ કરો અને પકડી રાખો અને તેને ફરીથી ગોઠવવા માટે ઉપર અથવા નીચે ખેંચો.
How do I move apps on my iPhone after update?
જસ્ટ સ્પર્શ.
- તમારી હોમ સ્ક્રીન પર જાઓ.
- તમે ખસેડવા અથવા કાઢી નાખવા માંગતા હો તે એપ્લિકેશન આયકન પર તમારી આંગળીને હળવાશથી નીચે ટચ કરો.
- થોડી સેકંડ રાહ જુઓ.
હું iOS 12 માં બહુવિધ એપ્લિકેશનોને કેવી રીતે ખસેડી શકું?
iOS પર બહુવિધ એપ્લિકેશનો કેવી રીતે ખસેડવી
- તમારી બધી એપ્લિકેશનોને હલાવવા માટે દબાવો અને પકડી રાખો, જેમ કે તમે એપ્લિકેશનને ખસેડવા અથવા કાઢી નાખવા માટે કરો છો.
- આંગળી વડે, પ્રથમ એપને ખેંચો જેને તમે તેની પ્રારંભિક સ્થિતિથી દૂર ખસેડવા માંગો છો.
- બીજી આંગળી વડે, પ્રથમ એપ પર પ્રથમ આંગળી રાખીને, વધારાના એપ આઇકોન પર ટેપ કરો જે તમે તમારા સ્ટેકમાં ઉમેરવા માંગો છો.
હું મારા iPhone પર એપ્સ કેમ ખસેડી શકતો નથી?
હું મારા iPhone ની એપ્સને ઓર્ગેનાઈઝ નથી કરતો તેનું એક મુખ્ય કારણ એ છે કે કોઈ એપને લાંબો સમય દબાવવામાં ઘણો સમય લાગે છે, તેને હલાવવાની રાહ જુઓ, તેને ફોલ્ડરમાં ખસેડો અને તેના અન્ય 60 મિત્રો માટે પ્રક્રિયાને પુનરાવર્તિત કરો. . અન્ય એપ પર ટેપ કરવા માટે બીજી આંગળીનો ઉપયોગ કરો કે જેને તમે ખસેડવા માંગો છો.
હું iPhone પર એપ્સને કેવી રીતે એકીકૃત કરી શકું?
તમારા iPhone એપ્સના ચિહ્નોને કેવી રીતે ગોઠવવા તે અહીં છે:
- તમારા iPhone એપના આઇકોનમાંથી એકને પકડી રાખો જ્યાં સુધી તમામ iPhone એપના આઇકન ફ્લિકર ન થાય.
- તમે જે આયકનને ગોઠવવા માંગો છો તેને પસંદ કરો અને ખસેડો અને તેને તમે ઇચ્છો ત્યાં મૂકો.
- એક ચિહ્નને બીજામાં ખસેડીને તમારા ચિહ્નોને એકીકૃત કરો.
હું નવા iOS માં ચિહ્નોને કેવી રીતે ખસેડી શકું?
એપ્લિકેશન આયકનને કેવી રીતે ખસેડવું
- આઇકનને ખસેડવા માટે, તેને ટેપ કરીને પકડી રાખો. પછી તેને ઇચ્છિત સ્થાન પર ખેંચો. તેને મૂકવા માટે આયકનને જવા દો.
- આઇકનને બીજી હોમ સ્ક્રીન પર ખસેડવા માટે, આઇકનને ટેપ કરીને પકડી રાખો અને પછી તેને સ્ક્રીનની જમણી કિનારે ખેંચો. આ એક નવું હોમ સ્ક્રીન પેજ ઉમેરશે.
હું Xs સાથે મારા iPhone પર એપ્સનું જૂથ કેવી રીતે કરી શકું?
નીચેના પગલાંઓ કરો:
- ઉપર સ્વાઇપ કરો.
- એપ્લિકેશનને ટચ કરો અને પકડી રાખો.
- એપને બીજી એપ પર ખેંચો.
- એક નવું ફોલ્ડર બનાવવામાં આવે છે.
- તમારો iPhone ફોલ્ડર માટે આપમેળે યોગ્ય નામ બનાવશે.
- હોમ સ્ક્રીન પર જાઓ.
- એપ્લિકેશન આયકનનાં ઉપર-જમણા ભાગ પર X બટન દેખાય ત્યાં સુધી થોડી સેકંડ માટે એપ્લિકેશન આયકનને પકડી રાખો.
તમે આઇફોન પર એપ્લિકેશન આઇકોન કેવી રીતે બદલશો?
પદ્ધતિ 1 "પ્રતિકાત્મક" એપ્લિકેશનનો ઉપયોગ કરીને
- આઇકોનિકલ ખોલો. તે વાદળી ક્રોસ કરેલી રેખાઓ સાથેની એક ગ્રે એપ્લિકેશન છે.
- એપ્લિકેશન પસંદ કરો પર ટૅપ કરો.
- તમે જેનું આઇકન બદલવા માંગો છો તે એપ્લિકેશનને ટેપ કરો.
- તમારા ઇચ્છિત આઇકન માટે શ્રેષ્ઠ અનુરૂપ વિકલ્પને ટેપ કરો.
- "શીર્ષક દાખલ કરો" ફીલ્ડને ટેપ કરો.
- તમારા આઇકન માટે નામ લખો.
- હોમ સ્ક્રીન આયકન બનાવો પર ટૅપ કરો.
- "શેર" બટનને ટેપ કરો.
Can you move more than one app at a time?
આવી જ એક યુક્તિ અમે તાજેતરમાં શોધી કાઢી છે કે તમે iOS પર એકસાથે બહુવિધ એપ્લિકેશન આઇકોન ખસેડી શકો છો. આગળ, એક આયકનને હોમ સ્ક્રીનની આસપાસ ખસેડવા માટે તેને ટેપ કરો અને ખેંચો. બીજી એપ્લિકેશન ઉમેરવા માટે, જ્યારે તમે હજી પણ પ્રથમ આયકન દબાવી રાખો ત્યારે તેના આઇકનને ટેપ કરવા માટે બીજી આંગળીનો ઉપયોગ કરો. હા, તમારે એક સાથે બે આંગળીઓનો ઉપયોગ કરવો પડશે!
હું એક જ સમયે બહુવિધ એપ્લિકેશનોને કેવી રીતે ખસેડી શકું?
એકસાથે બહુવિધ એપ્લિકેશનો કેવી રીતે ખસેડવી
- હોમ સ્ક્રીન પરથી, જ્યાં સુધી તે બધા હલાવવાનું શરૂ ન કરે ત્યાં સુધી આઇકનને ટેપ કરો અને પકડી રાખો.
- એક એપ્લિકેશનને ટેપ કરો અને પકડી રાખો. તમે જે એપ પકડી રહ્યા છો તેને જવા દીધા વિના, બીજી એપને ટેપ કરવા માટે બીજી આંગળીનો ઉપયોગ કરો.
- તમે ખેંચી રહ્યાં છો તે એપ્લિકેશન્સમાં ઉમેરવા માટે એપ્લિકેશન્સ પર ટેપ કરવાનું ચાલુ રાખો.
- એપ્લિકેશન્સ છોડવા માટે સ્ક્રીન પરથી તમારી આંગળી ઉપાડો.
હું મારા આઈપેડ પર એપ્લિકેશન્સને કેવી રીતે ફરીથી ગોઠવી શકું?
તમારા આઈપેડ પર એપ્લિકેશન્સને ફરીથી ગોઠવવા માટે, એપ્લિકેશનને ટચ કરો અને જ્યાં સુધી એપ્લિકેશનના આઇકન્સ જિગલ ન થાય ત્યાં સુધી દબાવી રાખો. પછી, ચિહ્નોને ખેંચીને ગોઠવો. તમારી વ્યવસ્થા સાચવવા માટે હોમ બટન દબાવો. જો તમારી પાસે ઘણી એપ્લિકેશનો છે, તો તમે 11 સ્ક્રીન અથવા પૃષ્ઠો ગોઠવી અને બનાવી શકો છો.
તમે iPhone 9 પર એપ્સને કેવી રીતે ખસેડો છો?
પગલાંઓ
- તમે તમારા iPhone પર ખસેડવા માંગો છો તે એપ્લિકેશનને ટચ કરો અને પકડી રાખો. આયકન જીગલિંગ શરૂ કરશે.
- એપ્લિકેશનને તેના ઇચ્છિત સ્થાન પર ખેંચો, પછી તમારી આંગળી છોડો. એપ્લિકેશનને બીજી સ્ક્રીન પર ખસેડવા માટે એપ્લિકેશનને સ્ક્રીનની બાજુએ ખેંચો.
- જ્યારે પૂર્ણ થાય ત્યારે હોમ બટન દબાવો. આ તમારી એપ્સની નવી ગોઠવણીને બચાવે છે.
તમે iOS 11 પર એપ્સને કેવી રીતે ખસેડશો?
Rearranging home screen icons in iOS 11
- જ્યાં સુધી બધા ચિહ્નો ઝૂલવા માંડે ત્યાં સુધી આઇકન પર લાંબા સમય સુધી દબાવો.
- આયકનને ખસેડવા માટે તેને દબાવો અને ખેંચો.
- બીજી આંગળી વડે, કોઈપણ અન્ય ચિહ્નોને પણ ખસેડવા માટે પસંદ કરવા માટે તેને ટેપ કરો.
- એકવાર તમે ખસેડવા માંગતા હો તે બધા ચિહ્નો પસંદ કરી લો, પછી જૂથને ઇચ્છિત સ્થાન પર ખેંચો અને છોડો.
Why can’t I move my apps on iPhone 7?
Place your finger on it without applying pressure. If you do it right, you’ll see the expected Home screen full of jiggling app icons and you can move and delete as usual. If you get the blurred screen with one app icon and an action dialog, that means you’ve pressed too hard and invoked 3D Touch.
"પેક્સેલ્સ" દ્વારા લેખમાં ફોટો https://www.pexels.com/photo/iphone-technical-support-436986/