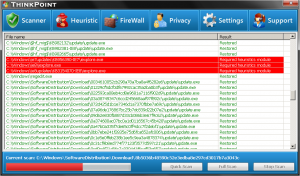Como escaneo un documento e cargalo no meu ordenador?
Pasos
- Coloque un documento boca abaixo no seu escáner.
- Inicio aberto.
- Escriba fax e escanee en Inicio.
- Fai clic en Fax e dixitalización de Windows.
- Fai clic en Nova exploración.
- Asegúrese de que o seu escáner é correcto.
- Seleccione un tipo de documento.
- Decide a cor do teu documento.
Como escaneo en Windows?
COMO ESCANEAR UN DOCUMENTO EN WINDOWS 7
- Escolla Inicio → Todos os programas → Fax e dixitalización de Windows.
- Fai clic no botón Escanear no panel de navegación e, a continuación, fai clic no botón Nova dixitalización da barra de ferramentas.
- Use a configuración da dereita para describir a súa dixitalización.
- Fai clic no botón Vista previa para ver como será o teu documento.
- Se estás satisfeito coa vista previa, fai clic no botón Escanear.
Windows 10 ten software de dixitalización?
Install and use a scanner in Windows 10. When you connect a scanner to your device or add a new scanner to your home network, you can usually start scanning pictures and documents right away. Select the Start button, then select Settings > Devices > Printers & scanners. Select Add a printer or scanner.
Como escanear un documento e despois enviarllo por correo electrónico?
Pasos
- Escanee o documento que quere enviar.
- Abre a túa aplicación de correo electrónico ou sitio web de correo electrónico.
- Redactar unha nova mensaxe de correo electrónico.
- Escriba o enderezo de correo electrónico do destinatario no campo "Para:".
- Fai clic no botón "Anexar ficheiros".
- Localiza e fai clic no documento dixitalizado no cadro de diálogo.
- Fai clic en Abrir.
- Envía a mensaxe.
Como escaneo un documento e cargalo no meu ordenador Windows 10?
COMO ESCANEAR DOCUMENTOS EN WINDOWS 10
- No menú Inicio, abra a aplicación Escanear. Se non atopas a aplicación Escanear no menú Inicio, fai clic nas palabras Todas as aplicacións na esquina inferior esquerda do menú Inicio.
- (Opcional) Para cambiar a configuración, fai clic na ligazón Mostrar máis.
- Fai clic no botón Vista previa para asegurarte de que a túa dixitalización parece correcta.
- Fai clic no botón Escanear.
Como escaneo un documento en notas?
Como escanear documentos na aplicación Notes
- Abre unha nota nova ou existente.
- Toca a icona + e toca Escanear documentos.
- Coloca o teu documento na vista da cámara.
- Use o botón do obturador ou un dos botóns de volume para capturar a dixitalización.
- Se é necesario, axuste as esquinas da dixitalización arrastrando e, a continuación, toque Manter a dixitalización.
Como habilito a dixitalización no ordenador en Windows 10?
Como habilito a dixitalización no ordenador desde a actualización de Windows 10?
- Imprima unha páxina de configuración para obter o enderezo IPv4 da impresora (tamén pode tocar a icona sen fíos do panel frontal da impresora para obter o enderezo IP)
- No seu PC, vai ao Panel de control, desde Dispositivos e impresoras, fai clic co botón dereito na impresora e fai clic co botón esquerdo en Propiedades da impresora, selecciona a pestana Portos.
Como escaneo e repara con Windows 10?
Como escanear e reparar ficheiros do sistema en Windows 10 sen conexión
- Use a tecla Windows + I atallos de teclado para abrir a aplicación Configuración.
- Fai clic en Actualizar e seguranza.
- Fai clic en Recuperación.
- En Inicio avanzado, fai clic en Reiniciar agora.
- Fai clic en Solucionar problemas.
- Fai clic en Opcións avanzadas.
Como escaneo varias páxinas nun PDF en Windows?
2 pasos para dixitalizar varias páxinas a PDF
- Iniciar PDFelement. Abre PDFelement no teu ordenador. Na pestana "Inicio", seleccione "Desde o escáner".
- Escaneando varias páxinas a PDF. No cadro de diálogo emerxente, seleccione o escáner que quere usar. Axuste a configuración do seu escáner.
Como escaneo un documento e envialo por correo electrónico como PDF?
Podes usar A-PDF Image to PDF (descarga gratuíta aquí) para dixitalizar un documento en formato PDF e enviarlle por correo electrónico con só 2 pasos:
- Fai clic na icona "Escanear papel" para dixitalizar documentos desde o escáner.
- Fai clic na icona "Construír a un PDF e correo electrónico" para crear un documento PDF que conteña todos os documentos escaneados e envialos por correo electrónico.
Onde podo escanear documentos?
Cunha tenda Staples sempre preto, somos a túa oficina onde queiras. Nunca estás fóra da oficina con Copy & Print. Podes acceder á nube, facer copias, dixitalizar documentos, enviar faxes, destruír ficheiros e utilizar a estación de aluguer de ordenadores nun local de Staples. Cunha tenda Staples sempre preto, somos a túa oficina onde queiras.
Podes escanear documentos co teu teléfono?
Escaneando desde un teléfono. As aplicacións como Scannable permítenche procesar e compartir documentos despois de escanealas. Como xa notaras, o teu teléfono intelixente vén cunha cámara conectada, que pode duplicarse como escáner. Na aplicación Google Drive para Android aparece unha opción para dixitalizar documentos.
Como conecto o meu escáner ao meu ordenador sen fíos?
Asegúrate de que a túa impresora estea conectada á mesma rede wifi que o teu ordenador. Deberá acceder ao panel de control, á configuración do asistente sen fíos e, a continuación, siga as instrucións para conectarse. Abra o escáner plano da impresora. Simplemente levántao para afastalo da impresora.
Podo sacar unha foto dun documento en lugar de escaneala?
Si, basta con tirar unha foto dos documentos e recortar os elementos non desexados e envialo. Ou podes usar camscanner (aplicación móbil) que fará todo o teu escaneado e recortará con precisión os teus documentos.
Como conecto o meu escáner ao meu portátil?
Engade unha impresora local
- Conecte a impresora ao seu ordenador mediante o cable USB e acéndea.
- Abre a aplicación Configuración desde o menú Inicio.
- Faga clic en Dispositivos.
- Fai clic en Engadir unha impresora ou un escáner.
- Se Windows detecta a túa impresora, fai clic no nome da impresora e siga as instrucións que aparecen na pantalla para rematar a instalación.
Foto no artigo de "Wikimedia Commons" https://commons.wikimedia.org/wiki/File:ThinkPoint_-_Scanner.png