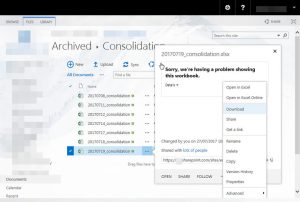Para abrir o cartafol AppData en Windows 10, 8 e 7:
- Abre o Explorador de ficheiros/Explorador de Windows.
- Escriba %AppData% na barra de enderezos e prema Intro.
- Navega ata o cartafol necesario (Roaming ou Local)
Como accedo ao meu cartafol AppData?
Non podes ver o cartafol AppData?
- Vaia ao Explorador de Windows.
- Abre a unidade C:.
- Fai clic en Organizar na barra de menú.
- Seleccione Cartafol e Opcións de busca.
- Seleccione a pestana Ver.
- En Ficheiros e cartafoles > Ficheiros e cartafoles ocultos, seleccione a opción Mostrar ficheiros, cartafoles e unidades ocultos.
- Prema en Aceptar.
Como podo atopar a temperatura local de AppData en Windows 10?
Hai algunhas formas de entrar no cartafol. O xeito rápido e sinxelo é facer clic en Inicio ou na icona de busca de Cortana en Windows 10, escribir %appdata% e seleccionar o resultado da busca superior, o que debería levarte a AppData > Itinerancia.
Como abro AppData desde o símbolo do sistema?
Para abrir o cartafol de datos de aplicacións local, cómpre executar %localappdata% desde a xanela Executar. Para abrir o cartafol appdata en itinerancia, podemos usar o comando %appdata%. En Windows XP, cómpre executar o comando %appdata% na xanela de execución para abrir o cartafol appdata. Non hai cartafoles separados para os datos locais e romaing en XP.
Como cambio o cartafol AppData en Windows 10?
2 respostas
- Abre unha xanela de cmd con privilexios administrativos.
- Vaia a c:\Users\username\appdata.
- execute o seguinte comando: mklink /d local d:\appdata\local. substitúe d:\appdata\local coa ruta real de onde moveches os datos da aplicación.
Podo eliminar o cartafol AppData Windows 10?
Podes eliminar con seguridade calquera cousa do cartafol, pero é posible que non poidas eliminar os elementos que estean en uso. Posibles localizacións seguras para eliminar ficheiros e cartafoles de: C:\Windows > Temp. C:\Users > nome de usuario > AppData > Local > Temp.
Podo eliminar o cartafol AppData?
O cartafol AppData tería datos relativos ás aplicacións do ordenador. Se se elimina o seu contido, perderanse os datos e é posible que non poidas utilizar tamén algunhas aplicacións. As aplicacións almacenan alí os seus ficheiros e configuracións específicos do usuario, e eliminalos pode provocar a perda de datos esenciais.
Podo eliminar a temperatura local de AppData?
Para facelo:
- Sae de todos os programas.
- Preme WINDOWS-R no teclado para abrir a xanela Executar.
- Escriba %TMP% e prema en Aceptar.
- Elimina o contido do cartafol que se abre.
Podo eliminar AppData local de Microsoft?
Podo eliminar os ficheiros dentro de c:\Users\User\AppData\Local\Microsoft? Calquera cousa en "Local" pódese eliminar. Non obstante, facelo pode eliminar a configuración das aplicacións e terá que ser creada de novo. Local úsase principalmente para a caché de datos das aplicacións.
Onde está o cartafol temporal local de AppData?
O primeiro cartafol "Temp" que se atopa no directorio "C:\Windows\" é un cartafol do sistema e é usado por Windows para almacenar ficheiros temporais. O segundo cartafol "Temp" gárdase no directorio "%USERPROFILE%\AppData\Local\" en Windows Vista, 7 e 8 e no directorio "%USERPROFILE%\Local Settings\" en Windows XP e versións anteriores.
Como abro AppData local?
Para abrir o cartafol AppData en Windows 10, 8 e 7:
- Abre o Explorador de ficheiros/Explorador de Windows.
- Escriba %AppData% na barra de enderezos e prema Intro.
- Navega ata o cartafol necesario (Roaming ou Local)
Como abro unha ventá do símbolo do sistema nun cartafol?
No Explorador de ficheiros, manteña premida a tecla Maiúsculas, despois faga clic co botón dereito ou manteña premida un cartafol ou unidade para a que quere abrir o símbolo do sistema nese lugar e prema/toque a opción Abrir símbolo do sistema aquí.
Como abro o Explorador de Windows desde o símbolo do sistema?
Imos comezar:
- Preme Win + E no teu teclado.
- Use o atallo do Explorador de ficheiros na barra de tarefas.
- Usa a busca de Cortana.
- Use o atallo do Explorador de ficheiros do menú WinX.
- Use o atallo do Explorador de ficheiros do menú Inicio.
- Executa explorer.exe.
- Crea un atallo e fíxao ao teu escritorio.
- Use o símbolo do sistema ou Powershell.
Podo mover AppData a unha unidade diferente?
Desafortunadamente, non pode mover o cartafol AppData a outra unidade. Mover o cartafol AppData a outra unidade pode provocar a estabilidade do sistema. Debes mostrar os cartafoles do sistema e obter o permiso do cartafol para ver as aplicacións instaladas. Tampouco se recomenda mover o cartafol WindowsApps a outra unidade.
Como movo o cartafol Usuarios en Windows 10?
COMO CAMBIAR A LOCALIZACIÓN DOS CARPETAIS DE USUARIOS EN WINDOWS 10
- Abra o Explorador de ficheiros.
- Fai clic en Acceso rápido se non está aberto.
- Fai clic no cartafol do usuario que queres cambiar para seleccionalo.
- Fai clic na pestana Inicio da cinta.
- Na sección Abrir, fai clic en Propiedades.
- Na xanela Propiedades do cartafol, faga clic na pestana Localización.
- Fai clic en Mover.
- Navega ata a nova localización que queres usar para este cartafol.
Como movo Windows 10 de HDD a SSD?
Como mover ficheiros de SSD a HDD en Windows 10 paso a paso?
- Nota:
- Instala e inicia este programa.
- Fai clic en Engadir cartafol para engadir os ficheiros e cartafoles que queres transferir de SSD a HDD.
- Fai clic para escoller a ruta da localización de destino na que queres almacenar.
- Fai clic en Iniciar sincronización.
- Consello:
Que cartafoles podo eliminar de Windows 10?
Eliminar ficheiros do sistema
- Abra o Explorador de ficheiros.
- En "Este PC", fai clic co botón dereito na unidade sen espazo e selecciona Propiedades.
- Fai clic no botón Limpeza de disco.
- Fai clic no botón Limpar ficheiros do sistema.
- Seleccione os ficheiros que quere eliminar para liberar espazo, incluíndo:
- Fai clic no botón Aceptar.
- Fai clic no botón Eliminar ficheiros.
Como borrar AppData?
Como borrar a caché e os datos da aplicación en Android 6.0 Marshmallow
- Paso 1: diríxete ao menú Configuración.
- Paso 2: Busque aplicacións (ou aplicacións, dependendo do seu dispositivo) no menú e, a continuación, localice a aplicación da que quere borrar a caché ou os datos.
- Paso 3: toca Almacenamento e os botóns para limpar a caché e os datos da aplicación estarán dispoñibles (na imaxe superior).
Cal é o cartafol AppData en Windows 10?
Case todos os programas que instalas no teu PC con Windows 10 crean o seu propio cartafol no cartafol AppData e almacena alí toda a información relacionada. AppData ou Application data é un cartafol oculto en Windows 10 que axuda a protexer os datos e a configuración do usuario contra a eliminación e a manipulación.
Que podo eliminar de Windows 10 para liberar espazo?
Libera espazo no disco en Windows 10
- Seleccione o botón Inicio e, a continuación, seleccione Configuración > Sistema > Almacenamento .
- En Sentido de almacenamento, selecciona Liberar espazo agora.
- Windows tardará uns momentos en determinar que ficheiros e aplicacións ocupan máis espazo no teu PC.
- Seleccione todos os elementos que quere eliminar e, a continuación, seleccione Eliminar ficheiros.
Onde podo atopar o cartafol AppData?
Fai clic na icona "Buscar" na pantalla de inicio de Windows. Escriba "%appdata%" e prema "Intro". Isto abre o Explorador de ficheiros e lévache directamente ao subcartafol AppData Roaming. Alternativamente, pode abrir calquera cartafol no escritorio e escribilo na barra de navegación na parte superior.
É seguro eliminar AppData roaming?
De acordo, o cartafol AppData\Roaming definitivamente non debería (e probablemente non pode) eliminarse xa que normalmente contén configuracións, ficheiros temporais e de caché para moitas das aplicacións instaladas.
Podo eliminar todo en tempo?
En xeral, é seguro eliminar calquera cousa do cartafol Temp. Ás veces, pode recibir unha mensaxe de "non se pode eliminar porque o ficheiro está en uso", pero pode simplemente omitir eses ficheiros. Por seguridade, elimine o seu directorio temporal xusto despois de reiniciar o ordenador.
Os ficheiros temporais ralentizan un ordenador?
Os cachés axudan a que as cousas sexan máis rápidas e fáciles de acceder, pero a cantidade excesiva da túa caché pode estar a ralentizar o teu ordenador. O mesmo ocorre cos ficheiros temporais de Internet. Se navegas moito pola web, esta é probablemente a principal razón pola que o teu ordenador é lento.
Como podo recuperar os meus ficheiros eliminados no cartafol temporal?
MÉTODO #3: Recuperar ficheiros PSD de ficheiros temporais:
- Fai clic e abre o teu disco duro.
- Seleccione "Documentos e configuración"
- Busque o cartafol etiquetado co seu nome de usuario e seleccione "Configuración local < Temp"
- Busca os ficheiros etiquetados con "Photoshop" e ábreos en Photoshop.
- Cambia a extensión de .temp a .psd e garda os ficheiros.
Como inicio o Explorador de Windows despois de matar?
Reinicie o Explorador de Windows. Agora, para iniciar o explorador de Windows de novo, tamén terás que usar o Xestor de tarefas. O xestor de tarefas xa debería estar aberto (preme Ctrl+Maiús+Esc de novo se non o podes ver), só tes que premer en “Ficheiro” na parte superior da xanela. No menú, faga clic en "Nova tarefa (Executar)" e escriba "explorador" na seguinte xanela.
Como podo atopar os meus ficheiros en Windows 10?
Unha forma rápida de acceder aos teus ficheiros no teu PC con Windows 10 é usar a función de busca de Cortana. Por suposto, podes usar o Explorador de ficheiros e navegar por varios cartafoles, pero a busca probablemente sexa máis rápida. Cortana pode buscar no teu PC e na web desde a barra de tarefas para atopar axuda, aplicacións, ficheiros e configuración.
Como se chama o Explorador de Windows en Windows 10?
Denominado alternativamente como Explorador de Windows ou Explorador, o Explorador de ficheiros é un explorador de ficheiros que se atopa en todas as versións de Microsoft Windows desde Windows 95. Utilízase para navegar e xestionar as unidades, cartafoles e ficheiros do seu ordenador. A seguinte imaxe mostra o Explorador de ficheiros en Windows 10.
Foto no artigo de "International SAP & Web Consulting" https://www.ybierling.com/ig/blog-officeproductivity-sharepointcouldntopentheworkbook