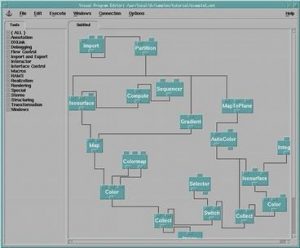Use a ferramenta Direct X Diagnostic (DXDIAG):
- En Windows 7 e Vista, faga clic no botón Inicio, escriba dxdiag na barra de busca e, a continuación, prema Intro. En XP, no menú Inicio, seleccione Executar. Escriba dxdiag e prema en Aceptar.
- Abrirase o panel DXDIAG. Fai clic na pestana Mostrar.
Onde podo atopar a información da miña tarxeta gráfica Windows 7?
O xeito máis sinxelo de atopar a túa tarxeta gráfica é executar a ferramenta de diagnóstico de DirectX:
- Faga clic en Inicio.
- No menú Inicio, faga clic en Executar.
- No cadro Abrir, escriba "dxdiag" (sen as comiñas) e prema en Aceptar.
- Ábrese a ferramenta de diagnóstico de DirectX.
Onde podo atopar a información da miña tarxeta gráfica?
Se non está seguro de que tarxeta está no ordenador, o nome exacto da súa tarxeta gráfica está dispoñible na configuración de visualización de Windows, que pode atopar a través do Panel de control. Tamén pode executar a ferramenta de diagnóstico DirectX de Microsoft para obter esta información: No menú Inicio, abra a caixa de diálogo Executar. Escriba dxdiag.
Que tarxeta gráfica é compatible co meu PC?
En moitos ordenadores, haberá algunhas ranuras de expansión na placa base. Normalmente todos serán PCI Express, pero para unha tarxeta gráfica necesitas unha ranura PCI Express x16. O máis común é usar a superior para unha tarxeta gráfica, pero se estás instalando dúas tarxetas nunha configuración nVidia SLI ou AMD Crossfire, necesitarás ambas.
Como comprobo a miña tarxeta gráfica Windows 7 Nvidia?
Fai clic co botón dereito no escritorio e abre o Panel de control de NVIDIA. Fai clic en Información do sistema na esquina inferior esquerda. Na pestana Mostrar, a súa GPU aparece na columna Compoñentes.
Se non hai instalado ningún controlador NVIDIA:
- Abre o Xestor de dispositivos no Panel de control de Windows.
- Abra o adaptador de pantalla.
- A GeForce que se mostra será a túa GPU.
Como comprobo o controlador da miña tarxeta gráfica Windows 7?
Identificar o fabricante e o modelo do hardware gráfico
- Escolla Inicio, escriba dxdiag na caixa de texto Buscar e, a continuación, prema Intro.
- Na ferramenta de diagnóstico de DirectX, seleccione a pestana Pantalla (ou a pestana Mostra 1).
- Teña en conta a información no campo Nome da sección Dispositivo.
Como comprobo a memoria da miña tarxeta gráfica Windows 7?
fiestras 8
- Abra o Panel de control.
- Selecciona Mostrar.
- Seleccione Resolución de pantalla.
- Seleccione Configuración avanzada.
- Seleccione a pestana Adaptador. Verá a cantidade total de memoria de gráficos dispoñible e de memoria de vídeo dedicada que hai dispoñible no seu sistema.
Como comprobo a miña tarxeta gráfica en Windows 7?
Se o teu sistema ten instalada unha tarxeta gráfica dedicada e queres saber canta memoria ten o teu ordenador, abra Panel de control > Pantalla > Resolución da pantalla. Fai clic en Configuración avanzada. Baixo a pestana Adaptador, atoparás a memoria gráfica total dispoñible, así como a memoria de vídeo dedicada.
Intel HD Graphics 520 é bo?
O Intel HD 520 é un procesador gráfico que podes atopar integrado nas CPU "Skylake" da serie U de Intel Core de 6ª xeración, como os populares Core i5-6200U e i7-6500U.
Especificacións do Intel HD 520.
| Nome da GPU | Gráficos Intel HD 520 |
|---|---|
| Puntuación 3D Mark 11 (modo de rendemento). | 1050 |
9 filas máis
Como podo saber que tarxeta gráfica teño no meu portátil?
Preme Windows + R para abrir a xanela de execución. agora escriba devmgmt.msc Expanda a sección Adaptadores de pantalla e debería ver o modelo da súa tarxeta gráfica. Como alternativa, xa que mencionou que os controladores están instalados, pode facer clic co botón dereito no escritorio e seleccionar a opción Propiedades gráficas e comprobar por si mesmo.
Cal é a mellor tarxeta gráfica para o meu PC?
- Nvidia GeForce RTX 2080 Ti. A tarxeta gráfica máis rápida para 4K, ray tracing e todo o demais.
- Nvidia GeForce RTX 2080. A segunda GPU máis rápida a un prezo máis razoable.
- Nvidia GeForce RTX 2070.
- Nvidia GeForce RTX 2060.
- AMD Radeon RX Vega 56 8GB.
- GeForce GTX 1660 Ti 6GB.
- Nvidia GeForce GTX 1660 6 GB.
- AMD Radeon RX 590.
Cal é a mellor tarxeta gráfica PCI Express x16?
Tarxeta gráfica PCI Express x16
- MSI Gaming GeForce GT 710 2GB GDRR3 64-bit HDCP Compatible con DirectX 12 OpenGL 4.5 Tarxeta gráfica de perfil baixo dun único ventilador (GT 710 2GD3 LP)
- Tarxeta gráfica Gigabyte Geforce GTX 1050 Windforce OC 2GB GDDR5 PCI-E de 128 bits (GV-N1050WF2OC-2GD)
As tarxetas gráficas AMD funcionan con procesadores Intel?
Non obstante, as Gpu son un tema diferente, xa que tanto nvidia como amd gpu funcionarán en placas base Intel/amd sempre que a placa base teña unha ranura x16 pcie. Os portátiles adoitan ter versións "móbiles" da gpu e da CPU que funcionan peor, pero producen menos calor e consumen menos enerxía, tamén son máis pequenas.
Como podo saber que tarxeta gráfica teño Windows 7?
Use a ferramenta Direct X Diagnostic (DXDIAG):
- En Windows 7 e Vista, faga clic no botón Inicio, escriba dxdiag na barra de busca e, a continuación, prema Intro. En XP, no menú Inicio, seleccione Executar. Escriba dxdiag e prema en Aceptar.
- Abrirase o panel DXDIAG. Fai clic na pestana Mostrar.
Por que non se detecta a miña tarxeta gráfica Nvidia?
Isto xeralmente é causado por controladores incompatibles, así que asegúrate de actualizalos. Se a túa tarxeta gráfica non se detecta na BIOS, é posible que a túa tarxeta gráfica non estea conectada correctamente. Non se usa a tarxeta gráfica Nvidia: este é outro problema común que informaron os usuarios.
Como podo saber que tarxeta gráfica se está a usar?
Como podo ver que tarxeta gráfica se está a usar?
- Fai clic en Inicio e logo en Panel de control. Seleccione Vista clásica no lado esquerdo da xanela.
- Fai dobre clic en Panel de control de NVIDIA.
- Faga clic en Ver e a continuación Mostrar a icona de actividade da GPU na área de notificación.
- Fai clic na nova icona da área de notificación.
Como arranxo a miña tarxeta gráfica en Windows 7?
- Solución n.º 1: instala os últimos controladores de chipset da placa base.
- Solución n.º 2: desinstale os controladores de pantalla antigos e, a continuación, instale os controladores de pantalla máis recentes.
- Solución n.° 3: desactiva o teu sistema de son.
- Solución n.° 4: ralentiza o teu porto AGP.
- Solución n.° 5: instala un ventilador de escritorio para que sople no teu ordenador.
- Solución n.º 6: fai un underclock da túa tarxeta de vídeo.
- Corrección #7: facer comprobacións físicas.
Como habilito a miña tarxeta gráfica en Windows 7?
Escolla Inicio → Panel de control → Hardware e son → Xestor de dispositivos. O Xestor de dispositivos contén información sobre cada compoñente instalado no PC. Fai clic no signo máis xunto a Adaptadores de pantalla, fai clic co botón dereito na tarxeta gráfica que instalou e, a continuación, escolla Propiedades. Ves a configuración do sistema para esta tarxeta.
Como actualizo a miña tarxeta gráfica Windows 7?
Pasos
- Inicio aberto. .
- Fai clic na barra de busca. Está na parte inferior do menú Inicio.
- Busca Xestor de dispositivos.
- Faga clic en Xestor de dispositivos.
- Amplíe o título "Adaptadores de pantalla".
- Fai clic co botón dereito no nome da túa tarxeta de vídeo.
- Fai clic en Actualizar software do controlador...
- Fai clic en Buscar automaticamente o software de controlador actualizado.
Como verificar as especificacións do ordenador en Windows 7?
Windows XP
- Busca a icona "O meu ordenador" no teu escritorio.
- Fai clic co botón dereito na icona para abrir o menú contextual e selecciona a opción "Propiedades". Seleccione calquera método preferido entre os descritos anteriormente para comprobar as especificacións técnicas do seu ordenador en Windows 10, 8, 7, Vista ou XP.
Funciona a miña tarxeta gráfica?
Abre o Panel de control de Windows, fai clic en "Sistema e seguranza" e despois fai clic en "Xestor de dispositivos". Abre a sección "Adaptadores de pantalla", fai dobre clic no nome da túa tarxeta gráfica e busca a información que estea en "Estado do dispositivo". Esta área normalmente dirá: "Este dispositivo funciona correctamente".
Canta memoria gráfica necesito para xogar?
En xeral, para xogos a 1080p, 2 GB de memoria de vídeo son un mínimo adecuado, pero 4 GB é moito mellor. Nas tarxetas de menos de 300 dólares hoxe en día, verás memoria gráfica que vai desde 1 GB ata 8 GB. Algunhas das tarxetas clave para xogos de 1080p veñen en variantes de 3 GB/6 GB e 4 GB/8 GB.
Intel HD Graphics 520 pode executar GTA 5?
Si, si podes executar GTA V en INTEL HD graphics 520.
Intel HD Graphics 520 pode executar FIFA 18?
Podo xogar FIFA 18 nun Intel HD Graphics 520? Non especificaches outras funcións do teu sistema como RAM, procesador, etc. Non obstante, a serie Intel HD Graphics 520 inclúe portátiles da serie i5 e i7 con uns 4-8 GB de RAM, polo que SI podes xogar a FIFA 18. Os teus fps son baixos. a configuración con 4 GB de RAM será de entre 15 e 25.
Intel HD Graphics 520 é mellor que 4000?
En canto ao rendemento xeral dos xogos, as capacidades gráficas do Intel HD Graphics 520 Mobile son significativamente mellores que o Intel HD Graphics 4000 Mobile. O Graphics 4000 ten unha velocidade de reloxo de núcleo 350 MHz maior, pero 4 unidades de saída de renderización menos que o Graphics 520.
Como sabes que tarxeta gráfica teño no meu portátil?
Como podo descubrir que tarxeta gráfica teño no meu PC?
- Faga clic en Inicio.
- No menú Inicio, faga clic en Executar.
- No cadro Abrir, escriba "dxdiag" (sen as comiñas) e prema en Aceptar.
- Ábrese a ferramenta de diagnóstico DirectX. Faga clic na pestana Mostrar.
- Na pestana Mostrar, a información sobre a súa tarxeta gráfica móstrase na sección Dispositivo.
Como sabes se a túa CPU está morrendo?
Como saber se a túa CPU está morrendo
- O PC iníciase e apágase inmediatamente. Se está a acender o seu PC e, en canto se acende, apágase de novo, entón pode ser un síntoma dun fallo da CPU.
- Problemas de arranque do sistema.
- O sistema conxela.
- Pantalla azul da morte.
- Sobrecalentamento.
- Conclusión.
Podo poñer unha tarxeta gráfica no meu portátil?
Na maioría dos casos, non é posible actualizar a tarxeta gráfica dun portátil. A gran maioría dos portátiles teñen gráficos integrados, o que significa que a GPU (unidade de procesamento de gráficos) está permanentemente unida á placa base, e non se pode extraer como é nun PC de escritorio.
Como restablezo a miña tarxeta gráfica en Windows 7?
Para restablecer a pila de gráficos en Windows, preme Win + Ctrl + Maiús + B .
Se alguén aínda está a buscar unha resposta sinxela, en Windows 7 é o seguinte:
- Abra o Xestor de dispositivos.
- Expanda Adaptadores de pantalla.
- Fai clic co botón dereito nunha tarxeta gráfica e selecciona Desactivar.
- Agarde ata que a pantalla volva e repita o paso 3 con Activar.
Como substitúo a tarxeta gráfica do meu escritorio?
Paso 3: Substitución da tarxeta gráfica
- Desenrosque as ranuras. Normalmente, unha tarxeta gráfica non só está conectada a unha ranura PCI-e da placa base, senón que tamén se asegura cun parafuso na parte traseira da caixa.
- Desenchufe os conectores de alimentación. Canto máis potente sexa unha tarxeta gráfica, máis potencia necesitará para funcionar.
- Desconectar, conectar.
Como instalo un controlador de tarxeta gráfica?
Como instalar un controlador de tarxeta gráfica
- Instala a nova tarxeta no teu sistema introducindo a tarxeta gráfica nunha das ranuras PCI ou noutras de expansión do teu escritorio.
- Inicia o teu ordenador e fai clic no menú "Inicio".
- Fai clic en "Panel de control" na pantalla do menú Inicio.
- Fai clic en "Engadir novo hardware" na xanela do Panel de control.
O meu PC pode xogar FIFA 18?
Os requisitos mínimos para FIFA 18 solicitan que teñas polo menos unha tarxeta gráfica GeForce GTX 460 ou Radeon R7 260 e un procesador Core i3-2100. EA confirmou que The Journey volverá, e aínda que os detalles aínda son escasos, FIFA 18 seguramente traerá as actualizacións anuais habituais en gráficos, física e xogo xeral.
Foto no artigo de "Dave Pape" http://resumbrae.com/ub/dms423_f05/02/