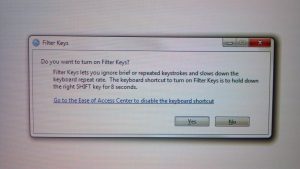Para activalo e desactivalo, podes adoptar os seguintes métodos.
- Guía de vídeo sobre como activar e desactivar as teclas adhesivas en Windows 10:
- Forma 1: use a tecla Maiús.
- Paso 1: prema continuamente a tecla Maiús 5 veces.
- Paso 2: seleccione Si no diálogo de confirmación.
- Forma 2: Faino na configuración do teclado de fácil acceso.
Como desactivar as teclas adhesivas?
Para desactivar as teclas adhesivas, prema a tecla Maiús cinco veces ou desmarque a caixa Activar as teclas adhesivas no panel de control de facilidade de acceso. Se se seleccionan as opcións predeterminadas, premer dúas teclas á vez tamén desactivará as teclas adhesivas.
Como desactivar as teclas de acceso rápido de Windows 10?
Paso 2: vai a Configuración do usuario > Modelos administrativos > Compoñentes de Windows > Explorador de ficheiros. No panel da dereita, busca Desactivar as teclas de acceso rápido de Windows + X e fai dobre clic nel. Paso 4: Reinicie o ordenador para que a configuración teña efecto. Entón, as teclas de acceso rápido Win + desactivaranse no teu Windows 10.
Como desactivar as teclas de acceso rápido?
As teclas de acceso rápido de Windows son todas combinacións da tecla de Windows + outra cousa, por exemplo, Windows + L cambiará de usuario. A tecla CTRL+ALT+Flecha abaixo é unha tecla rápida de gráficos. Para desactivalos, só tes que facer clic co botón dereito do rato en calquera lugar da túa pantalla e seleccionar Opcións de gráficos e despois Teclas rápidas e despois Desactivar.
Por que segue acendendo Sticky Keys?
Preme a tecla Windows. No menú Inicio escriba "teclas adhesivas". Tamén debes facer clic en "Configurar teclas adhesivas" para desactivar o atallo para sempre. Desmarque a opción que di "Activar as teclas adhesivas cando prema MAYÚS cinco veces".
Como desactivo permanentemente as teclas adhesivas?
Desactivar as teclas permanentes permanentemente
- Fai clic en Inicio → Panel de control → Acceso fácil → Cambia o funcionamento do teu teclado.
- Fai clic en "Configurar teclas adhesivas" (ou prema ALT+C).
- Se hai unha marca na caixa etiquetada como "Activar as teclas adhesivas", desmarquea.
- Desmarque "Activar as teclas adhesivas cando prema MAIÚS cinco veces".
Como desactivar as claves adhesivas no rexistro?
Preme a tecla Windows + R e escribe regedit. Fai clic en Aceptar ou prema Intro. Navega ata HKEY_CURRENT_USER\Panel de control\Accesibility\StickyKeys no panel esquerdo. No panel dereito localice Bandeiras, prema dúas veces nel e cambie o seu valor a 506.
Como desactivar a tecla Fn en Windows 10?
Para acceder a el en Windows 10 ou 8.1, fai clic co botón dereito no botón Inicio e selecciona "Centro de mobilidade". En Windows 7, preme a tecla Windows + X. Verás a opción en "Comportamento da tecla Fn". Esta opción tamén pode estar dispoñible nunha ferramenta de configuración de configuración do teclado instalada polo fabricante do teu ordenador.
Como desactivo o modo de teclas rápidas?
Para desactivar o modo de teclas rápidas:
- Apague o ordenador.
- Prema o botón Novo e, a continuación, seleccione Configuración da BIOS.
- Na utilidade de configuración do BIOS, abra o menú Configuración e cambie a configuración do Modo HotKey de Activado a Desactivado.
- Abre o menú Saír e selecciona Saír Gardando cambios.
Como desactivar o teclado en Windows 10?
Suxiro que siga os seguintes pasos e comprobe se isto axuda:
- Preme Windows + X e selecciona Xestor de dispositivos na lista.
- Busca Teclados na lista de dispositivos e fai clic na frecha para expandilo.
- Fai clic co botón dereito do rato no teclado interno e fai clic en Desactivar. Se non aparece ningunha opción Desactivar, fai clic en Desinstalar.
- Fai clic en Ficheiro>Saír.
Como desactivo as teclas de función?
1. Instrucións para bloquear a tecla de función (tecla Fn)
- Acende o ordenador.
- Preme a tecla F10 para entrar na xanela de configuración da BIOS.
- Use as teclas de frecha para navegar ata a opción Configuración do sistema.
- Introduza a opción Modo de teclas de acción e, a continuación, prema a tecla Intro para mostrar o menú Activar/Desactivar.
Como desactivo Ctrl Maiúsculas?
4 respostas
- Fai clic en "Reloxo, idioma e rexión" no panel de control.
- Fai clic en "Idioma"
- Fai clic en "Configuración avanzada" na columna da dereita.
- En "Cambiar métodos de entrada", fai clic en "Cambiar as teclas de acceso rápido da barra de idioma".
- Seleccione "Entre idiomas de entrada" e prema en "Cambiar secuencia de teclas".
- Desactiva/cambia o atallo do teclado como queiras.
Como desactivar o control w?
Pasos para desactivar "Ctrl + W" Abre o teclado na túa configuración, só tes que escribir na busca de GNOME. Unha vez que abras o teclado, podes ver un montón de atallos que aparecen alí. Vaia á parte inferior e fai clic no botón máis.
Queres activar as teclas adhesivas que sigan aparecendo?
Para evitar que Windows apareza o diálogo emerxente Teclas adhesivas / Filtrar, tamén debes desactivar os atallos de teclado correspondentes. Fai clic na ligazón Configurar teclas adhesivas. Na pantalla de configuración de Sticky Keys, desmarque a caixa de "Activar Sticky Keys cando prema MAYÚS cinco veces".
Como arranxo as teclas pegajosas?
Non se especificaron pezas.
- Paso 1 Como arranxar as teclas adhesivas do teclado nun MacBook.
- Molla unha punta-q en isopropanol e limpa cada chave pegajosa.
- Use un palito para eliminar as migallas ou os restos de debaixo das teclas pegajosas.
- Agora proba as túas chaves.
- Use unha espátula ou unha ferramenta de apertura de plástico para sacar as chaves pegajosas.
Queres activar as teclas emerxentes de alternar?
Abre a aplicación Configuración e fai clic/toca na icona de Acceso fácil. 2. Fai clic ou toca Teclado no lado esquerdo e activa ou desactiva (predeterminado) para escoitar un ton ao premer Bloq maiúsculas, Bloq num e Bloqueo desprazamento nas teclas de alternancia.
Como invertir a tecla Fn?
solución
- Acceda á BIOS premendo F2 unha vez que acende o sistema.
- Unha vez dentro da BIOS, busque unha opción que diga o modo HOTKEY ou a tecla de acceso rápido, e debería atoparse na pestana de configuración.
- Cambia a opción e iso debería revertir o uso de FN no teu sistema.
Como uso as teclas de función sen premer Fn en Windows 10 Lenovo?
Activa as teclas F1-F12 sen Fn en Lenovo Ideapad S400u 4 respostas.
2 respostas
- Acceda á BIOS (consulta a continuación como facelo en Windows 10).
- Unha vez no menú da BIOS, seleccione a pestana "Configuración".
- Seleccione "Modo de tecla de acceso rápido" e configure en "Desactivado".
- Garda e sae do menú da BIOS (preme F10 e despois Intro).
Como desactivar o bloqueo Fn en Lenovo?
Para acceder ao estándar F1-F12, tes que manter premida Fn+a tecla de función. Isto adoitaba ser axustable na BIOS, pero para este modelo de portátil xa non está dispoñible. Podes premer Fn+esc e bloquéao para esa sesión, pero cando o ordenador se reinicia, restablece o valor predeterminado.
Como desactivo o teclado integrado?
4 xeitos de desactivar o teclado do teu portátil
- Vaia ao menú de inicio do seu portátil.
- Escriba "xestor de dispositivos" e prema Intro.
- Fai clic no xestor de dispositivos.
- Localiza o teclado no Xestor de dispositivos.
- Fai clic no signo "+" para acceder a un menú despregable para desactivar o controlador do teclado.
- Normalmente é necesario un reinicio para facelo permanente ou para desinstalalo.
Como desactivar temporalmente o teclado do meu portátil Windows 10?
Desprázate cara abaixo e expande "Teclados" para ver os teclados conectados. 3. Seleccione o teclado que quere desactivar, faga clic co botón dereito na entrada e escolla "Desinstalar". Se conectaches máis dun teclado, terás que desactivalos un a un.
Como me desfacer do teclado en pantalla en Windows 10?
Activa ou desactiva OSK mediante a configuración
- Seleccione "Inicio" > "Configuración".
- Escolla "Facilidade de acceso".
- Seleccione "Teclado".
- Establece o "Teclado en pantalla" en "Activado" ou "Desactivado" segundo o desexe.
Foto do artigo de "Mellor e peor blog fotográfico" http://bestandworstever.blogspot.com/2012/07/worst-windows-message-from-holding.html