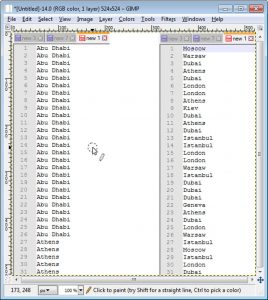Paso 1: Fai clic no botón inferior dereito Inicio, escribe o rato na caixa de busca e selecciona Rato nos resultados para abrir Propiedades do rato.
Paso 2: toque Punteiros, faga clic na frecha cara abaixo, escolla un esquema da lista e seleccione Aceptar.
Forma 3: cambia o tamaño e a cor do punteiro do rato no panel de control.
Paso 3: toca Cambiar o funcionamento do rato.
Como cambias o teu cursor?
Cambiando o cursor predeterminado
- Paso 1: cambia a configuración do rato. Fai clic ou prema o botón de Windows e, a continuación, escribe "rato".
- Paso 2: Escolla un esquema. Na xanela Propiedades do rato que aparece, seleccione a pestana Punteiros.
- Paso 3: selecciona e aplica un esquema.
Como cambio o tamaño do cursor en Windows 10?
Para cambiar o tamaño do punteiro do rato en Windows 10, siga estes pasos:
- Configuración aberta.
- Fai clic en Facilidade de acceso.
- Fai clic en Cursor e punteiro.
- Na sección "Cambiar o tamaño e a cor do punteiro", use o control deslizante para seleccionar o tamaño do punteiro. Cambia o tamaño do punteiro do rato usando a aplicación Configuración.
Como cambio o meu cursor parpadeante a normal?
Fai que o cursor parpadee máis rápido. Se queres facer que o cursor parpadee máis rápido ou cambiar a súa taxa de repetición ou atraso, podes facelo abrindo Panel de control > Propiedades do teclado. Atoparás a configuración na pestana Velocidade. Cambia a configuración segundo as túas necesidades e fai clic en Aplicar/Aceptar.
Como recupero o meu cursor en Windows 10?
3 respostas
- Preme o botón de Windows para que apareza o menú emerxente (usa as frechas para acceder á configuración; tes que desprazarte cara abaixo e prema Intro para seleccionar)
- Escribe a configuración do rato e do TouchPad.
- Despois de seleccionar, atopar "opcións adicionais do rato na parte inferior da pantalla (pode ter que usar o botón da pestana para baixar)
- Seleccione a última pestana.
Como cambio a cor do cursor en Windows 10?
Cambiar a cor do punteiro do rato en Windows 10
- Abra a aplicación Configuración.
- Navega ata a categoría Facilidade de acceso.
- En Visión, seleccione Cursor e punteiro á esquerda.
- Á dereita, selecciona a nova opción do cursor do rato colorido.
- A continuación, podes escoller unha das cores predefinidas.
Como cambio o meu cursor de Windows?
Para cambiar as opcións do cursor en Windows 7:
- Escolla Inicio, Panel de control.
- No Panel de control, seleccione Facilidade de acceso.
- Na seguinte pantalla, fai clic na ligazón que di "Cambiar o funcionamento do rato".
- Na parte superior da seguinte xanela, atoparás as opcións para cambiar o tamaño e a cor do teu punteiro.
Como fago máis grande a frecha do rato?
Se non o é, fai clic nel ou preme Ctrl + F7 para resaltar unha das pestanas e, a continuación, preme a tecla de frecha esquerda ou dereita para seleccionala. Para facer que o punteiro do rato sexa máis grande, fai clic no control deslizante xunto a "Tamaño do cursor" e arrástrao ata que o punteiro do rato teña o tamaño que desexas.
Como cambio a sensibilidade do meu rato?
e, a continuación, fai clic en Panel de control. Na caixa de busca, escriba rato e, a continuación, prema en Rato. Faga clic na pestana Opcións do punteiro e, a continuación, realice calquera das seguintes accións: Para cambiar a velocidade á que se move o punteiro do rato, en Movemento, move o control deslizante Seleccionar unha velocidade do punteiro cara a Lento ou Rápido.
How do I fix the cursor in Word?
Cambiando o cursor do punto de inserción
- Fai clic no botón Inicio e despois fai clic en Panel de control.
- Faga clic en Hardware e son.
- Fai clic en Facilidade de acceso.
- Faga clic en Centro de facilidade de acceso.
- Fai clic en Facer o teclado máis fácil de usar.
- Fai clic en Configuración do teclado.
- Asegúrate de que se amosa a pestana Velocidade.
- Na parte inferior do cadro de diálogo hai un lugar para controlar a taxa de parpadeo do cursor.
Foto no artigo de "Ybierling" https://www.ybierling.com/en/blog-officeproductivity-gimpdrawstraightline