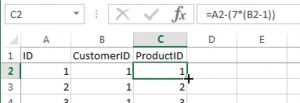Conas a stopfaidh mé atosú uathoibríoch?
Céim 1: Díchumasaigh an rogha atosú uathoibríoch chun teachtaireachtaí earráide a fheiceáil
- I Windows, cuardaigh agus oscail Féach socruithe ardchórais.
- Cliceáil Socruithe sa rannán Tosaithe agus Téarnaimh.
- Bain an marc seiceála in aice le atosú go huathoibríoch, agus ansin cliceáil OK.
- Atosaigh an ríomhaire.
Conas a choiscfidh mé Windows 10 ó atosú?
Sa aip Socruithe, téigh go dtí Nuashonrú & Slándáil > Nuashonrú Windows agus ansin cliceáil ar an gcnaipe Roghanna Casta. Sa bhosca anuas, athraigh an socrú go dtí “Cuir in iúl chun atosú a sceidealú.” Tugann AskVG faoi deara nach ndéanfaidh sé seo Windows Update a dhíchumasú nó a bhac, ach ligfidh sé duit cinneadh a dhéanamh cathain is ceart an ríomhaire a atosú.
Cad a dhéanfaidh mé má tá mo ríomhaire i bhfostú faoi atosú?
Réiteach gan diosca athshlánaithe a úsáid:
- Atosaigh ríomhaire agus brúigh F8 arís agus arís eile chun dul isteach sa Roghchlár Tosaithe Sábháilte. Mura bhfuil aon éifeacht ag eochair F8, cuir i bhfeidhm do ríomhaire a atosú 5 uaire.
- Roghnaigh Fabhtcheartú > Ardroghanna > Athchóirigh Córas.
- Roghnaigh pointe athchóirithe maith ar a dtugtar agus cliceáil ar Athchóirigh.
Cén fáth a atosóidh mo ríomhaire go randamach Windows 10?
Roghnaigh cluaisín Casta agus cliceáil ar an Socruithe cnaipe sa rannóg Tosaithe agus Aisghabháil. Céim 4. Díchumasaigh atosú go huathoibríoch faoi Teip an Chórais, agus ansin cliceáil OK. Anois is féidir leat an ríomhaire a atosú de láimh agus fanacht ar feadh tamaill le feiceáil an bhfuil an t-atosú randamach ar eisiúint Comóradh Windows 10 fós ann.
Conas a stopfaidh mé Windows ó atosú tar éis nuashonraithe?
Brúigh Windows Key + R chun an dialóg Rith a oscailt, cineál gpedit.msc isteach sa bhosca dialóige, agus brúigh Iontráil chun é a oscailt. Sa phána ar dheis, cliceáil faoi dhó ar an socrú “Gan uath-atosú le húsáideoirí logáilte isteach le haghaidh suiteálacha nuashonraithe uathoibríocha sceidealaithe”. Socraigh an socrú go Cumasaithe agus cliceáil OK.
Conas a choinním Windows 10 ó atosú gach oíche?
Seo mar is féidir a rá le Windows gur mhaith leat an t-am atosú do Nuashonruithe Windows a roghnú:
- Déan nascleanúint go dtí an roghchlár Socruithe.
- Cliceáil Advanced options.
- Athraigh an titim ó Uathoibríoch (moltar) go “Cuir in iúl atosú sceidil”
Conas a stopfaidh mé Windows 10 ó atosú agus múchadh?
Atosóidh Windows 10 tar éis Múchadh: Conas é a Dheisiú
- Téigh go Socruithe Windows> Córas> Cumhacht & Codladh> Socruithe cumhachta breise.
- Cliceáil Roghnaigh cad a dhéanann an cnaipe cumhachta, ansin cliceáil Athraigh socruithe nach bhfuil ar fáil faoi láthair.
- Díchumasaigh an ghné tosaithe tapa Cas air.
- Sábháil athruithe agus múch an ríomhaire le feiceáil an bhfuil an cheist socraithe.
Conas is féidir liom Windows 10 a stopadh ó mhúchadh éigeantach?
Chun múchadh an chórais a chealú nó a scor nó a atosú, oscail Command Prompt, clóscríobh múchadh /a laistigh den tréimhse ama amuigh agus brúigh Iontráil. Ina ionad sin bheadh sé níos éasca aicearra deisce nó méarchláir a chruthú dó.
Conas a shocraíonn tú ríomhaire a choinníonn atosú?
Modh 1: Atosú uathoibríoch a dhíchumasú
- Cas air do ríomhaire.
- Sula dtaispeánann lógó Windows, brúigh agus coinnigh an eochair F8.
- Roghnaigh Mód Sábháilte.
- Tosaithe do ríomhaire trí Mód Sábháilte, ansin brúigh Windows Key + R.
- Sa dialóg reatha, clóscríobh “sysdm.cpl” (gan luachana), ansin cliceáil OK.
- Téigh go dtí an cluaisín Advanced.
Conas is féidir liom Windows 10 reoite a atosú?
CONAS RÍOMHAIRE RÍOMHAIREACHTA A FHÁIL IN WINDOWS 10
- Cur Chuige 1: Brúigh Esc faoi dhó.
- Cur Chuige 2: Brúigh na heochracha Ctrl, Alt, agus Scrios ag an am céanna agus roghnaigh Start Task Manager ón roghchlár atá le feiceáil.
- Cur Chuige 3: Mura n-oibríonn na cineálacha cur chuige roimhe seo, déan an ríomhaire a mhúchadh trína chnaipe cumhachta a bhrú.
Conas is féidir liom Windows 10 a shocrú atá greamaithe ar an scáileán luchtaithe?
Ansin roghnaigh Réamhroghanna > Fabhtcheartú > Ardroghanna > Socruithe tosaithe > Atosaigh, tar éis do ríomhaire a atosú, brúigh 4 nó F4 ar an méarchlár chun do ríomhaire a thosú i Mód Sábháilte. Tar éis sin, is féidir leat do ríomhaire a atosú. Má tharlaíonn fadhb “Windows 10 i bhfostú ar an scáileán luchtaithe” arís, seans go ndéanfar damáiste don tiomántán crua.
Cén fáth a laghdaíonn mo ríomhaire agus a atosú go huathoibríoch?
Atosaigh mar gheall ar mhainneachtain Crua-earraí. Féadann cliseadh crua-earraí nó éagobhsaíocht chórais a bheith ina chúis leis an ríomhaire atosaigh go huathoibríoch. D’fhéadfadh an fhadhb a bheith leis na RAM, Tiomáint Crua, Soláthar Cumhachta, Cárta Grafach nó gairis Sheachtracha: - nó d’fhéadfadh sé a bheith ina saincheist róthéamh nó BIOS.
Conas a tharlóidh nuair a mhúchadh mo ríomhaire glúine a atosú?
Cliceáil an cluaisín Advanced, agus ansin cliceáil ar an gcnaipe Socruithe faoi 'Startup and Recovery' (seachas an dá chnaipe Socruithe eile ar an gcluaisín sin). Díthiceáil Atosaigh go huathoibríoch. Leis an athrú sin, ní atosóidh Windows a thuilleadh nuair a deir tú leis múchadh.
Cén fáth go stoptar mo ríomhaire go tobann?
Féadann soláthar cumhachta róthéamh, mar gheall ar lucht leanúna mífheidhmiúil, a chur faoi deara go ndúnfaidh ríomhaire gan choinne. Is féidir fóntais bogearraí mar SpeedFan a úsáid freisin chun cabhrú le monatóireacht a dhéanamh ar lucht leanúna i do ríomhaire. Leid. Seiceáil doirteal teasa an phróiseálaí lena chinntiú go bhfuil sé ina shuí i gceart agus go bhfuil an méid ceart comhdhúile teirmeach aige.
Cén fáth a múchtar mo ríomhaire nuair a chuirim ar siúl é?
Seans nach mbeadh cumhacht ag do ríomhaire ar chor ar bith má tá an lasc seo mícheart, ach d’fhéadfadh voltas soláthair cumhachta mícheart a bheith ina chúis le do ríomhaire a mhúchadh leis féin. Bí cinnte go bhfuil an ríomhaire sách fionnuar agat, nó d’fhéadfadh sé róthéamh go dtí go stopann sé. Tástáil do sholáthar cumhachta.
Cén fáth a mbíonn scáileán mo ríomhaire fós ag casadh as?
Má tá an monatóir ag fanacht air, ach má scaoileann tú an comhartha físe, is dócha go mbeidh fadhb leis an gcárta físeáin nó leis an máthairchlár sa ríomhaire. Is féidir le ríomhaire a mhúchadh go randamach a bheith ina cheist chomh maith nuair a bhíonn an ríomhaire nó an cárta físeán ag dul in olcas nó ina locht ar an gcárta físeáin.
Cén fáth ar stop mo ríomhaire síos go tobann?
Múchadh an Ríomhaire go Randamach [Réitithe]
- An gcoinníonn do ríomhaire múchta gan choinne?
- 3) Sa phána clé, roghnaigh Roghnaigh cad a dhéanann na cnaipí cumhachta.
- 4) Cliceáil Athraigh socruithe nach bhfuil ar fáil faoi láthair.
- 5) Scrollaigh síos go dtí na socruithe Shutdown.
- Modh 3: Nuashonraigh tiománaithe motherboard.
- Modh 4: Seiceáil an bhfuil an córas róthéamh.
An ionann múchadh do ríomhaire agus é a atosú?
Coincheap a mbíonn deacracht ag úsáideoirí go minic leis ná an difríocht idir “logáil as,” “atosú,” agus “múchadh” córas. Chun córas a atosú (nó a atosú) ciallaíonn sé go dtéann an ríomhaire trí phróiseas múchta iomlán, agus go dtosaíonn sé ar ais arís.
Cén fáth a atosóidh mo ríomhaire nuair a dhéanaim iarracht Windows 10 a dhúnadh?
An chéad cliceáil eile ar Ardsocruithe córais > Ardchluaisín > Tosaithe agus Téarnamh > Teip an chórais. Díthiceáil an bosca Atosaigh go huathoibríoch. Cliceáil Iarratas / OK agus Scoir. 5] Roghanna Cumhachta Oscailte > Athraigh cad a dhéanann na cnaipí cumhachta > Athraigh socruithe nach bhfuil ar fáil faoi láthair > Díchumasaigh Cuir an tosaithe tapa ar siúl.
Conas a tharlóidh nuair a atosóidh mé mo ríomhaire múchadh sé?
Téigh go dtí Tosaigh> Painéal Rialúcháin> Córas> Cluaisín Casta> Tosaigh agus Aisghabháil> Socruithe> Teip Córais> Díthiceáil Atosaigh go huathoibríoch. Cliceáil OK.
Ar cheart dom tosaithe tapa Windows 10 a mhúchadh?
Chun Fast Tosaithe a dhíchumasú, brúigh an Windows Key + R chun an dialóg Rith a thabhairt suas, cineál powercfg.cpl agus brúigh Iontráil. Ba chóir go mbeadh an fhuinneog Roghanna Cumhachta le feiceáil. Cliceáil "Roghnaigh cad a dhéanann na cnaipí cumhachta" ón gcolún ar chlé. Scrollaigh síos go dtí “Socruithe Múchadh” agus díthiceáil an bosca le haghaidh “Cuir am tosaithe tapa ar siúl”.
Cén fáth nach ndúnfaidh mo ríomhaire Windows 10?
Is é an modh is éasca ach an eochair aistrithe a choinneáil síos sula gcliceálann tú an deilbhín cumhachta agus roghnaigh “múchadh” ar Roghchlár Tosaigh Windows, an scáileán Ctrl + Alt + Del, nó a scáileán Lock. Cuirfidh sé seo iallach ar do chóras do ríomhaire a dhúnadh i ndáiríre, seachas do ríomhaire a dhúnadh go hibrideach.
Ní féidir Windows 10 a dhúnadh?
Oscail “painéal rialaithe” agus déan cuardach do “roghanna cumhachta” agus roghnaigh Power Options. Ón bpána ar chlé, roghnaigh “Roghnaigh cad a dhéanann an cnaipe cumhachta” Roghnaigh “Athraigh socruithe nach bhfuil ar fáil faoi láthair”. Díthiceáil “Tiontaigh tosaithe tapa” agus ansin roghnaigh “Sábháil athruithe”.
Conas a choiscfidh mé Windows 10 ó dhúnadh síos go huathoibríoch?
Bealach 1: Cealaigh múchadh uathoibríoch trí Rith. Brúigh Windows + R chun Rith a thaispeáint, clóscríobh múchadh - a sa bhosca folamh agus sconna OK. Bealach 2: Cealaigh múchadh uathoibríoch trí Command Pras. Oscail Pras Ordú, iontráil múchadh –a agus brúigh Iontráil.
Conas is féidir liom múchadh iomlán a dhéanamh ar Windows 10?
Is féidir leat múchadh iomlán a dhéanamh freisin tríd an eochair Shift a bhrú agus a choinneáil ar do mhéarchlár agus tú ag cliceáil an rogha “Shut Down” i Windows. Oibríonn sé seo cibé an bhfuil tú ag cliceáil an rogha sa roghchlár Tosaigh, ar an scáileán sínithe isteach, nó ar an scáileán atá le feiceáil tar éis duit Ctrl + Alt + Delete a bhrú.
Conas a choiscfidh mé Windows 10 ó dhúnadh síos nuair a bheidh mé díomhaoin?
Painéal rialaithe> roghanna cumhachta> roghnaigh cathain is féidir an taispeáint a mhúchadh> socruithe ardchumhachta a athrú> diosca crua a mhúchadh tar éis ..> agus cumhacht agus ceallraí araon a shocrú chun riamh, nó de réir mar is gá (ba chosúil go ndearna an nuashonrú mianach a athshocrú ar 5 agus 10 nóiméad).
Cén fáth a múchadh mo ríomhaire go randamach Windows 10?
Cliceáil ar dheis ar Tosaigh agus oscail Power Options. I suímh Roghanna Cumhachta cliceáil ar Roghnaigh cad a dhéanann na cnaipí cumhachtaí rogha sa phainéal ar chlé. Cliceáil Athraigh socruithe nach bhfuil ar fáil faoi láthair rogha. Faoi Shut down settings, bain an tic ó Cas air am tosaithe tapa (molta).
Conas is féidir liom múchadh teirmeach a mhúchadh?
Múchadh teirmeach a chumasú nó a dhíchumasú
- Ón scáileán Fóntais an Chórais, roghnaigh Cumraíocht an Chórais > Cumraíocht BIOS/Ardán (RBSU) > Ardroghanna > Fan agus Roghanna Teirmeacha > Múchadh Teirmeach agus brúigh Iontráil.
- Roghnaigh socrú agus brúigh Iontráil.
- Brúigh F10.
Cén fáth a múchtar mo ríomhaire glúine nuair a dhíreoim é?
Freagra: Má mhúchadh do ríomhaire glúine láithreach nuair a dhíphlugálann tú é ó fhoinse cumhachta, ciallaíonn sé nach bhfuil do cheallraí ag obair. Is dócha, shroich do cheallraí deireadh a shaolré úsáideach agus stop sé muirear a choinneáil. Féidearthacht eile ná go ndéantar damáiste don chónascaire ceallraí taobh istigh de do ríomhaire glúine.
Cad é an t-ordú múchta do Windows 10?
Oscail fuinneog Pras Ordú, PowerShell nó Rith, agus clóscríobh an t-ordú “múchadh / s” (gan comharthaí athfhriotail) agus brúigh Iontráil ar do mhéarchlár chun do ghléas a dhúnadh. I gceann cúpla soicind, sciorrann Windows 10, agus tá fuinneog á thaispeáint aici a insíonn duit go bhfuil sí chun “dúnadh síos i níos lú ná nóiméad.”
An bhfuil Windows 10 múchadh i ndáiríre?
A bhuí le gné réamhshocraithe i Windows 10, ní dhúnann rogha Shut Down ón roghchlár cumhachta Windows síos i ndáiríre. Is gné iontach sábhála ama é sin, ach féadann sé fadhbanna a chruthú le roinnt nuashonruithe agus suiteálaithe. Seo conas múchadh iomlán a dhéanamh nuair is gá.
Conas is féidir liom múchadh a sceidealú i Windows 10?
Céim 1: Brúigh teaglaim eochair Win + R chun bosca dialóige Rith a oscailt.
- Céim 2: Cineál múchta –s –t uimhir, mar shampla, múchadh –s –t 1800 agus ansin cliceáil OK.
- Céim 2: Cineál múchta –s –t uimhir agus brúigh Iontráil eochair.
- Céim 2: Tar éis don Tasc-Sceidealóir oscailt, sa phána ar thaobh na láimhe deise cliceáil Cruthaigh Tasc Bunúsach.
Grianghraf san alt le “Ybierling” https://www.ybierling.com/en/blog-officeproductivity-combinecolumnsinexcel