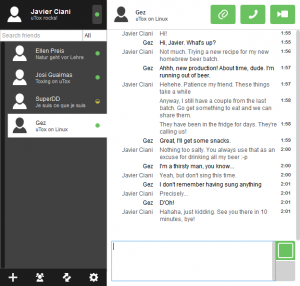Is féidir leat aicearra méarchláir eochair Windows + shift-S (nó an cnaipe nua Scáileán snip san Ionad Gníomhaíochta) a úsáid freisin chun gabháil scáileáin a ghabháil le Snip & Sketch.
Conas a thógann tú gabháil scáileáin de limistéar roghnaithe ar ríomhaire?
Uirlis Snipping Oscailte
- Tar éis duit Uirlis Snipping a oscailt, oscail an roghchlár ar mhaith leat pictiúr de.
- Brúigh eochracha Ctrl + PrtScn.
- Roghnaigh Mód (i leaganacha níos sine, roghnaigh an tsaighead in aice leis an gcnaipe Nua), roghnaigh an cineál snip a theastaíonn uait, agus ansin roghnaigh an limistéar den ghabháil scáileáin atá uait.
Cad í an eochair aicearra don Uirlis Snipping?
Uirlis Snipping agus Comhcheangal Aicearra Méarchláir. Agus an clár Snipping Tool oscailte, in ionad “Nua,” a chliceáil, is féidir leat aicearra an mhéarchláir (Ctrl + Prnt Scrn) a úsáid. Beidh na ribí croise le feiceáil in ionad an chúrsóra. Is féidir leat cliceáil, tarraing / tarraingt, agus scaoileadh chun d’íomhá a ghabháil.
Conas a thógann tú pictiúr de limistéar ar leith i Windows 10?
Modh a hAon: Tóg Scáileáin Thapa le Scáileán Priontála (PrtScn)
- Brúigh an cnaipe PrtScn chun an scáileán a chóipeáil chuig an gearrthaisce.
- Brúigh na cnaipí Windows + PrtScn ar do mhéarchlár chun an scáileán a shábháil ar chomhad.
- Úsáid an Uirlis Snipping ionsuite.
- Úsáid an Barra Cluiche i Windows 10.
Cad í an eochair aicearra don uirlis snipping i Windows 10?
(Níl Alt + M ar fáil ach leis an nuashonrú is déanaí ar Windows 10). Agus tú ag déanamh snip dronuilleogach, coinnigh síos Shift agus úsáid na saigheadeochracha chun an limistéar ar mhaith leat snip a roghnú. Chun pictiúr nua a thógáil ag baint úsáide as an modh céanna a d’úsáid tú go deireanach, brúigh eochracha Alt + N. Chun do sciorradh a shábháil, brúigh eochracha Ctrl + S.
Cá dtéann scáileáin scáileáin ar ríomhaire?
Chun pictiúr a thógáil agus an íomhá a shábháil go díreach chuig fillteán, brúigh na heochracha Windows agus Print Screen ag an am céanna. Feicfidh tú do scáileán a laghdú go hachomair, ag aithris éifeacht cróluas. Chun do cheann scáileáin sábhála a fháil chuig an bhfillteán scáileáin réamhshocraithe, atá suite i C: \ Úsáideoirí [Úsáideoir] \ Mo Phictiúir \ Scáileáin Scáileáin.
Conas a osclaím uirlis snipping i Windows 10?
Téigh isteach i Roghchlár Tosaigh, roghnaigh Gach aip, roghnaigh Windows Accessories agus sconna Snipping Tool. Clóscríobh snip sa bhosca cuardaigh ar thascbharra, agus cliceáil Snipping Tool sa toradh. Taispeáin Rith ag baint úsáide as Windows + R, ionchur snippingtool agus bhuail OK. Seoladh Command Pras, cineál snippingtool.exe agus brúigh Iontráil.
Conas a chruthaím aicearra don uirlis snipping?
Céimeanna Tapa
- Faigh an feidhmchlár Uirlis Snipping i Windows Explorer trí dul go dtí an roghchlár Tosaigh agus “Snipping” a iontráil.
- Cliceáil ar dheis ar ainm an fheidhmchláir (Snipping Tool) agus cliceáil ar Airíonna.
- In aice le heochair Aicearra: cuir isteach na teaglamaí eochracha is mian leat a úsáid chun an feidhmchlár sin a oscailt.
An féidir le huirlis snipping fuinneog scrollaigh a ghabháil?
Chun pictiúr a thógáil, níl le déanamh agat ach Ctrl + PRTSC nó Fn + PRTSC a bhrú agus tá pictiúr agat láithreach. Tá fiú Uirlis Snipping ionsuite ann a ligeann duit cuid d’fhuinneog a ghabháil chomh maith le biachláir aníos. Sa phost seo foghlaimeoidh tú na trí uirlis is fearr chun pictiúr scrollaigh scrollaigh a ghabháil i Windows.
Conas a osclaím uirlis snipping i Windows 7?
Is é an dara bealach ná dul chuig an Roghchlár Tosaigh, Accessories a roghnú agus ansin cliceáil ar Snipping Tool. Is féidir leat Uirlis Snipping a sheoladh freisin trí úsáid a bhaint as an fhuinneog Rith. Open Run (brúigh na heochracha Windows + R ag an am céanna), clóscríobh snippingtool sa réimse Oscailte agus ansin cliceáil ar OK.
Conas a thógfaidh mé pictiúr de scáileán amháin nuair a bheidh dhá cheann agam?
Scáileáin scáileáin a thaispeánann ach scáileán amháin:
- Cuir do chúrsóir ar an scáileán óna dteastaíonn uait pictiúr.
- Buail CTRL + ALT + PrtScn ar do mhéarchlár.
- Buail CTRL + V chun an seat a ghreamú i Word, Paint, r-phost, nó cibé rud eile ar féidir leat é a ghreamú.
Cad é an uirlis snipping i Windows 10?
Uirlis Snipping. Is fóntais scáileáin Microsoft Windows é Snipping Tool a chuimsítear i Windows Vista agus níos déanaí. Féadann sé fós scáileáin scáileáin d’fhuinneog oscailte, limistéir dhronuilleogacha, limistéar saorfhoirm, nó an scáileán iomlán a thógáil. Cuireann Windows 10 feidhm nua “Moill” leis, a cheadaíonn scáileáin scáileáin a ghabháil go tráthúil.
Conas a thógfaidh mé seat scáileáin gan cnaipe priontála?
Brúigh an eochair “Windows” chun an scáileán Tosaigh a thaispeáint, clóscríobh “méarchlár ar an scáileán” agus ansin cliceáil “Méarchláir Ar Scáileán” ar liosta na dtorthaí chun an fóntais a lainseáil. Brúigh an cnaipe “PrtScn” chun an scáileán a ghabháil agus an íomhá a stóráil sa ghearrthaisce. Greamaigh an íomhá in eagarthóir íomhá trí “Ctrl-V” a bhrú agus ansin í a shábháil.
Conas a thógann tú seat scáileáin ar Windows 10 gan uirlis snipping?
9 mbealach chun pictiúr a thógáil ar ríomhaire Windows, ríomhaire glúine, nó taibléad, ag úsáid uirlisí tógtha
- Úsáid aicearra an mhéarchláir: PrtScn (Print Screen) nó CTRL + PrtScn.
- Úsáid aicearra an mhéarchláir: Windows + PrtScn.
- Úsáid aicearra an mhéarchláir: Alt + PrtScn.
- Úsáid aicearra an mhéarchláir: Windows + Shift + S (Windows 10 amháin)
- Úsáid an Uirlis Snipping.
Conas is féidir liom pictiúr a ghearradh agus a ghreamú?
Cóipeáil ach íomhá na fuinneoige gníomhaí
- Cliceáil an fhuinneog a theastaíonn uait a chóipeáil.
- Brúigh ALT + PRINT SCREEN.
- Greamaigh (CTRL + V) an íomhá i gclár Oifige nó i bhfeidhmchlár eile.
Cad é an t-ord ceart céimeanna chun rochtain a fháil ar an uirlis snipping i Windows 10?
Chun rochtain a fháil ar na hAiríonna agus eochair aicearra a shocrú don Uirlis Snipping, is féidir leat na céimeanna thíos a leanúint:
- Brúigh an eochair Windows.
- Cineál Uirlis Snipping.
- Cliceáil ar dheis ar thoradh an Uirlis Snipping, agus cliceáil Oscail suíomh comhaid.
- Cliceáil ar dheis ar aicearra Snipping Tool, agus cliceáil Airíonna.
Cá dtéann screenshots ar DELL?
Má tá ríomhaire táibléid Dell Windows á úsáid agat, is féidir leat an cnaipe Windows agus an cnaipe toirt síos (-) a bhrú ar do thaibléad ag an am céanna chun pictiúr den scáileán iomlán a thógáil. Stóráiltear an pictiúr a tógadh ar an mbealach seo san fhillteán Screenshots san fhillteán Pictures (C: \ Úsáideoirí \ [DO AINM] \ Pictiúir \ Scáileáin Scáileáin).
Cá sábhálfar na screenshots?
Cad é suíomh an fhillteáin screenshots i Windows? I Windows 10 agus Windows 8.1, stóráiltear na scáileáin scáileáin go léir a ghlacann tú gan feidhmchláir tríú páirtí a úsáid san fhillteán réamhshocraithe céanna, ar a dtugtar Screenshots. Is féidir leat é a fháil san fhillteán Pictures, taobh istigh d’fhillteán úsáideora.
Cá dtéann scáileáin scáileáin ar ghaile?
- Téigh go dtí an cluiche inar thóg tú do ghrianghraf.
- Brúigh eochair Shift agus an eochair Tab chun dul go dtí an roghchlár Gaile.
- Téigh chuig bainisteoir an scáileáin agus cliceáil “Taispeáin AR Diosca”.
- Voilà! Tá do screenshots agat áit ar mhaith leat iad!
Conas a osclaím Uirlis Snipping i CMD?
Brúigh aicearra méarchláir eochair Windows + R, ansin clóscríobh snippingtool sa bhosca Rith agus brúigh Iontráil. Is féidir leat an Uirlis Snipping ó Command Prompt a sheoladh freisin. Níl ort ach snippingtool a chlóscríobh ag an Pras Ordú agus brúigh Iontráil.
Conas a fheicim gach aip i Windows 10?
An bealach is fearr chun féachaint ar gach aip suiteáilte i Windows 10
- Céim 1: Bosca ordaithe Rith Oscailte.
- Céim 2: Clóscríobh an t-ordú seo a leanas sa bhosca agus ansin brúigh Iontráil eochair chun fillteán Feidhmchlár a oscailt a thaispeánann gach aip suiteáilte chomh maith le cláir deisce clasaiceach.
- Shell: AppsFolder.
Conas a chuardaím comhaid i Windows 10?
Faigh do chuid doiciméad i Windows 10
- Faigh do chuid comhad i Windows 10 ag úsáid ceann de na modhanna seo.
- Cuardaigh ón tascbharra: Clóscríobh ainm doiciméad (nó eochairfhocal uaidh) sa bhosca cuardaigh ar an tascbharra.
- Cuardaigh File Explorer: Oscail File Explorer ón tascbharra nó ón roghchlár Tosaigh, ansin roghnaigh suíomh ón bpána ar chlé chun cuardach nó brabhsáil.
Cad í an eochair aicearra chun pictiúr a thógáil i Windows 7?
(Maidir le Windows 7, brúigh an eochair Esc sula n-osclaítear an roghchlár.) Brúigh eochracha Ctrl + PrtScn. Gabhann sé seo an scáileán iomlán, an roghchlár oscailte san áireamh. Roghnaigh Mód (i leaganacha níos sine, roghnaigh an tsaighead in aice leis an gcnaipe Nua), roghnaigh an cineál snip a theastaíonn uait, agus ansin roghnaigh an limistéar den ghabháil scáileáin atá uait.
Conas a úsáidim Uirlis Snipping i Chrome?
Ar dtús, gabh griangraf gréasáin le do chóras:
- Windows: eochair Windows + Scáileán Priontála (nó, bain úsáid as an Uirlis Snipping chun réigiún a ghabháil)
- Mac: Command-Shift-4.
- Chrome OS: eochair switcher Shift + Ctrl + Windows.
Conas a osclaím uirlis snipping i Windows 8?
I Windows 8, chun cuid de do scáileán tosaigh a ghabháil, oscail Snipping Tool, brúigh Esc. Ar aghaidh, brúigh Win eochair yo lasc go Start Screen agus ansin brúigh Ctrl + PrntScr. Anois bog do chúrsóir luch timpeall an cheantair atá ag teastáil.
Conas is féidir liom scáileáin scáileáin a thógáil?
Má tá fón nua lonrach agat le Ceapaire Ice Cream nó os a chionn, tógtar scáileáin scáileáin isteach i d’fhón! Brúigh ach na cnaipí Imleabhar Dúin agus Cumhachta ag an am céanna, coinnigh iad ar feadh soicind, agus tógfaidh do ghuthán pictiúr. Taispeánfar é i d’aip Gailearaí duit a roinnt le cibé duine is mian leat!
Conas a ghlacann tú pictiúr ar ríomhaire?
- Cliceáil ar an bhfuinneog ar mhaith leat a ghabháil.
- Brúigh Ctrl + Print Screen (Print Scrn) tríd an eochair Ctrl a choinneáil síos agus ansin an eochair Print Screen a bhrú.
- Cliceáil ar an gcnaipe Tosaigh, atá suite ar thaobh na láimhe clé íochtair de do dheasc.
- Cliceáil ar Gach Clár.
- Cliceáil ar Accessories.
- Cliceáil ar Paint.
Cén cnaipe F is Print Screen?
Is féidir é a fháil gar don bharr, ar thaobh na láimhe deise de na heochracha F go léir (F1, F2, srl) agus go minic ar aon dul leis na saigheadeochracha. Chun pictiúr a thógáil de díreach an clár atá gníomhach, brúigh agus coinnigh an cnaipe Alt (atá le fáil ar gach taobh den bharra spáis), ansin brúigh an cnaipe Print Screen.
Grianghraf san alt le “Wikimedia Commons” https://commons.wikimedia.org/wiki/File:%CE%9CTox_0.1.3_screenshot_(cropped).png