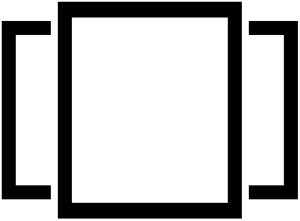Painéal Rialaithe Oscailte> Dealramh agus Pearsanú.
Anois, cliceáil ar Folder Options nó File Explorer Option, mar a thugtar air anois> Féach cluaisín.
Sa chluaisín seo, faoi Advanced Settings, feicfidh tú an rogha Folaigh síntí do chineálacha comhaid atá ar eolas.
Díthiceáil an rogha seo agus cliceáil ar Cuir Iarratas agus OK.
Conas a thaispeánfaidh mé síntí comhad?
Ag taispeáint an Síneadh Comhad i Windows Vista agus Windows 7
- Cliceáil ar an roghchlár Tosaigh.
- Clóscríobh “roghanna fillteáin” (gan na luachana).
- Beidh bosca dialóige leis an teideal “Roghanna Fillteáin” le feiceáil.
- Cliceáil chun an bosca a dhísheiceáil le haghaidh “Folaigh síntí do chineálacha comhaid atá ar eolas”.
- Cliceáil an cnaipe “OK” ag bun an bhosca dialóige.
Conas a thaispeánann tú síntí comhad i Windows Explorer?
Windows 7 - Conas síntí comhaid a thaispeáint
- Oscail taiscéalaí Windows, mar shampla, oscail 'Computer' (Mo Ríomhaire)
- Cliceáil an cnaipe 'Alt' ar an méarchlár chun an roghchlár comhad a thaispeáint.
- Ansin roghnaigh 'Uirlisí' agus 'Roghanna Fillteáin'
- Oscail an cluaisín 'View' agus ansin tic le 'Folaigh síntí do chineálacha comhaid aitheanta'
- Cliceáil 'OK' chun na hathruithe a shábháil.
Conas is féidir liom deirí comhaid a thaispeáint i Windows 10?
I Windows 10, cliceáil ar an gcnaipe Tosaigh. Cliceáil ar an deilbhín Roghanna ar thaobh na láimhe deise den ribín. Sa bhosca dialóg Roghanna Fillteán, roghnaigh an View tab. Díroghnaigh Folaigh síntí le haghaidh cineálacha comhaid aitheanta agus cliceáil OK.
Conas a thaispeánfaidh mé síntí comhad i Windows Server 2016?
Do Windows Vista, Windows 7, agus Windows Server 2008
- Tosaigh Windows Explorer, is féidir leat é seo a dhéanamh trí aon fhillteán a oscailt.
- Cliceáil Eagraigh.
- Cliceáil Fillteán agus roghanna cuardaigh.
- Cliceáil an cluaisín Amharc.
- Scrollaigh síos go dtí go dtugann tú faoi deara Folaigh síntí do chineálacha comhaid atá ar eolas, dísheiceáil an líne seo trí chliceáil ar an mbosca seiceála.
- Cliceáil OK.
Cad iad síntí coitianta comhaid?
Seo thíos na síntí comhaid is coitianta a úsáidtear le comhaid téacs agus doiciméid.
- .doc agus .docx - comhad Microsoft Word.
- .odt - Comhad doiciméad Scríbhneoir OpenOffice.
- .pdf - Comhad PDF.
- .rtf - Formáid Saibhir Téacs.
- .tex - Comhad doiciméad LaTeX.
- .txt - Comhad téacs soiléir.
- .wks agus .wps- Comhad Microsoft Works.
- .wpd - doiciméad WordPerfect.
Conas is féidir liom físeáin a thiontú i Windows 10?
Conas físeáin a thiontú do Windows 10
- Téigh chuig clipchamp.com. Cláraigh saor in aisce ag baint úsáide as do chuntas Google, Facebook nó ríomhphoist.
- Roghnaigh do físeán. Roghnaigh nó tarraing agus scaoil an físeán a theastaíonn uait a thiontú isteach sa bhosca Tiontaigh mo fhíseáin.
- Roghnaigh an fhormáid aschuir is fearr leat.
- Sábháil agus / nó uaslódáil an físeán.
Cá bhfuil painéal rialaithe Win 10?
Bealach beagán níos moille chun an Painéal Rialaithe a thosú i Windows 10 is ea é a dhéanamh ón Roghchlár Tosaigh. Cliceáil nó sconna ar an gcnaipe Tosaigh agus, sa Roghchlár Tosaigh, scrollaigh síos go fillteán Chóras Windows. Gheobhaidh tú aicearra Painéal Rialaithe ansin.
Conas a athróidh mé síneadh comhaid i Windows?
Conas Síneadh Comhad a athrú i Windows
- Cliceáil OK.
- Anois seiceáil an bosca in aice le síntí ainm comhaid.
- Cliceáil an cluaisín View i File Explorer agus ansin cliceáil ar an gcnaipe Roghanna (nó cliceáil ar an roghchlár anuas agus cliceáil Athraigh fillteán agus roghanna cuardaigh) mar a thaispeántar thíos.
- Taispeántar an bosca dialóige Roghanna Fillteán.
- Cliceáil OK nuair a dhéantar é.
Conas is féidir liom comhlachas comhad a bhaint i Windows 10?
1.Press Windows Key + R ansin clóscríobh regedit agus bhuail Iontráil chun Eagarthóir na Clárlainne a oscailt. 3.Ní aimsigh an síneadh comhaid ar mhaith leat an comhlachas a bhaint san eochair thuas. 4. Nuair a aimsíonn tú an síneadh ansin cliceáil ar dheis agus roghnaigh scriosadh. Scriosfadh sé seo comhlachas comhad réamhshocraithe an chláir.
Conas is féidir liom comhaid a chomhlachú i Windows 10?
Úsáideann Windows 10 Socruithe in ionad an Phainéil Rialaithe chun athruithe a dhéanamh ar chomhlachais cineál comhaid.
- Cliceáil ar dheis ar an gcnaipe Tosaigh (nó bhuail an WIN + X hotkey) agus roghnaigh Socruithe.
- Roghnaigh Aipeanna ón liosta.
- Roghnaigh Aipeanna réamhshocraithe ar thaobh na láimhe clé.
- Scrollaigh síos beagán agus roghnaigh Roghnaigh apps réamhshocraithe de réir an chineáil comhaid.
Conas a thaispeánfaidh mé comhaid i bhfolach Windows 10?
Féach comhaid agus fillteáin i bhfolach i Windows 10
- Oscail File Explorer ón tascbharra.
- Roghnaigh Amharc> Roghanna> Athraigh fillteán agus roghanna cuardaigh.
- Roghnaigh an cluaisín View agus, i socruithe Ard, roghnaigh Taispeáin comhaid i bhfolach, fillteáin, agus tiomántáin agus OK.
Cá bhfaighidh mé Roghanna Fillteáin i Windows 10?
Conas Roghanna Fillteán a Oscailt i Windows 10
- Oscail an File Explorer.
- Beartaíonn ar Amharc agus cliceáil ar Roghanna.
- Más mian leat fillteáin a oscailt i gcliceáil amháin, ansin roghnaigh an rogha cliceáil amháin.
- Faoi View Tab, is féidir leat roghanna a chumasú trí iad a léamh.
- Cuideoidh an fillteán cuardaigh leat conas ar mhaith leat míreanna a chuardach ó do ríomhaire.
Conas a athróidh mé síntí comhaid i Windows 10?
Painéal Rialaithe Oscailte> Dealramh agus Pearsanú. Anois, cliceáil ar Folder Options nó File Explorer Option, mar a thugtar air anois> Féach cluaisín. Sa chluaisín seo, faoi Advanced Settings, feicfidh tú an rogha Folaigh síntí do chineálacha comhaid atá ar eolas. Díthiceáil an rogha seo agus cliceáil ar Cuir Iarratas agus OK.
Conas a thaispeánfaidh mé ainmneacha iomlána na gcomhad ar mo dheilbhíní deisce Windows 10?
Taispeáin deilbhíní deisce i Windows 10
- Roghnaigh an cnaipe Tosaigh, agus ansin roghnaigh Socruithe> Pearsanú> Téamaí.
- Faoi Téamaí> Socruithe Gaolmhara, roghnaigh socruithe deilbhín Deisce.
- Roghnaigh na deilbhíní ba mhaith leat a bheith agat ar do dheasc, ansin roghnaigh Cuir Iarratas agus OK.
- Nóta: Má tá tú i mód táibléid, b’fhéidir nach mbeidh tú in ann do dheilbhíní deisce a fheiceáil i gceart.
Conas a athróidh mé síntí comhaid iolracha i Windows 10?
Céim 1: Taispeáin síntí ainm comhaid mura bhfuil sin déanta agat. Céim 2: Cliceáil an comhad ar mhaith leat an síneadh comhaid a athrú chun é a roghnú, agus ansin cliceáil F2 chun ainm an chomhaid agus an síneadh a chur in eagar. Céim 3: Roghnaigh an síneadh chun aird a tharraingt air, clóscríobh síneadh eile, agus brúigh Iontráil chun é a dhearbhú.
Cad é an síneadh comhaid ar MS Word?
Tugadh isteach formáid Office Open XML (OOXML) le Microsoft Office 2007 agus rinneadh formáid réamhshocraithe de Microsoft Excel ó shin. I measc na síntí comhaid den fhormáid seo a bhaineann le Excel tá: .xlsx - leabhar oibre Excel. .xlsm - Leabhar oibre macra-chumasaithe Excel; céanna le xlsx ach d’fhéadfadh macraí agus scripteanna a bheith ann.
Cé mhéad síneadh comhaid atá ann?
Mar sin, tá 36 carachtar féideartha ann do gach ceann de na 3 phost. Cruthaíonn sé sin cothromóid shimplí inar féidir 36x36x36 = 46,656 síntí uathúla féideartha. Tá an freagra anseo a deir go bhfuil 51,537 cineál comhaid cláraithe ann mar gheall ar fhorluí. Mar shampla, is tapa an cineál comhaid .nfo.
Conas a aimsíonn tú an síneadh comhaid?
In MS-DOS, má chlóscríobhann tú dir chun gach comhad a liostáil taispeántar síneadh comhaid gach comhaid freisin. Díthiceáil an bosca a deir Folaigh síntí comhaid do chineálacha comhaid atá ar eolas.
- Oscail an Painéal Rialaithe.
- Sa Phainéal Rialaithe, clóscríobh comhad i réimse téacs an Phainéil Rialaithe Cuardaigh.
- I bhfuinneog File Explorer Options, cliceáil an cluaisín View.
An dtacaíonn Windows 10 le mp4?
Seinn MP4 ar Windows 10. Ní thacaíonn Windows Media Player i Windows 10 go dúchasach leis an bhformáid .mp4. Chun MP4 a imirt ní mór duit roinnt Codecs a íoslódáil nó ceann de na seinnteoirí físe nó meán 3ú páirtí seo a úsáid. Ba cheart go gcuirfeadh an dá phacáiste seo le Pacáiste Comhcheangailte Codec Pobail nó le Pacáiste Codec K-Lite do chuid comhad MP4 a imirt.
Cad é an tiontaire físe saor in aisce is fearr do Windows 10?
- Tiontaire Físeáin Saor in Aisce Wondershare. Aithnítear é mar an tiontaire físe is gasta do Windows (Windows 10 san áireamh).
- Briseadh láimhe. Tá Handbrake ar fáil ar ardáin éagsúla, Windows, Mac, agus Linux.
- Monarcha Formáid.
- Tiontaire Físe Freemake.
- Sruthán Sruth MPEG.
- Tiontaire Meán AVS.
- ffmpeg.
- MediaCoder.
Conas is féidir liom DVD a thiontú go mp4 ar Windows 10?
Céimeanna chun DVD a thiontú go MP4 VLC ar Windows 10 PC: Sula dtéann tú ar aghaidh leis na céimeanna thíos, cuir an diosca DVD isteach i do thiomáint Windows 10. Céim 1: Oscail VLC Media Player ar do Windows 10 PC. Ón bpríomh-roghchlár, cliceáil an cluaisín Meán ar an gcúinne barr ar chlé chun roghchlár anuas a oscailt agus Diosca Oscailte a roghnú.
Conas a scriosfaidh mé an clár réamhshocraithe a osclaíonn comhad i Windows 10?
Conas gach aip réamhshocraithe i Windows 10 a athshocrú
- Cliceáil ar an roghchlár tosaigh. Is é lógó Windows atá ag bun na láimhe clé de do scáileán.
- Cliceáil ar socruithe.
- Cliceáil ar an gCóras.
- Cliceáil ar aipeanna Réamhshocraithe.
- Scrollaigh síos go bun an roghchláir.
- Cliceáil ar an gcnaipe athshocraithe.
Conas is féidir liom comhaid den chineál seo a oscailt i gcónaí a chealú?
Seo conas é a dhéanamh:
- Téigh go dtí do Shocruithe Android.
- Roghnaigh Feidhmchláir.
- Roghnaigh an feidhmchlár atá socraithe faoi láthair chun cineál comhaid a oscailt - Google Chrome mar shampla.
- Scrollaigh síos go Seoladh de réir réamhshocraithe agus sconna mainneachtainí Glan.
- Tá tú ar fad socraithe.
Conas a mhúchfaidh mé oscailte i Windows 10?
Chun apps a bhaint den roghchlár Open with i Windows 10, déan na rudaí seo a leanas. Féach conas dul chuig eochair Chlárlainne le cliceáil amháin. Leathnaigh an fillteán FileExts agus téigh go dtí an síneadh comhaid ar mhaith leat mír roghchlár comhthéacs 'Open with' a bhaint dó.
Conas a athainmním il-síntí comhaid ag an am céanna?
Más gá duit comhaid iolracha a athainmniú ag an am céanna ag baint úsáide as an struchtúr ainm céanna, is féidir leat na céimeanna seo a úsáid:
- Oscail File Explorer.
- Brabhsáil chuig an bhfillteán a chuimsíonn na comhaid go léir a theastaíonn uait a athainmniú.
- Roghnaigh na comhaid go léir.
- Brúigh an eochair F2 chun í a athainmniú.
- Clóscríobh ainm nua don chomhad agus brúigh Iontráil.
Conas baiscchomhad a athainmniú i Windows 10?
Conas comhaid a athainmniú i Windows 10
- Cliceáil ar dheis ar an gcomhad atá uait agus ansin cliceáil “Athainmnigh” ar an roghchlár a osclaítear.
- Roghnaigh an comhad le cliceáil ar chlé agus brúigh “Athainmnigh” ón mbarra ag barr an scáileáin.
- Roghnaigh an comhad le cliceáil ar chlé agus ansin brúigh “F2” ar do mhéarchlár.
Conas a athainmním ollchomhad i Windows 10?
Seo an chaoi.
- Athchóirigh mórchóir comhaid agus síntí i Windows 10.
- Oscail an fillteán ina bhfuil na comhaid i Windows Explorer.
- Déan ordú dóibh conas is mian leat go n-ordófaí iad.
- Aibhsigh na comhaid go léir a theastaíonn uait a athrú, cliceáil ar dheis agus athainmnigh a roghnú.
- Iontráil ainm an chomhaid nua agus brúigh Iontráil.
Grianghraf san alt le “Wikimedia Commons” https://commons.wikimedia.org/wiki/File:Windows_10_Task_View_Icon.svg