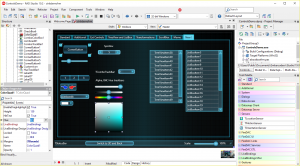Bealach tapa le teacht ar do chuid comhad i do Windows 10 PC is ea trí ghné cuardaigh Cortana a úsáid.
Cinnte, is féidir leat File Explorer a úsáid agus dul ag brabhsáil trí fhillteáin iolracha, ach is dócha go mbeidh cuardach níos tapa.
Is féidir le Cortana do ríomhaire agus an gréasán a chuardach ón tascbharra chun cabhair, aipeanna, comhaid agus socruithe a fháil.
Conas a chuardaím mo ríomhaire le haghaidh comhad?
Windows 8
- Brúigh an eochair Windows chun rochtain a fháil ar an scáileán Tosaigh Windows.
- Tosaigh ag clóscríobh chuid den ainm comhaid is mian leat a fháil. Agus tú ag clóscríobh taispeánfar torthaí do chuardach.
- Cliceáil ar an liosta anuas os cionn an réimse téacs Cuardaigh agus roghnaigh an rogha Comhaid.
- Taispeántar na torthaí cuardaigh thíos an réimse téacs Cuardaigh.
Conas a aimsím fillteán caillte i Windows 10?
Chun rudaí atá in easnamh a chuardach, lean na céimeanna seo:
- Clóscríobh na rudaí ar mhaith leat a fháil sa bhosca Cuardaigh in aice leis an gcnaipe Tosaigh. De réir mar a thosaíonn tú ag clóscríobh, tosaíonn Windows láithreach ag cuardach cluichí.
- Déan do chuardach a theorannú do do ríomhaire nó don Idirlíon.
- Roghnaigh mír meaitseála chun é a oscailt, agus é a thabhairt chuig an scáileán.
Conas a dhéanaim cuardach ar Windows 10 gan Cortana?
Seo conas stop a chur le cuardach Windows 10 ó thorthaí gréasáin a thaispeáint.
- Nóta: D’fhonn torthaí gréasáin sa chuardach a dhíchumasú, caithfidh tú Cortana a dhíchumasú freisin.
- Roghnaigh an bosca cuardaigh i dtascbharra Windows 10.
- Cliceáil deilbhín an leabhair nótaí sa phána ar chlé.
- Cliceáil Socruithe.
- Toggle “Is féidir le Cortana moltaí a thabhairt duit. . .
Conas a rachaidh mé chuig mo chomhaid ar Windows 10?
Bhuel, tá freagra ag Windows 10 air sin.
- Roghnaigh an eochair Windows.
- Clóscríobh isteach na socruithe focal agus roghnaigh an t-iarratas Socruithe ó na torthaí cuardaigh.
- Roghnaigh Pearsanú.
- Roghnaigh Tosaigh ó na cluaisíní ar chlé.
- Scrollaigh síos go dtí an bun agus cliceáil ar Roghnaigh na fillteáin atá le feiceáil ar Tosaigh.
Conas a chuardaím focal i Windows 10?
Cliceáil an cnaipe nó an bosca Cortana nó Cuardaigh ar an Tascbharra agus clóscríobh “roghanna innéacsaithe.” Ansin, cliceáil ar Roghanna Innéacsaithe faoin gcluiche is Fearr. Ar an mbosca dialóige Roghanna Innéacsaithe, cliceáil Advanced. Cliceáil an táb Cineálacha Comhad ar an mbosca dialóige Advanced Options.
Conas a dhéanaim cuardach ar aipeanna ar Windows 10?
CONAS CUARDACH CHUN APP DESKTOP I nGNÍOMHANNA 10
- Oscail an scáileán Tosaigh: Cliceáil an cnaipe Windows sa chúinne íochtarach ar chlé den deasc nó brúigh an eochair Windows.
- Sa bhosca Cuardaigh an Gréasán agus Windows (aimsíonn tú é ar thaobh na láimhe deise den chnaipe Windows), clóscríobh calc (na chéad cheithre litir den áireamhán focal).
- Clóscríobh ulator chun an t-áireamhán focal a chlóscríobh.
Conas a aimsím fillteán caillte ar mo ríomhaire?
Chun comhad nó fillteán scriosta a athbhunú
- Oscail Ríomhaire tríd an gcnaipe Tosaigh a roghnú. , agus ansin Ríomhaire a roghnú.
- Téigh go dtí an fillteán a bhíodh ann chun an comhad nó an fillteán a bheith ann, cliceáil ar dheis air, agus ansin roghnaigh Athchóirigh leaganacha roimhe seo.
Conas a aimsím fillteán atá in easnamh?
Faigh fillteán atá in easnamh a bhog trí thimpiste de réir rogha Méid an Fhillteáin
- Sa bhosca dialóige Outlook Today agus faoin táb Ginearálta, cliceáil an cnaipe Méid Fillteán.
- Téigh ar ais chuig príomh-chomhéadan Outlook, faigh an fillteán de réir chosán an fhillteáin thuas, ansin tarraing an fillteán de láimh ar ais go dtí an áit a mbaineann sé.
Conas a aimsím comhaid atá in easnamh i Windows 10?
3. Tá Comhaid agus Fillteáin i bhfolach
- Oscail “File Explorer” i Windows 10 trína chlóscríobh sa bhosca cuardaigh ar an tascbharra.
- Cliceáil ar an táb “View”.
- Roghnaigh na "Roghanna" ón bhfo-roghchlár.
- Roghnaigh "Athraigh fillteáin agus roghanna cuardaigh" ón liosta anuas.
- Téigh go dtí an cluaisín “View”.
Conas a dhéanaim cuardach ar fhillteán i Windows 10?
Bealach tapa le teacht ar do chuid comhad i do Windows 10 PC is ea trí ghné cuardaigh Cortana a úsáid. Cinnte, is féidir leat File Explorer a úsáid agus dul ag brabhsáil trí fhillteáin iolracha, ach is dócha go mbeidh cuardach níos tapa. Is féidir le Cortana do ríomhaire agus an gréasán a chuardach ón tascbharra chun cabhair, aipeanna, comhaid agus socruithe a fháil.
Cá bhfuil an bosca cuardaigh ar Windows 10?
Cuid 1: Folaigh bosca cuardaigh ar an tascbharra i Windows 10. Céim 1: Oscail Tascbharra agus Tosaigh Roghchlár Airíonna. Céim 2: Roghnaigh Barraí Uirlisí, cliceáil ar an saighead síos ar an mbarra ina bhfuil Taispeáin bosca cuardaigh, roghnaigh Díchumasaithe sa liosta agus sconna OK.
Conas a gheobhaidh mé an deilbhín Cuardaigh in ionad Cortana?
Cliceáil ar dheilbhín Cortana i do bharra tascanna, roghnaigh an deilbhín “Leabhar Nótaí” ó bharra taobh an bhosca cuardaigh, agus cliceáil Socruithe. Nó is féidir leat an roghchlár seo a rochtain trí “Cortana & Search Settings” a chuardach agus cliceáil ar an toradh comhfhreagrach Socruithe Córais.
Conas a aimsíonn tú do chláir i Windows 10?
Roghnaigh Start, clóscríobh ainm an fheidhmchláir, cosúil le Word nó Excel, sa bhosca Cláir cuardaigh agus comhaid. Sna torthaí cuardaigh, cliceáil an feidhmchlár chun é a thosú. Roghnaigh Start> Gach Clár chun liosta de d’iarratais go léir a fheiceáil. B’fhéidir go mbeidh ort scrollú síos chun an grúpa Microsoft Office a fheiceáil.
Conas a aimsím aicearraí i Windows 10?
Is féidir leat an cnaipe “Task View” a chliceáil ar an tascbharra chun é a oscailt, nó is féidir leat na aicearraí méarchláir seo a úsáid:
- Windows + Tab: Osclaíonn sé seo an comhéadan nua Task View, agus fanann sé ar oscailt - is féidir leat na heochracha a scaoileadh.
- Alt + Tab: Ní aicearra nua méarchláir é seo, agus oibríonn sé díreach mar a bheifeá ag súil leis.
Conas an tiomántán C a aimsiú ar Windows 10?
Ní thógann sé ach cúpla céim.
- Oscail File Explorer. Is féidir leat aicearra an mhéarchláir, eochair Windows + E a úsáid nó deilbhín an fhillteáin sa tascbharra a thapú.
- Beartaíonn nó cliceáil An ríomhaire seo ón bpána ar chlé.
- Is féidir leat an méid spáis saor in aisce a fheiceáil ar do dhiosca crua faoi thiomáint Windows (C :).
Conas is féidir liom cuardach ard a dhéanamh i Windows 10?
Oscail File Explorer agus cliceáil sa bhosca Cuardaigh, beidh Uirlisí Cuardaigh le feiceáil ag barr na Fuinneoige a cheadaíonn Cineál, Méid, Dáta Athraithe, Airíonna Eile agus Ardchuardach a roghnú. I File Explorer Options> Search Tab, is féidir na roghanna cuardaigh a athrú, m.sh. Faigh páirt-mheaitseálacha.
Conas is féidir liom focal faoi leith a chuardach i Windows?
Conas focail a chuardach i gcomhaid ar Windows 7
- Taiscéalaí fuinneoga oscailte.
- Agus an roghchlár comhad ar chlé á úsáid agat, roghnaigh an fillteán le cuardach a dhéanamh air.
- Faigh an bosca cuardaigh sa chúinne ar thaobh na láimhe deise ar barr na fuinneoige taiscéalaí.
- Sa bhosca cineál cuardaigh ábhar: agus an focal nó an frása atá á chuardach agat ina dhiaidh sin (m.sh. ábhar: yourword)
Conas a dhéanaim cuardach laistigh de dhoiciméad i Windows?
Chun an phána fuinneoige cuardaigh/aimsithe a thaispeáint, úsáid “Ctrl+F”. Nuair a osclaíonn an fhuinneog Find, lean na céimeanna seo agus féach ar Fhíor 1 thíos: Cliceáil ar an tsaighead bheag ar thaobh na láimhe deise den bhosca. Roghnaigh an mhír anuas - "Oscail Cuardach Acrobat Iomlán".
Cá stóráiltear aipeanna Windows 10?
Tá na Feidhmchláir 'Metro' nó Uilíoch nó Windows Store i Windows 10/8 suiteáilte san fhillteán WindowsApps atá san fhillteán C: \ Program Files. Is fillteán Hidden é, mar sin d’fhonn é a fheiceáil, beidh ort Roghanna Fillteáin a oscailt ar dtús agus an rogha Taispeáin comhaid i bhfolach, fillteáin agus tiomántáin a sheiceáil.
Grianghraf san alt le “Wikipedia” https://en.wikipedia.org/wiki/File:RAD_Studio_FMX_IDE_Screenshot.png