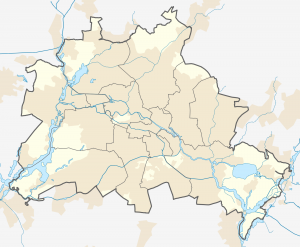Follow these steps to roll back the Nvidia driver in Windows 10.
- 1) On your keyboard, press the Windows logo key and R at the same time to invoke the run box.
- 3) Expand the Display adapters branch.
- 4) Click the Driver tab.
- 5) Then you will get a pop-up window like below.
- 6) Restart your PC for the change to take effect.
Conas a athshuiteáil tiománaithe NVIDIA
Roghnaigh Tiománaí Grafaicí NVIDIA ó liosta na gclár suiteáilte. Má tá liosta fada clár agat suiteáilte ar do ríomhaire, b’fhéidir go mbeadh ort scrollú síos chun Tiománaí Grafaice NVIDIA a aimsiú. Cliceáil Díshuiteáil/Athraigh chun na tiománaithe NVIDIA a bhaint de do ríomhaire.
How do I install nvidia drivers after uninstalling?
Tiománaithe Grafacha Nvidia - Cumraigh Suiteáil
- Cliceáil ar dheis ar do chnaipe Windows.
- Roghnaigh Cuardaigh agus cuir isteach Clár Díshuiteáil.
- Roghnaigh an rogha chun cláir a bhaint :. D’fhéadfadh an ghné a bheith Díshuiteáil clár nó Cuir / Bain cláir ag brath ar do leagan Windows.
- Roghnaigh agus díshuiteáil na tiománaithe is sine do do Nvidia.
How do I uninstall and install Nvidia drivers Windows 10?
2) View by Category then click Uninstall a program.
- 3) Scrollaigh síos chun Tiománaí NVIDIA a fháil ón liosta bogearraí.
- 4) Right click on it and click Uninstall/Change. After uninstalling the driver, if you want to uninstall other Nvidia components, just repeat the steps above to remove them one by one.
Conas a dhíshuiteáil agus a athshuiteáil tiománaithe grafaicí ar Windows 10.
Céim 1: Díshuiteáil an tiománaí grafaicí
- 3) Cliceáil faoi dhó ar oiriúnaitheoirí Taispeáin chun na gairis sa chatagóir a fheiceáil.
- 4) Ar an mbosca dialóige Deimhnithe Díshuiteáil, cliceáil ar Scrios na bogearraí tiománaí don rogha feiste seo, ansin cliceáil Díshuiteáil.
- Tar éis an tiománaí a dhíshuiteáil, téigh ar aghaidh go Céim 2 chun an tiománaí grafaicí a shuiteáil arís.
Conas is féidir liom mo chárta grafaicí a athshuiteáil?
Conas tiománaí oiriúnaitheora taispeána (cárta grafaicí) a athshuiteáil i Windows XP?
- Deimhnigh an ritheann tiománaí an oiriúnaitheora taispeána i gceart ar an ríomhaire.
- Cliceáil Start -> Mo Ríomhaire -> Airíonna -> Crua-earraí chun Bainisteoir Gléas a oscailt.
- Cliceáil + in aice le hoiriúnóirí Taispeáin, agus ansin cliceáil faoi dhó ar ATI MOBILITY RADEON XPRESS 200.
Conas is féidir liom tiománaithe a rolladh ar ais i Windows 10?
Chun an tiománaí a rolladh ar ais, is féidir leat na céimeanna thíos a leanúint:
- Brúigh Windows + R ar an scáileán deisce.
- Clóscríobh devmgmt.msc agus bhuail Iontráil.
- Leathnaigh an chatagóir atá uait agus cliceáil ar dheis ar an tiománaí agus roghnaigh airíonna.
- Téigh go dtí cluaisín tiománaí agus cliceáil ar tiománaí RollBack.
Conas is féidir liom tiománaithe Nvidia a shuiteáil de láimh i Windows 10?
Lean na céimeanna luaite chun na tiománaithe a nuashonrú de láimh:
- I mBainisteoir Gléas, leathnaigh oiriúnaitheoirí Taispeáin na gcatagóirí.
- Faigh feiste cárta NVIDIA Graphics faoin gcatagóir seo.
- cliceáil ar dheis air agus roghnaigh Nuashonraigh Bogearraí Tiománaithe ón roghchlár aníos.
- déan an tiománaí a nuashonrú de láimh.
How do I reinstall my video card after uninstalling?
Díshuiteáil Tiománaí
- Cliceáil Start, clóscríobh Bainisteoir Gléas, agus brúigh Iontráil.
- Faigh agus cliceáil faoi dhó ar an gcatagóir feiste ar mian leat a tiománaí a dhíshuiteáil (mar shampla, liostálfaí an cárta grafaicí faoi Adapters Taispeáin).
- Cliceáil ar dheis ar an bhfeiste, agus cliceáil Díshuiteáil.
Conas is féidir liom mo chárta grafaicí Windows 10 a athshuiteáil?
Athshuiteáil grafaicí nó tiománaí físe i Windows 10
- Céim 1: Deaschliceáil ar an gcnaipe Tosaigh ar an tascbharra agus ansin cliceáil Bainisteoir Gléas chun an rud céanna a oscailt.
- Céim 2: Sa Bhainisteoir Gléas, leathnaigh na hoiriúnóirí Taispeáin chun d’iontráil grafaicí, físe nó cárta taispeána a fheiceáil.
An gcaithfidh mé sean-thiománaithe grafaicí a dhíshuiteáil?
Mar sin, díshuiteáil na sean-thiománaithe, múch an ríomhaire, babhtáil cártaí, agus atosaigh. Cé nach gá duit tiománaí a dhíshuiteáil i bhformhór na gcásanna beidh ort bogearraí an ghléis a dhíshuiteáil. Ach is féidir leat é a dhéanamh ar aon bhealach an cárta físe nua a shuiteáil ar dtús nó é a dhíshuiteáil ar dtús.
Conas do dhíchur físeán tiománaithe windows 10.
Conas Tiománaithe a Bhaint Amach / Díshuiteáil go hiomlán ar Windows 10
- Is minic a thagann úsáideoirí Windows 10 trasna ar fhadhb fáil réidh le tiománaí Windows.
- Rith Oscailte le heochracha aicearra Windows Win + R.
- Clóscríobh isteach i rialú agus bhuail an Iontráil eochair.
- Sa Phainéal Rialaithe, téigh chuig Cláir agus Gnéithe.
- Cliceáil ar dheis ar an tiománaí agus roghnaigh Díshuiteáil.
- Úsáid eochracha aicearra Win + X ar Windows 10.
- Roghnaigh Bainisteoir Gléas.
How do I uninstall old graphics drivers?
Conas Tiománaithe Grafaice a Dhíshuiteáil
- Cliceáil ar Start. Tiocfaidh roghchlár suas.
- Ar an roghchlár seo, cliceáil “Painéal Rialaithe”.
- Faigh an deilbhín a deir “Córas”, agus cliceáil air.
- Cliceáil ar an táb “Crua-earraí”.
- Cliceáil ar an táb Bainisteoir Gléas.
- Scrollaigh síos go dtí an “Cuibheoir Taispeána” agus cliceáil air. Beidh roghchlár aníos.
- Ar an roghchlár seo, cliceáil an cluaisín “tiománaí”.
- Cliceáil “Díshuiteáil”.
Conas a dhíshuiteáil agus a athshuiteáil tiománaithe fuaime Windows 10?
Mura n-oibríonn sé á nuashonrú, oscail do Bhainisteoir Gléas ansin, faigh do chárta fuaime arís, agus cliceáil ar dheis ar an deilbhín. Roghnaigh Díshuiteáil. Bainfidh sé seo do thiománaí, ach ná bí buartha. Atosaigh do ríomhaire, agus déanfaidh Windows iarracht an tiománaí a athshuiteáil.
Conas is féidir liom printéir a dhíshuiteáil agus a athshuiteáil ar Windows 10?
Conas printéir a dhíshuiteáil ag úsáid Painéal Rialaithe
- Painéal Rialaithe Oscailte.
- Cliceáil ar Crua-earraí agus Fuaim.
- Cliceáil ar Gléasanna agus Printéirí.
- Faoin mír “Printéirí”, cliceáil ar dheis ar an bhfeiste atá uait, agus roghnaigh an rogha Bain an gléas.
- Cliceáil ar an gcnaipe Sea chun a dhearbhú.
Conas a athshuiteáil tiománaithe grafaicí NVIDIA
Clóscríobh devmgmt.msc agus brúigh Iontráil chun an fhuinneog Bainisteoir Gléas a oscailt. Cliceáil faoi dhó ar oiriúnaitheoirí Taispeáin chun an chatagóir a leathnú. Cliceáil ar dheis ar an gcárta grafaicí NVIDIA atá suiteáilte ar do ríomhaire, ansin roghnaigh gléas Díshuiteáil (i gcásanna áirithe, d’fhéadfadh sé seo a bheith díreach Díshuiteáil).
Cén fáth nach bhfuil mo ríomhaire ag brath ar mo chárta grafaicí?
Mura bhfeiceann tú an cárta grafaicí NVIDIA atá liostaithe faoi Bhainisteoir Gléas, is féidir leat a rá go bhfuil Windows ag brath go mícheart ar an gcárta grafaicí. Is é an earráid choitianta a thiocfá air ná tiománaí NVIDIA Graphics a shuiteáil. Is féidir an fhadhb a bheith ina cúis le go leor cúiseanna.
Conas is féidir liom mo thiománaí gan sreang Windows 10 a athshuiteáil?
Suiteáil tiománaí an oiriúnaitheora líonra
- Úsáid aicearra méarchláir eochair Windows + X chun an roghchlár Úsáideoir Cumhachta a oscailt agus Bainisteoir Gléas a roghnú.
- Cuibheoirí Líonra a leathnú.
- Roghnaigh ainm do oiriúnaitheora, cliceáil ar dheis air, agus roghnaigh Nuashonraigh Bogearraí Tiománaithe.
- Cliceáil ar Brabhsáil mo ríomhaire le haghaidh rogha bogearraí tiománaí.
Conas is féidir liom tiománaithe a dhíshuiteáil agus a athshuiteáil?
Céim 2: Díshuiteáil agus athshuiteáil tiománaithe an ghléis
- Cliceáil Tosaigh.
- Cliceáil Lean ar aghaidh.
- I liosta na gcineálacha feiste, cliceáil an cineál feiste, agus ansin aimsigh an gléas sonrach nach bhfuil ag feidhmiú.
- Cliceáil ar dheis ar an bhfeiste, agus ansin cliceáil Airíonna.
- Cliceáil an cluaisín Tiománaí.
- Cliceáil Díshuiteáil.
- Cliceáil OK.
Conas is féidir liom tiománaithe a athshuiteáil ar Windows 10?
Tiománaithe a nuashonrú i Windows 10
- Sa bhosca cuardaigh ar an tascbharra, iontráil bainisteoir na feiste, ansin roghnaigh Bainisteoir Gléas.
- Cliceáil ar dheis (nó brúigh agus coinnigh) ainm an ghléis, agus roghnaigh Díshuiteáil.
- Atosaigh do ríomhaire.
- Déanfaidh Windows iarracht an tiománaí a athshuiteáil.
Conas is féidir liom tiománaí a atosú i Windows 10?
1] Tiománaí Grafaice a Atosú ag úsáid Aicearra Win + Ctrl + Shift + B. Úsáid an teaglaim eochair Win + Ctrl + Shift + B ar do mhéarchlár Windows 10/8. Flickers an scáileán agus téann sé dubh ar feadh soicind, agus beidh sé ar ais i níos lú ná soicind. I gcás nach bhfuil sé ag obair duit, déan cinnte a sheiceáil mura bhfuil do Windows Key díchumasaithe.
Conas is féidir liom mo thiománaí cainteoir a athshuiteáil?
Déan an tiománaí fuaime a nuashonrú agus an Bainisteoir Gléas á úsáid agat mar a leanas:
- Ceangail leis an Idirlíon.
- Cliceáil Start, agus clóscríobh bainisteoir na feiste isteach sa réimse Cuardaigh Tosaigh.
- Cliceáil faoi dhó ar rialaitheoirí fuaime, físe agus cluiche.
- Cliceáil ar dheis ar ainm an ghléis fuaime atá liostaithe faoi rialaitheoirí Fuaim, físe agus cluiche.
- Roghnaigh Nuashonraigh Bogearraí Tiománaithe.
How do I reinstall video drivers?
Conas tiománaí oiriúnaitheora taispeána (cárta grafaicí) a athshuiteáil i
- Deimhnigh an ritheann tiománaí an oiriúnaitheora taispeána i gceart ar an ríomhaire.
- Cliceáil Start -> Mo Ríomhaire -> Airíonna -> Crua-earraí chun Bainisteoir Gléas a oscailt.
- Cliceáil + in aice le hoiriúnóirí Taispeáin, agus ansin cliceáil faoi dhó ar ATI MOBILITY RADEON XPRESS 200.
- Cliceáil Tiománaí in ATI MOBILITY RADEON XPRESS 200 Properties.
- Cliceáil Díshuiteáil.
How do you reset your graphics card?
Chun do thiománaí grafaicí a atosú am ar bith, níl le déanamh ach brúigh Win+Ctrl+Shift+B: bíonn an scáileán ag caochaíl, tá bíp ann, agus tá gach rud ar ais mar is gnách láithreach.
Conas is féidir liom tiománaí a dhíshuiteáil i Windows 10?
Conas Tiománaithe a Bhaint Amach / Díshuiteáil go hiomlán ar Windows 10
- Is minic a thagann úsáideoirí Windows 10 trasna ar fhadhb fáil réidh le tiománaí Windows.
- Rith Oscailte le heochracha aicearra Windows Win + R.
- Clóscríobh isteach i rialú agus bhuail an Iontráil eochair.
- Sa Phainéal Rialaithe, téigh chuig Cláir agus Gnéithe.
- Cliceáil ar dheis ar an tiománaí agus roghnaigh Díshuiteáil.
- Úsáid eochracha aicearra Win + X ar Windows 10.
- Roghnaigh Bainisteoir Gléas.
Conas a shocróidh mé mo chárta grafaicí ar Windows 10?
Earráid chárta físeán neamh-chomhoiriúnach le linn suiteáil Windows 10
- Brúigh Win + X + M chun an Bainisteoir Gléas a oscailt.
- Leathnaigh an liosta Cuibheoirí Taispeána, agus aimsigh gléas grafaice do ríomhaire. De ghnáth, níl ann ach ceann amháin.
- Cliceáil ar dheis ar an adapter taispeána, agus cliceáil ar dhíshuiteáil.
Conas is féidir liom mo shocruithe grafaicí a athshocrú ar Windows 10?
Téigh go dtí do Dheasc, cliceáil ar dheis ar do luch agus téigh go Socruithe Taispeána. Osclófar an painéal seo a leanas. Anseo is féidir leat méid an téacs, na n-aipeanna agus na míreanna eile a choigeartú agus an treoshuíomh a athrú freisin. Chun na socruithe réitigh a athrú, scrollaigh síos an fhuinneog seo agus cliceáil ar Ardsocruithe Taispeána.
Conas a dhíshuiteáil agus a athshuiteáil tiománaithe grafaicí Intel HD?
Téigh go dtí an roinn oiriúnaitheoirí Taispeáin agus cliceáil “>” chun an chuid seo a leathnú. Faigh Tiománaí Grafaice Intel HD ar an liosta. Cliceáil ar dheis ar Tiománaí Grafach Intel HD agus roghnaigh Díshuiteáil. Atosaigh an ríomhaire tar éis an próiseas díshuiteála a bheith críochnaithe.
Grianghraf san alt le “Wikipedia” https://en.wikipedia.org/wiki/Berlin_Brandenburg_Airport