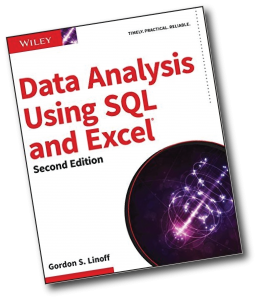Tiománaithe a nuashonrú i Windows 10
- Sa bhosca cuardaigh ar an tascbharra, iontráil bainisteoir na feiste, ansin roghnaigh Bainisteoir Gléas.
- Cliceáil ar dheis (nó brúigh agus coinnigh) ainm an ghléis, agus roghnaigh Díshuiteáil.
- Atosaigh do ríomhaire.
- Déanfaidh Windows iarracht an tiománaí a athshuiteáil.
How do you reinstall a mouse driver?
Conas a shuiteáil an tiománaí luch
- All your input devices must be working under Windows (i.e. the old version of the USB driver must not be running, the device should not be disabled etc.)
- Ní mór duit a bheith i do Riarthóir.
- Roghnaigh "Córas" ón bpainéal rialaithe.
- Roghnaigh an cluaisín "Crua-earraí".
- Cliceáil "Bainisteoir Gléas".
How do I reinstall my Razer mouse driver?
Install Razer Mouse Drivers on Windows — Easily & Quickly
- Razer gaming mouse is a very popular choice for game players.
- On the open page, choose you mouse type Wired or Wireless.
- Cliceáil Bogearraí & Tiománaithe.
- Aimsigh na tiománaithe do ríomhaire agus cliceáil ar Íoslódáil.
- When it’s done, double-click the .exe driver file to install it on your PC.
Conas is féidir liom mo thiománaí fuaime Windows 10 a athshuiteáil?
Mura n-oibríonn sé á nuashonrú, oscail do Bhainisteoir Gléas ansin, faigh do chárta fuaime arís, agus cliceáil ar dheis ar an deilbhín. Roghnaigh Díshuiteáil. Bainfidh sé seo do thiománaí, ach ná bí buartha. Atosaigh do ríomhaire, agus déanfaidh Windows iarracht an tiománaí a athshuiteáil.
Conas is féidir liom mo luch gan sreang a athshuiteáil?
Modh 1 Luch a Cheangal le Glacadóir Gan Sreang
- Breiseán i nglacadóir do luch. Ba chóir go nglacfadh an glacadóir isteach i gceann de chalafoirt USB do ríomhaire.
- Make sure that your mouse has batteries.
- Cas ar do luch.
- Brúigh cnaipe “Ceangail” do luch.
- Move your mouse around.
Conas a dhíshuiteáil agus a athshuiteáil mo tiománaí luiche Windows 10?
Tiománaithe a nuashonrú i Windows 10
- Sa bhosca cuardaigh ar an tascbharra, iontráil bainisteoir na feiste, ansin roghnaigh Bainisteoir Gléas.
- Cliceáil ar dheis (nó brúigh agus coinnigh) ainm an ghléis, agus roghnaigh Díshuiteáil.
- Atosaigh do ríomhaire.
- Déanfaidh Windows iarracht an tiománaí a athshuiteáil.
Conas is féidir liom a shocrú nach bhfuil mo luch á bhrath?
Chun an fhadhb seo a réiteach, lean na céimeanna thíos.
- Oscail Bainisteoir Gléas Windows.
- Leathnaigh an rogha luch (lucha) sa Bhainisteoir Gléas trí chliceáil ar an tsiombail +.
- Bain gach lucha atá liostaithe trí aird a tharraingt ar gach gléas agus ansin brúigh an eochair scrios ar an méarchlár.
Why is Razer Synapse not detecting my mouse?
The driver corruption in your computer can cause the Razer Synapse not detecting mouse. So you can uninstall the device driver and reinstall it to fix the issue. Check and see if your mouse is detected by your computer and Razer Synapse.
How do I uninstall and reinstall Razer Synapse?
You can uninstall Razer Synapse using the Uninstall file in the Razer Synapse directory, or use the following steps.
- Tús Oscailte. .
- Cliceáil Socruithe. .
- Cliceáil Apps.
- Scroll down and select Razer Synapse.
- Cliceáil Díshuiteáil.
- Cliceáil Díshuiteáil chun deimhniú.
How do I reinstall Razer Synapse?
Fix 2: Reinstall Razer Synapse on your computer
- Ar do mhéarchlár, brúigh eochair lógó Windows chun an roghchlár Tosaigh a thabhairt suas.
- Type feature in the Search menu from Start and click Apps & features on the top.
- Click Razer Synapse, then Uninstall.
- Go to the official Razer website to download the latest version of Razer Synapse.
Conas is féidir liom mo thiománaí fuaime Windows 10 a athshocrú?
Atosaigh an tiománaí fuaime i Windows 10
- Céim 1: Oscail Bainisteoir na nGléas trí chliceáil ar dheis ar an gcnaipe Tosaigh ar an tascbharra agus ansin cliceáil rogha an Bhainisteora Gléas.
- Céim 2: Sa Bhainisteoir Gléas, leathnaigh rialaitheoirí Fuaim, físe agus cluiche chun d’iontráil tiománaí fuaime a fheiceáil.
- Céim 3: Deaschliceáil ar d’iontráil tiománaí fuaime agus ansin cliceáil Díchumasaigh rogha na feiste.
Conas is féidir liom tiománaithe a dhíshuiteáil agus a athshuiteáil ar Windows 10?
Díshuiteáil Tiománaí
- Cliceáil Start, clóscríobh Bainisteoir Gléas, agus brúigh Iontráil.
- Faigh agus cliceáil faoi dhó ar an gcatagóir feiste ar mian leat a tiománaí a dhíshuiteáil (mar shampla, liostálfaí an cárta grafaicí faoi Adapters Taispeáin).
- Cliceáil ar dheis ar an bhfeiste, agus cliceáil Díshuiteáil.
Conas a gheobhaidh mé mo fhuaim ar ais ar Windows 10?
Cliceáil ar dheis ar an gcnaipe Tosaigh, roghnaigh Bainisteoir Gléas, agus deaschliceáil do thiománaí fuaime, roghnaigh Airíonna, agus brabhsáil go dtí an cluaisín Tiománaí. Brúigh an rogha Roll Back Driver má tá sé ar fáil, agus cuirfidh Windows 10 tús leis an bpróiseas.
Cén fáth nach bhfuil mo luch gan sreang ag obair?
Uaireanta éiríonn an glacadóir as info leis na gairis gan sreang, rud a fhágann go stopann siad ag obair. Ansin brúigh an cnaipe Ceangail ar an méarchlár agus / nó an luch agus ba chóir go stopfadh an solas gealánach ar an nglacadóir USB. Tá do ghlacadóir anois synced leis an méarchlár agus / nó an luch.
Cén fáth nach bhfuil Windows 10 ag obair ar mo luch gan sreang?
3: Check your hardware, devices and wireless connections. Then unplug your USB wireless receiver, wait for about 10 seconds, then plug the USB wireless receiver back in. 4) Try on a different computer. If the same problem happens on a second computer, then your wireless mouse might be defective.
Conas a cheartóidh mé nach bhfuil mo luch gan sreang ag obair?
Freagraí 2
- Fix 1: Remove USB receiver and wireless mouse battery for 5 seconds.
- Fix 2: Go to RUN (Win Logo + R) and type “devmgmt.msc” to open device manager.
- Fix 3: If above fixes are not working for you then find a solution from the official Microsoft website.
How do I uninstall and reinstall a driver?
Céim 2: Díshuiteáil agus athshuiteáil tiománaithe an ghléis
- Cliceáil Tosaigh.
- Cliceáil Lean ar aghaidh.
- I liosta na gcineálacha feiste, cliceáil an cineál feiste, agus ansin aimsigh an gléas sonrach nach bhfuil ag feidhmiú.
- Cliceáil ar dheis ar an bhfeiste, agus ansin cliceáil Airíonna.
- Cliceáil an cluaisín Tiománaí.
- Cliceáil Díshuiteáil.
- Cliceáil OK.
Conas is féidir liom tiománaí a dhíshuiteáil i Windows 10?
Tosaigh Painéal Rialaithe, cliceáil Crua-earraí agus Fuaim, agus ansin cliceáil Bainisteoir Gléas. Leathnaigh an nód a léiríonn an cineál feiste a theastaíonn uait a dhíshuiteáil, cliceáil ar dheis ar iontráil na feiste, agus cliceáil Díshuiteáil. Ar an mbosca dialóige Deimhnigh Gléas a Bhaint, cliceáil OK chun an próiseas díshuiteála a thosú.
Conas a dhíshuiteáil agus a athshuiteáil tiománaithe grafaicí ar Windows 10.
Céim 1: Díshuiteáil an tiománaí grafaicí
- 3) Cliceáil faoi dhó ar oiriúnaitheoirí Taispeáin chun na gairis sa chatagóir a fheiceáil.
- 4) Ar an mbosca dialóige Deimhnithe Díshuiteáil, cliceáil ar Scrios na bogearraí tiománaí don rogha feiste seo, ansin cliceáil Díshuiteáil.
- Tar éis an tiománaí a dhíshuiteáil, téigh ar aghaidh go Céim 2 chun an tiománaí grafaicí a shuiteáil arís.
Cén fáth nach bhfuil mo luch Bluetooth ag obair?
Má dhícheanglaíonn do luch Bluetooth go tobann nó má stopann sí ag obair, féadfaidh sé seo a léiriú go ndícheanglaíonn Windows raidió an ríomhaire chun cumhacht a shábháil. Cliceáil faoi dhó ar an adapter Bluetooth chun a airíonna a oscailt: Téigh go dtí an cluaisín Bainistíocht Cumhachta agus díthiceáil “Lig don ríomhaire an gléas seo a mhúchadh chun cumhacht a shábháil”.
Why is my mouse disappearing?
If your mouse pointer or cursor disappears or has gone misisng on your Windows 10 PC then if you earlier enabled the Show location of pointer when I press Ctrl key option, then you may press the CTRL key to make te pointer appear. Uncheck Hide pointer while typing and see if it makes the problem go away.
Conas is féidir liom mo luch a scaoileadh saor?
Press and hold down “Alt” key, then tap the “U” key on your keyboard. Release the “Alt” key. Press the “R” key on the keyboard to restart the laptop. When the operating system comes back up, test the touchpad to see if it is working.
How do I get Razer Synapse to work?
Step 1: Connect your Razer device to the USB port of your computer. Step 2: Install Razer Synapse when prompted* or download the installer from www.razerzone.com/synapse. Step 3: Register for a Razer ID or log in to Synapse with an existing account.
How do I fix Razer Synapse not opening?
Press the Uninstall button to confirm.
- Unplug all the connected Razer devices for a few minutes.
- Then restart your desktop or laptop.
- Plug the Razer devices back in after restarting Windows. Windows will automatically reinstall the drivers for the devices.
- Download the latest Razer Synapse software from this webpage.
How do I use macro Razer Synapse?
Setting up your first macro
- Open up Razer Synapse.
- Select your connected Razer keyboard.
- Choose the Macros menu header.
- Hit “+” to add a new macro.
- Give your new macro a name.
- Choose how you wish the delay between keystrokes to be recorded:
- Hit record and activate keys in desired order.
- Select stop when you’re done.
Cén fáth nach bhfuil aon fhuaim ar mo ríomhaire glúine Windows 10?
Téigh chuig Bainisteoir Gléas chun Eisiúint Gan Fuaim a Shocrú. Féadfaidh tú dul chuig an mBainisteoir Gléas chun an tiománaí fuaime a dhíshuiteáil agus ansin a shuiteáil. Tá sé seo den chuid is mó toisc nach féidir leis an tiománaí fuaime a shuiteáil tú sa Bhainisteoir Gléas oibriú i gceart. Bain triail as Talent Driver in Top method 1 chun an tiománaí fuaime ceart a shuiteáil do Windows 10.
Conas is féidir liom Realtek High Definition Audio a athshuiteáil?
Cliceáil ar an gcnaipe Tosaigh agus nascleanúint chuig Bainisteoir Gléas. Leathnaigh rialtóirí fuaime, físe agus cluiche ón liosta i mBainisteoir Gléas. Faoi seo, aimsigh an tiománaí fuaime Realtek High Definition Audio. Cliceáil ar dheis air agus roghnaigh ar fheiste Díshuiteáil ón roghchlár anuas.
Cén fáth ar stop mo fhuaim ag obair ar mo ríomhaire?
Déan cinnte go bhfuil cárta fuaime nó próiseálaí fuaime ag do Windows PC, agus go bhfuil sé ag obair i gceart. Má thaispeánann Stádas Gléas go bhfuil an gléas ag obair i gceart, is í an fhadhb atá le taispeáint ná socruithe fuaime, na cainteoirí nó na cáblaí. 3] Socraigh gléas fuaime ceart mar réamhshocrú. Clóscríobh 'Fuaim' sa chuardach agus roghnaigh 'Socruithe'.
http://www.datumresearch.com/