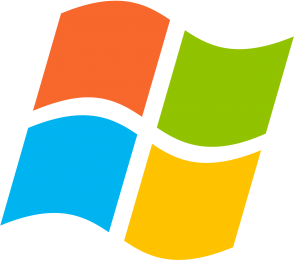Seinn Sleamhnán Íomhá i Windows 10.
Chun taispeántas sleamhnán de gach íomhá i bhfillteán a thosú go héasca, oscail an fillteán ina bhfuil na híomhánna a theastaíonn uait, agus ansin roghnaigh an chéad phictiúr ón bhfillteán.
Beidh rannán buí nua darb ainm Picture Tools le feiceáil sa Ribbon os cionn an chluaisín Bainistigh; cliceáil air.
Conas is féidir liom taispeántas sleamhnán a dhéanamh ar Windows 10?
CONAS A BHFUIL TAISPEÁNTAS SÍOS A FHÁIL I nGNÍOMHANNA 10
- Nuair atá tú i d’fhillteán Pictures, cliceáil an cluaisín Bainistigh agus ansin cliceáil an deilbhín Taispeáin Sleamhnán (a thaispeántar anseo) ó bharr an fhillteáin.
- Agus tú ag féachaint ar ghrianghraf san aip Grianghraf, cliceáil an cnaipe Taispeáin Sleamhnán ón tsraith sé chnaipe feadh imeall barr an ghrianghraif.
Conas a dhéanaim taispeántas sleamhnán ar mo ríomhaire?
Ar dtús, téigh go Start, agus ansin Gach Clár. Cliceáil ar Windows DVD Maker nó clóscríobh é sa bhosca cuardaigh. Ag an mbarr ar chlé, feicfidh tú an cnaipe Cuir míreanna leis, a ligfidh duit pictiúir nó físeáin a chur le do thionscadal DVD. Brabhsáil chuig suíomh d’fhillteán pictiúr, roghnaigh gach ceann de na grianghraif atá uait agus brúigh Add.
Cad é an déantóir taispeántas sleamhnán is fearr le haghaidh Windows 10?
Liosta-1. Na 10 Déantóir Taispeántais Sleamhnáin Saor in Aisce is Fearr do ríomhaire (Windows 10)
- # 1. Eagarthóir Físeáin Filmora.
- # 2. Déantóir Taispeántas Sleamhnán iSkysoft.
- # 3. PhotoStage Sleamhnán Pro.
- # 4. Déantóir Scannán Windows.
- # 5. Seó Meán CyberLink.
- # 6. Déantóir Taispeántas Sleamhnán Movavi.
- # 7. Photo MovieTheater.
- # 8. Cruthaitheoir DVD iSkysoft.
Conas a dhéanaim taispeántas sleamhnán le ceol ar Windows?
Cruthaigh Taispeántas Sleamhnán in Ionad Meán Windows 7
- Cruthaigh Taispeántas Sleamhnán.
- Sa Leabharlann Pictiúir, scrollaigh trasna chun seónna sleamhnán agus cliceáil ar an seó Create Sleamhnán.
- Iontráil ainm don taispeántas sleamhnán agus cliceáil Ar Aghaidh.
- Roghnaigh Leabharlann Pictiúr agus cliceáil Ar Aghaidh.
- Cuir Ceol le Do Seó Sleamhnán.
- Roghnóimid Leabharlann Cheoil anseo chun amhrán a chur leis.
- Roghnaigh d’amhráin agus cliceáil Ar Aghaidh.
Conas a athraím socruithe taispeántas sleamhnán i Windows 10?
Cliceáil ar an roghchlár anuas Sábhálaí Scáileáin agus roghnaigh Grianghraif as sin. Brúigh Socruithe chun an fhuinneog a oscailt sa phictiúr thíos. Cliceáil an cnaipe Brabhsáil chun fillteán íomhá a roghnú don spárálaí scáileáin. Ansin is féidir leat trí shocrú luais taispeántas sleamhnán malartacha a roghnú ón bhfuinneog sin.
Conas a dhéanaim Windows Sleamhnán randamach?
Is féidir leat é a dhéanamh ionas go dtaispeántar pictiúir in ord randamach nuair a thosaíonn tú taispeántas sleamhnán. Chun seo a dhéanamh, oscail roghchlár an fheidhmchláir ar an mbarra barr, cliceáil Preferences, agus téigh go dtí an cluaisín Breiseáin. Ansin, seiceáil Slideshow Shuffle agus dún an dialóg.
Conas a dhéanaim taispeántas sleamhnán le mo chuid pictiúr?
Cruthaigh taispeántas sleamhnán ó amharc Tionscadail
- Beartaíonn Tionscadail.
- Sconna .
- Beartaíonn Sleamhnán.
- Chun na grianghraif a theastaíonn uait a roghnú sa taispeántas sleamhnán, sconna> Grianghraf.
- Beartaíonn Grianghraif, Bailiúcháin, nó Tionscadail. Is féidir leat albam, leabharlanna, imeachtaí, agus tionscadail a thapú chun iad a oscailt.
- Beartaíonn grianghraf is mian leat a chur leis.
Conas a dhéanann tú cúlra taispeántas sleamhnán ar Windows 10?
Conas Taispeántas Sleamhnán a chumasú
- Cuimhnigh, déanann na páipéir balla seo sioncrónú ar fud do ghléasanna Windows 10 go léir, is cuma má tá na páipéir balla ar a dtiomántán freisin. Anois déanaimis Sleamhnán a chur ar bun.
- Pearsanú.
- Cúlra.
- Roghnaigh Taispeántas Sleamhnáin ón roghchlár titim cúlra.
- Roghnaigh Brabhsáil.
- Socraigh eatramh ama.
- Roghnaigh oiriúnach.
- Athraigh socruithe an phlean.
Conas is féidir liom taispeántas sleamhnán JPEG a dhéanamh?
Cliceáil ar dheis ar an mionsamhail sleamhnáin ar thaobh na láimhe clé agus roghnaigh “Sleamhnán Dúblach” chun sleamhnán bán a chruthú do gach JPEG atá agat. Roghnaigh an chéad sleamhnán, cliceáil an roghchlár “Ionsáigh” agus roghnaigh “Pictiúir.” Aimsigh an chéad JPEG a theastaíonn uait don taispeántas sleamhnán. Cuir JPEG i ngach sleamhnán.
An bhfuil déantóir taispeántas sleamhnán ag Windows 10?
Cliceáil ar an taispeántas Sleamhnán chun taispeántas sleamhnán de na pictiúir go léir san fhillteán a thosú. Más mian leat uirlisí níos sofaisticiúla, féach ar an aip Grianghraif ionsuite nó an ghné Windows 10 atá le teacht, Story Remix, a ligfidh duit pictiúir agus comhaid físe a chur in eagar agus a chomhcheangal freisin.
Cad é an Déantóir Taispeántas Sleamhnán is fearr saor in aisce?
An Bogearraí Taispeántas Sleamhnán Grianghraf Saor in Aisce is Fearr
- Bogearraí taispeántas sleamhnán é Freemake Video Converter a bhfuil buntáistí den scoth aige.
- Is táirge saor in aisce Microsoft é MovieMaker.
- Bogearraí iontach é Wondershare Fantashow chun taispeántais sleamhnán i gcuimhne a chruthú d’imeachtaí tábhachtacha cosúil le breithlaethanta, comóradh agus póstaí.
Cad é an Déantóir Taispeántais Sleamhnáin is fearr?
Is cuma más mian leat na bogearraí taispeántas sleamhnán gairmiúil is fearr, nó díreach roinnt déantóir taispeántas sleamhnán saor in aisce ar líne, tá clúdach againn duit!
- An Déantóir Taispeántas Sleamhnán Movavi is Fearr.
- Bogearraí Taispeántas Sleamhnán Photostage.
- Déantóir Taispeántas Sleamhnán Icecream.
- Óir Proshow.
- Maith thú.
- Slydely.
- Páiste.
- Picovico.
Conas a athróidh mé luas taispeántas sleamhnán i Windows Media Player?
Chun na luasanna súgartha a choigeartú:
- i Windows Media Player, tosú ag seinm an ábhair.
- cliceáil ar an táb Now Playing, cliceáil an cnaipe Select Now Playing, (díreach faoin gcluaisín)
- roghnaigh Feabhsuithe, agus roghnaigh Socruithe Luais Seinn.
Conas a athróidh mé an t-am taispeántas sleamhnán i Windows Photo Viewer?
Chun an taispeántas sleamhnán a thosú in Windows 7's Explorer, cliceáil an cnaipe Taispeáin Sleamhnán ar an mbarra uirlisí. I File Explorer Windows 8, téigh go dtí an cluaisín Bainistigh Uirlisí Pictiúr agus cliceáil Taispeáin Sleamhnán. Nuair atá an taispeántas sleamhnán ar siúl, cliceáil ar dheis áit ar bith ar an scáileán. Tabharfaidh an roghchlár a thiocfaidh as sin roghanna Moill, Meánach agus Mear.
Conas a athraíonn tú an t-am cúlra ar Windows 10?
Cliceáil ar 'Change Screen Saver' agus tógfaidh sé na socruithe Screen Saver duit láithreach bonn áit ar féidir leat na socruithe a choigeartú de réir do roghanna féin. Nó, cliceáil ar dheis ar do dheasc Windows 10, agus roghnaigh Personalize chun socruithe Pearsanaithe a oscailt. Ansin cliceáil ar scáileán Lock sa phána ar chlé.
Conas a dhéanann tú taispeántas sleamhnán?
Déan Cur i Láthair Seó Sleamhnán
- Tosaigh trí “Cur i láthair bán” a oscailt i PowerPoint.
- Roghnaigh an rogha “Sleamhnán Teidil”.
- Clóscríobh isteach do theideal agus d’fhotheideal.
- Roghnaigh cúlra don chur i láthair iomlán.
- Cuir sleamhnáin nua leis.
- Socraigh na haistrithe do do sleamhnáin.
- Cuir tuilleadh píotsa le do chur i láthair le beochan!
Conas a dhéanaim lúb taispeántas sleamhnán pictiúr?
Conas Taispeántas Sleamhnán Lúb a Chruthú i PowerPoint
- Oscail do chur i láthair PowerPoint.
- Cliceáil an cluaisín [Taispeáin Sleamhnán]> Ón ngrúpa “Socraigh”, cliceáil “Socraigh Taispeántas Sleamhnán Suas”.
- Ón mbosca dialóige a bhí mar thoradh air, seiceáil “Lúb go leanúnach go dtí‘ Esc ’” faoin rannán “Taispeáin roghanna”> Cliceáil [OK].
Conas a dhéanann tú taispeántas sleamhnán PowerPoint a reáchtáil go huathoibríoch?
Chun cur i láthair PowerPoint a chur ar bun chun rith go huathoibríoch, déan na rudaí seo a leanas:
- Ar an táb Taispeántas Sleamhnán, cliceáil Socraigh Taispeáin Sleamhnán Suas.
- Faoi chineál Taispeáin, roghnaigh ceann amháin díobh seo a leanas: Le go mbeidh smacht ag na daoine atá ag faire ar do thaispeántas sleamhnán nuair a chuireann siad na sleamhnáin chun cinn, roghnaigh Á chur i láthair ag cainteoir (scáileán iomlán).
Conas is féidir liom taispeántas sleamhnán PDF a dhéanamh?
Cliceáil ar an gcnaipe “Uirlisí” agus roghnaigh “Ábhar” chun an taispeántas sleamhnán a chur in eagar. Ag brath ar do rogha, is féidir leat téacs a chur leis nó an uirlis “Ilmheáin” a úsáid chun fuaim nó físeán a chur le sleamhnáin ar leith. Cliceáil an cluaisín File, aibhsigh “Save As” agus roghnaigh “PDF” chun an taispeántas sleamhnán in eagar a shábháil.
Conas a dhéanaim taispeántas sleamhnán le pictiúir iolracha?
Cliceáil “Ionsáigh” ag barr na fuinneoige. Cliceáil “Photo Album” ag an mbarr chun albam grianghraf nua a thosú. Cliceáil “File / Disk” agus úsáid brabhsálaí na gcomhad chun na grianghraif go léir a theastaíonn uait a chur isteach mar sleamhnáin a roghnú. Is féidir leat “Ctrl” a shealbhú agus tú ag cliceáil chun grianghraif iolracha a roghnú nó “Ctrl-A” a bhrú chun gach ceann acu a roghnú.
Conas a dhéanaim taispeántas sleamhnán ar mo ríomhaire HP?
Chun taispeántas sleamhnán nua a chruthú, lean na céimeanna seo. Cliceáil Create Slideshow ag bun na fuinneoige Grianghraf HP MediaSmart. Cliceáil an t-albam ar mhaith leat grianghraif a úsáid uaidh, agus cliceáil ar an deilbhín grianghraf breise. Is féidir leat grianghraif ó fhillteáin éagsúla a chur le taispeántas sleamhnán amháin.
Conas is féidir liom taispeántas sleamhnán a dhéanamh le ceol saor in aisce?
Seo conas taispeántas sleamhnán a dhéanamh le ceol saor in aisce:
- Íoslódáil saor in aisce. Freemake Video Converter.
- Cuir grianghraif leis. Bailigh na grianghraif le haghaidh sleamhnán in aon fhillteán amháin.
- Cuir ceol leis. Cuir rian fuaime le haghaidh d’íomhánna.
- Socraigh socruithe deiridh. Cliceáil cnaipe le síneadh.
- Déan taispeántas sleamhnán le ceol. Tiontaigh do ghrianghraif go físeán le ceol.
Cad é an aip taispeántas sleamhnán saor in aisce is fearr?
An 10 Aip Sleamhnán Grianghraf Saor in Aisce is Fearr do iPhone agus Android
- # 1. Stiúrthóir Taispeántas Sleamhnán Grianghraf. Is é Photo Slideshow Director an aip taispeántas sleamhnán grianghraf is fearr le haghaidh iPhone a ligeann duit seónna sleamhnán iontach a chruthú ó ghrianghraif ar do iPhone agus iPad.
- # 2. PicPlayPost.
- # 3. SleamhnánLab.
- # 4. Sleamhnán Pic.
- # 5. PicFlow.
- # 1. Flipagram.
- # 2. PhotoStory.
- # 3. VideoShow.
Conas a dhéanaim taispeántas sleamhnán do Facebook?
Céimeanna chun fógra taispeántas sleamhnán a chruthú ó Leathanach Facebook
- Téigh go Leathanach Facebook a bhainistíonn tú.
- Cliceáil Comhroinn grianghraf nó físeán.
- Sa roghchlár, roghnaigh Cruthaigh Taispeántas Sleamhnáin.
- San fhuinneog atá le feiceáil, cliceáil Cuir Grianghraif chun 3 go 10 íomhá a uaslódáil.
- Nuashonraigh socruithe don fhógra taispeántas sleamhnán:
Conas is féidir liom taispeántas sleamhnán a mhúchadh i Windows Photo Viewer?
Chun roghanna athsheinm a choigeartú, déan na rudaí seo a leanas:
- Cliceáil ar dheis ar an taispeáint tar éis duit an taispeántas sleamhnán a thosú.
- Roghnaigh an rogha / na roghanna a theastaigh (féach Fíor 4.6).
- Cliceáil ar shiúl ón roghchlár chun athruithe a chur i bhfeidhm.
- Chun an seó a dhúnadh agus filleadh ar ghnáth-thaispeántas Windows Photo Viewer, cliceáil Scoir.
Conas is féidir liom taispeántas sleamhnán a dhéanamh i nGailearaí Grianghraf Windows?
Céim 2: Tá dhá bhealach ann anois le taispeántas sleamhnán a dhéanamh. Ní féidir leat ach taispeántas Sleamhnán a chliceáil uair amháin agus ullmhóidh Gailearaí Grianghraf Windows Live taispeántas sleamhnán de gach grianghraf i d’fhillteán. Mura dteastaíonn uait ach pictiúir áirithe a fheiceáil i do thaispeántas sleamhnán, coinnigh síos Ctrl ar do mhéarchlár agus cliceáil ar gach pictiúr ar mhaith leat a chur san áireamh.
Conas a bhreathnaím ar iliomad pictiúr i Windows 10?
Oscail suíomh na híomhá (ón áit ina bhfuil tú ag iarraidh comhad íomhá a oscailt). Cliceáil ar dheis ar íomhá, cliceáil ar Oscail le agus roghnaigh roghnaigh aip eile. Cliceáil ar breathnóir grianghraf Windows agus cliceáil ar OK. Anois, déan iarracht na híomhánna iolracha a roghnú ón bhfillteán agus brúigh Iontráil eochair ar an méarchlár.
Cá sábhálann Windows 10 íomhánna cúlra?
Chun suíomh íomhánna ballapháipéir Windows a fháil, oscail File Explorer agus nascleanúint chuig C: \ Windows \ Web. Tá fillteáin ar leithligh ann a bhfuil an páipéar balla agus an scáileán orthu. Tá íomhánna san fhillteán Scáileáin do scáileáin glasála Windows 8 agus Windows 10.
Conas is féidir liom mo pháipéar balla a athrú gach lá?
Chun an aip a athrú go huathoibríoch ar an bpáipéar balla, beidh ort dul isteach i socruithe an aip. Beartaíonn ar an táb Ginearálta agus scoránaigh ar Auto Wallpaper Change. Is féidir leis an aip an páipéar balla a athrú gach uair an chloig, dhá uair an chloig, trí huaire an chloig, sé huaire an chloig, dhá uair an chloig déag, gach lá, trí lá, ceann gach seachtain.
Conas is féidir liom mo chúlra deisce Windows 10 a athrú?
Conas do chúlra deisce a athrú i Windows 10
- Cliceáil ar dheilbhín Windows ar thaobh na láimhe clé íochtair de do scáileán in aice leis an mbarra cuardaigh.
- Cliceáil ar Socruithe sa liosta ar thaobh na láimhe clé.
- TUILLEADH: Conas Windows 10 a Úsáid - Treoir do Thosaitheoirí & Úsáideoirí Cumhachta.
- Cliceáil ar Phearsanú, atá sa cheathrú háit ón mbun ar an liosta.
- Cliceáil ar Cúlra.
Grianghraf san alt le “Wikimedia Commons” https://commons.wikimedia.org/wiki/File:Windows_logo_-_2002%E2%80%932012_(Multicolored).svg