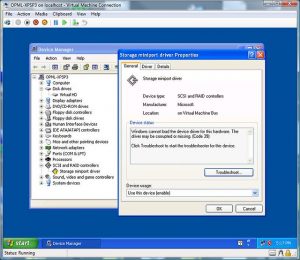Chun tiománaí gléis a nuashonrú le Bainisteoir Gléas ar Windows 10, bain úsáid as na céimeanna seo:
- Tús Oscailte.
- Cuardaigh Bainisteoir Gléas agus cliceáil an toradh barr chun an taithí a oscailt.
- Cliceáil faoi dhó ar an gcatagóir leis an bhfeiste is mian leat a nuashonrú.
- Cliceáil ar dheis ar an bhfeiste, agus roghnaigh an rogha Nuashonraigh Tiománaí.
Conas tiománaithe printéir neamh-chomhoiriúnacha a shuiteáil ar Windows 10
- Cliceáil ar dheis ar an gcomhad tiománaí.
- Cliceáil ar chomhoiriúnacht Troubleshoot.
- Cliceáil ar an gclár Troubleshoot.
- Seiceáil an bosca a deir D'oibrigh an clár i leaganacha níos luaithe de Windows ach ní shuiteáilfidh ná ní rithfidh sé anois.
- Cliceáil ar Next.
- Cliceáil ar Windows 7.
- Cliceáil ar Next.
- Cliceáil ar Tástáil an clár.
Tiománaithe a nuashonrú i Windows 10
- Roghnaigh an cnaipe Tosaigh, cineál Bainisteoir Gléas, agus roghnaigh é ó liosta na dtorthaí.
- Leathnaigh ceann de na catagóirí chun ainm do ghléis a fháil, ansin cliceáil ar dheis (nó sconna agus coinnigh) é, agus roghnaigh Nuashonraigh Tiománaí.
- Roghnaigh Cuardaigh go huathoibríoch le haghaidh bogearraí tiománaí nuashonraithe.
Cuir Printéir Áitiúil leis
- Ceangail an printéir le do ríomhaire ag baint úsáide as an gcábla USB agus cas air.
- Oscail an aip Socruithe ón roghchlár Tosaigh.
- Cliceáil Gléasanna.
- Cliceáil Cuir printéir nó scanóir leis.
- Má bhraitheann Windows do phrintéir, cliceáil ar ainm an chlódóra agus lean na treoracha ar an scáileán chun an tsuiteáil a chríochnú.
Look for your connected device (such as Apple iPhone), then right-click on the device name and choose Update driver. Select “Search automatically for updated driver software.” After the software installs, go to Settings > Update & Security > Windows Update and verify that no other updates are available. Open iTunes.Install the downloaded Windows support software
- Make sure that the USB flash drive is connected to your Mac.
- Choose Apple menu > System Preferences, click Startup Disk, then select the Windows volume from the list of drives:
- Click Restart to start up your Mac in Windows, then log in if prompted.
To disable driver signature enforcement, follow these steps:
- Go to Start Menu and open Settings.
- Go to Update and Recovery.
- Choose Recovery from the left pane.
- Under Recovery section, choose Advanced Startup.
- Your computer will restart and you’ll get advanced startup options on the next boot.
iTunes: Deisigh iPhone nó iPod Gan Braitheadh i Windows 10
- Cinntigh go bhfuil an leagan is déanaí de iTunes suiteáilte.
- Plug do gléas Apple isteach i USB port ar do ríomhaire ag baint úsáide as an cábla USB san áireamh.
- I Windows, oscail "Painéal Rialúcháin" (Deas-cliceáil Tosaigh cnaipe ansin roghnaigh "Painéal Rialúcháin").
- Roghnaigh "Crua-earraí agus Fuaim".
- Roghnaigh "Gléasanna agus Printéirí".
Conas is féidir liom tiománaí a shuiteáil de láimh i Windows 10?
Tiománaithe a nuashonrú i Windows 10
- Sa bhosca cuardaigh ar an tascbharra, iontráil bainisteoir na feiste, ansin roghnaigh Bainisteoir Gléas.
- Roghnaigh catagóir chun ainmneacha feistí a fheiceáil, ansin cliceáil ar dheis (nó brúigh agus coinnigh) an ceann ar mhaith leat a nuashonrú.
- Roghnaigh Nuashonraigh Tiománaí.
- Roghnaigh Cuardaigh go huathoibríoch le haghaidh bogearraí tiománaí nuashonraithe.
Conas is féidir liom tiománaithe Idirlín a shuiteáil ar Windows 10?
Suiteáil tiománaí an oiriúnaitheora líonra
- Úsáid aicearra méarchláir eochair Windows + X chun an roghchlár Úsáideoir Cumhachta a oscailt agus Bainisteoir Gléas a roghnú.
- Cuibheoirí Líonra a leathnú.
- Roghnaigh ainm do oiriúnaitheora, cliceáil ar dheis air, agus roghnaigh Nuashonraigh Bogearraí Tiománaithe.
- Cliceáil ar Brabhsáil mo ríomhaire le haghaidh rogha bogearraí tiománaí.
Cá bhfuil tiománaithe Windows 10 suiteáilte?
- DriverStore. Stóráiltear comhaid tiománaí i bhfillteáin, atá suite laistigh den fhillteán FileRepository mar a thaispeántar san íomhá thíos. Seo pictiúr ón leagan is déanaí de Windows 10. Mar shampla: tá an pacáiste tiománaí a d’fhorbair Microsoft ina bhfuil croíchomhaid tacaíochta na luiche i láthair san fhillteán seo a leanas.
Ar cheart dom tiománaithe a shuiteáil tar éis Windows 10 a athshuiteáil?
Ní gá ach cláir fhrithvíreas a athshuiteáil, a deir Microsoft. Nuair a bheidh Windows 10 suiteáilte, tabhair am dó nuashonruithe agus tiománaithe a íoslódáil ó Windows Update. Rachaidh Windows ar shiúl agus gheobhaidh sé na tiománaithe go léir is féidir do do chrua-earraí agus é a shuiteáil go huathoibríoch.
Conas a chuirim iallach ar tiománaí Windows 10 a shuiteáil?
Chun an tiománaí a shuiteáil de láimh, ní mór duit na rudaí seo a leanas a dhéanamh:
- Bainisteoir Gléas Oscailte.
- Beidh Bainisteoir Gléas le feiceáil anois.
- Roghnaigh an rogha Brabhsáil mo ríomhaire le haghaidh bogearraí bogearraí tiománaí.
- Roghnaigh Lig dom piocadh ó liosta de thiománaithe gléas ar mo rogha ríomhaire.
- Cliceáil ar an gcnaipe Have Disk.
- Beidh Suiteáil ón bhfuinneog Diosca le feiceáil anois.
Cén tiománaí is gá dom a shuiteáil Windows 10.
Liostaítear thíos na híosriachtanais chórais chun Windows 10 a rith:
- RAM: 2GB le haghaidh 64-giotán nó 1GB le haghaidh 32-giotán.
- LAP: 1GHz nó próiseálaí níos tapúla nó SoC.
- HDD: 20GB le haghaidh 64-giotán OS nó 16GB le haghaidh 32-giotán OS.
- GPU: DirectX 9 nó leagan níos déanaí le tiománaí WDDM 1.0.
- Taispeáint: 800×600 ar a laghad.
Conas is féidir liom mo thiománaí fuaime Windows 10 a athshuiteáil?
Mura n-oibríonn sé á nuashonrú, oscail do Bhainisteoir Gléas ansin, faigh do chárta fuaime arís, agus cliceáil ar dheis ar an deilbhín. Roghnaigh Díshuiteáil. Bainfidh sé seo do thiománaí, ach ná bí buartha. Atosaigh do ríomhaire, agus déanfaidh Windows iarracht an tiománaí a athshuiteáil.
Conas is féidir liom tiománaithe WIFI a shuiteáil ar mo ríomhaire glúine HP Windows 10?
- Céim 1: Tiománaí Cuibheoir Gan Sreang a Athshuiteáil. 1) Ar do mhéarchlár, brúigh an eochair Windows agus X ag an am céanna, ansin roghnaigh Bainisteoir Gléas. 2) Rogha oiriúnaitheoirí Líonra a aimsiú agus a leathnú.
- Céim 2: Tiománaí Cuibheoir Gan Sreang a nuashonrú. Éilíonn na treoracha seo a leanas nasc Idirlín inoibrithe.
Conas is féidir liom tiománaí WIFI a shuiteáil?
Conas Cuibheoirí a Shuiteáil de Láimh ar Windows 7
- Cuir an cuibheoir isteach ar do ríomhaire.
- Cliceáil ar dheis ar Ríomhaire, agus ansin cliceáil Bainistigh.
- Bainisteoir Gléas Oscailte.
- Cliceáil Brabhsáil mo ríomhaire le haghaidh bogearraí tiománaí.
- Cliceáil Lig dom piocadh ó liosta de thiománaithe gléas ar mo ríomhaire.
- Aibhsigh Taispeáin Gach Gléas agus cliceáil Ar Aghaidh.
- Cliceáil Have Disk.
- Cliceáil Brabhsáil.
What drivers do I have installed?
Conas leagan tiománaí suiteáilte a sheiceáil
- Cliceáil Start, ansin cliceáil ar dheis ar mo Ríomhaire (nó Ríomhaire) agus cliceáil Bainistigh.
- Sa fhuinneog Bainistíocht Ríomhaireachta, ar thaobh na láimhe clé, cliceáil Bainisteoir Gléas.
- Cliceáil an + comhartha os comhair na catagóire feiste is mian leat a sheiceáil.
- Cliceáil faoi dhó ar an bhfeiste ar gá duit an leagan tiománaí a bheith ar eolas agat.
- Roghnaigh an cluaisín Tiománaí.
Conas a dhéanann tú seiceáil an bhfuil tiománaithe suiteáilte i gceart?
Seiceáil an bhfuil an tiománaí suiteáilte i gceart
- Ón mBainisteoir Gléas, cliceáil an comhartha + den chatagóir feiste ar mhaith leat a scrúdú chun an chatagóir a leathnú.
- Má fheiceann tú ponc buí (le marc exclamation air) in aice le do ghléas, níl tiománaí an fheiste sin suiteáilte i gceart.
- Cliceáil ar chlé ar an bhfeiste chun é a roghnú.
Conas a gheobhaidh mé nuashonruithe Windows 10?
Faigh Nuashonrú Windows 10 Deireadh Fómhair 2018
- Más mian leat an nuashonrú a shuiteáil anois, roghnaigh Start> Settings> Update & Security> Windows Update, agus ansin roghnaigh Seiceáil le haghaidh nuashonruithe.
- Mura dtairgtear leagan 1809 go huathoibríoch trí Seiceáil le haghaidh nuashonruithe, is féidir leat é a fháil de láimh tríd an gCúntóir Nuashonraithe.
Conas is féidir liom tiománaithe a shuiteáil de láimh i Windows 10?
Tiománaithe a shuiteáil de láimh
- Tús Oscailte.
- Cuardaigh Bainisteoir Gléas, cliceáil an toradh barr chun an taithí a oscailt.
- Leathnaigh an chatagóir leis na crua-earraí is mian leat a nuashonrú.
- Cliceáil ar dheis ar an bhfeiste, agus roghnaigh Nuashonraigh Tiománaí.
- Cliceáil ar Brabhsáil mo ríomhaire le haghaidh rogha bogearraí tiománaí.
- Cliceáil ar an gcnaipe Brabhsáil.
Conas is féidir liom Windows 10 a shuiteáil gan tiománaithe?
Sábháil do chuid socruithe, déan do ríomhaire a atosaigh agus ba cheart go mbeifeá in ann Windows 10 a shuiteáil anois.
- Céim 1 - Cuir isteach BIOS do ríomhaire.
- Céim 2 - Socraigh do ríomhaire le tosaithe ó DVD nó USB.
- Céim 3 - Roghnaigh an rogha suiteála glan Windows 10.
- Céim 4 - Conas eochair do cheadúnais Windows 10 a fháil.
- Céim 5 - Roghnaigh do dhiosca crua nó SSD.
How do I reinstall drivers after installing Windows 10?
Chun tús úr a fháil le cóip ghlan de Windows 10, bain úsáid as na céimeanna seo:
- Cuir tús le do ghléas leis na meáin USB bootable.
- Ar “Windows Setup,” cliceáil Ar Aghaidh chun tús a chur leis an bpróiseas.
- Cliceáil ar an gcnaipe Suiteáil Anois.
- Má tá tú ag suiteáil Windows 10 den chéad uair nó ag uasghrádú seanleagan, ní mór duit eochair táirge dáiríre a iontráil.
Cén fáth nach féidir liom tiománaithe a shuiteáil ar Windows 10?
Cad atá le déanamh mura suiteálfaidh tiománaithe Windows 10
- Rith fabhtcheartaithe Crua-earraí agus Feistí. Mura féidir leat tiománaithe a shuiteáil ar Windows 10, ansin rith an fabhtcheartóir Crua-earraí agus Feistí chun an cheist a réiteach.
- Rith uirlis DISM.
- Scanadh SFC a reáchtáil.
- Tosaithe Glan a dhéanamh.
- Athshocrú Córais a dhéanamh.
Cad atá le déanamh tar éis Windows 10 a shuiteáil?
Na chéad rudaí a bhaineann le do Windows 10 PC nua
- Tame Windows Update. Tugann Windows 10 aire dó féin trí Windows Update.
- Suiteáil bogearraí riachtanacha. Le haghaidh bogearraí riachtanacha cosúil le brabhsálaithe, seinnteoirí meán, srl., Is féidir leat Ninite a úsáid.
- Socruithe Taispeáin.
- Socraigh Do Brabhsálaí Réamhshocraithe.
- Bainistigh Fógraí.
- Múch Cortana.
- Cas Mód Cluiche Ar.
- Socruithe um Rialú Cuntas Úsáideora.
Conas a choiscfidh mé Windows 10 ó thiománaithe a shuiteáil go huathoibríoch?
Conas Íoslódálacha Uathoibríoch Tiománaithe a dhíchumasú ar Windows 10
- Cliceáil ar dheis ar an gcnaipe Tosaigh agus roghnaigh Painéal Rialaithe.
- 2. Déan do bhealach chuig Córas agus Slándáil.
- Cliceáil Córas.
- Cliceáil Ardsocruithe an chórais ón mbarra taobh clé.
- Roghnaigh an cluaisín Crua-earraí.
- Brúigh an cnaipe Socruithe Suiteála Gléas.
- Roghnaigh Níl, agus ansin brúigh an cnaipe Save Changes.
Conas is féidir liom tiománaithe Intel a shuiteáil ar Windows 10?
Conas Tiománaithe Windows Graphic Windows DCH a shuiteáil
- Oscail an suíomh Gréasáin tacaíochta Intel seo.
- Faoin mír “Íoslódálacha atá ar Fáil”, cliceáil an cnaipe Suiteálaí Cúnta Tiománaithe agus Tacaíochta Intel.
- Cliceáil an cnaipe chun glacadh leis na téarmaí Intel.
- Cliceáil faoi dhó ar an suiteálaí .exe.
- Seiceáil an rogha chun glacadh leis an gcomhaontú ceadúnais.
- Cliceáil ar an gcnaipe Suiteáil.
- Atosaigh do ríomhaire.
Cad iad na tiománaithe a theastaíonn uaim le haghaidh ríomhaire nua?
Cad iad na Tiománaithe is gá dom a shuiteáil le haghaidh ríomhaire nua?
- Tiománaí máthairchláir, mar shampla tiománaí máthairchlár Intel, tiománaí máthairchlár AMD, tiománaí máthairchláir Asus, tiománaí máthairchlár Gigabyte, tiománaí máthairchláir MSI, srl.
- Tiománaí cárta taispeána (ar a dtugtar tiománaí cárta grafaicí freisin), a chuireann ar chumas do thaispeántais scáileáin de ghnáth le réiteach maith.
Conas is féidir liom tiománaithe Realtek a íoslódáil do Windows 10?
Cliceáil ar dheis air agus brúigh an rogha Díshuiteáil. Chun an tiománaí fuaime a íoslódáil de láimh, Téigh chuig láithreán gréasáin oifigiúil Realtek anseo - realtek.com/en/downloads. Cliceáil ar Codecs Fuaime Ardghléine (Bogearraí). Liostaeoidh an leathanach íoslódála na tiománaithe fuaime atá ar fáil le híoslódáil.
Conas is féidir liom mo thiománaí fuaime a athshuiteáil?
Athshuiteáil an Íoslódáil Tiománaí / Tiománaí Fuaime
- Cliceáil deilbhín Windows i do Thascbharra, clóscríobh bainisteoir gléas sa bhosca Tosaigh Cuardaigh, agus ansin brúigh Iontráil.
- Cliceáil faoi dhó ar rialtóirí Fuaim, físe agus cluiche.
- Aimsigh agus cliceáil faoi dhó ar an tiománaí is cúis leis an mbotún.
- Cliceáil an cluaisín Tiománaí.
- Cliceáil Díshuiteáil.
Conas is féidir liom tiománaithe fuaime Windows 10 a shuiteáil?
Céim 1: Deaschliceáil ar an gcnaipe Tosaigh i réimse an bharra tascanna agus ansin cliceáil Bainisteoir Gléas chun an rud céanna a oscailt. Céim 2: Sa Bhainisteoir Gléas, leathnaigh rialaitheoirí Fuaim, físe agus cluiche. Céim 3: Ba cheart duit d’ainm tiománaí fuaime a fheiceáil anois.
Conas is féidir liom mo thiománaí fuaime Windows 10 a shocrú?
Chun saincheisteanna fuaime a shocrú i Windows 10, ní gá ach an Bainisteoir Gléas Tosaigh a oscailt agus a iontráil. Oscail é agus ó liosta feistí, faigh do chárta fuaime, oscail é agus cliceáil ar an táb Tiománaí. Anois, roghnaigh an rogha Nuashonraigh Tiománaí.
Conas is féidir liom tiománaithe USB a shuiteáil de láimh?
Lean na céimeanna thíos chun an tiománaí USB a shuiteáil de láimh ag baint úsáide as Bainisteoir Gléas Windows 7.
- Cliceáil ar dheis ar [Mo Ríomhaire] agus roghnaigh [Open].
- Ceangail an logálaí sonraí nó an bailitheoir sonraí le do ríomhaire le cábla USB.
- Cliceáil ar dheis ar [Gléas anaithnid] agus roghnaigh [Nuashonraigh Bogearraí Tiománaithe (P)].
Conas wifi a shuiteáil?
Céimeanna
- Ceannaigh síntiús seirbhíse Idirlín.
- Roghnaigh ródaire agus móideim gan sreang.
- Tabhair faoi deara SSID agus pasfhocal do ródaire.
- Ceangail do mhodem le asraon do chábla.
- Ceangail an ródaire leis an móideim.
- Breiseán do mhodem agus do ródaire isteach i bhfoinse cumhachta.
- Déan cinnte go bhfuil do ródaire agus do mhóideim go hiomlán ar.
Conas a chuirim WiFi ar bun ar Windows 10?
Conas Ceangal le Líonra Gan Sreang le Windows 10
- Brúigh Lógó Windows + X ón scáileán Tosaigh agus ansin roghnaigh Painéal Rialaithe ón roghchlár.
- Oscail an Líonra agus an tIdirlíon.
- Oscail an Líonra agus an tIonad Comhroinnte.
- Cliceáil ar Socraigh nasc nó líonra nua.
- Roghnaigh Ceangail de láimh le líonra gan sreang ón liosta agus cliceáil Ar Aghaidh.
Grianghraf san alt le “Flickr” https://www.flickr.com/photos/netweb/2925925085