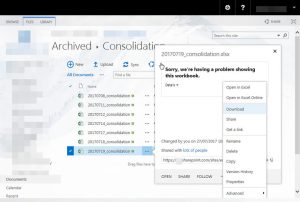Chun an fillteán AppData a oscailt ar Windows 10, 8 & 7:
- Oscail File Explorer / Windows Explorer.
- Clóscríobh% AppData% isteach sa bharra seoladh agus bhuail Iontráil.
- Téigh go dtí an fillteán riachtanach (Fánaíocht nó Áitiúil)
Conas is féidir liom mo fhillteán AppData a rochtain?
Ní féidir an fillteán AppData a fheiceáil?
- Téigh go Windows Explorer.
- Oscail an tiomáint C:.
- Cliceáil Eagraigh ar an mbarra roghchláir.
- Roghnaigh Fillteán agus Cuardaigh roghanna.
- Roghnaigh an cluaisín View.
- Faoi Chomhaid agus Fillteáin> Comhaid agus fillteáin i bhfolach, roghnaigh an rogha chun comhaid, fillteáin agus tiomántáin i bhfolach a thaispeáint.
- Cliceáil OK.
Conas a aimsím teocht áitiúil AppData i Windows 10?
Tá cúpla bealach is féidir leat dul isteach san fhillteán. Is é an bealach tapa agus éasca ná Start a chliceáil, nó deilbhín cuardaigh Cortana i Windows 10, cineál% appdata%, agus an toradh cuardaigh barr a roghnú, ar cheart duit AppData> Fánaíocht a thabhairt duit.
Conas a osclaím AppData ó ordú go pras?
Chun fillteán appdata áitiúil a oscailt ní mór duit% localappdata% a rith ón bhfuinneog Run. Chun fillteán appdata fánaíochta a oscailt is féidir linn% appdata% command a úsáid. I Windows XP, ní mór duit an t-ordú% appdata% a rith i bhfuinneog reatha chun fillteán appdata a oscailt. Níl aon fhillteáin ar leithligh ann le haghaidh sonraí áitiúla agus romaing in XP.
Conas a athróidh mé an fillteán AppData i Windows 10?
Freagraí 2
- Oscail fuinneog cmd le pribhléidí riaracháin.
- Téigh go c: \ Úsáideoirí \ ainm úsáideora \ appdata.
- an t-ordú seo a leanas a fhorghníomhú: mklink / d local d: \ appdata \ local. cuir d: \ appdata \ local in ionad an chosáin iarbhír inar bhog tú an appdata go.
An féidir liom fillteán AppData Windows 10 a scriosadh?
Is féidir leat aon rud san fhillteán a bhaint go sábháilte, ach b’fhéidir nach mbeidh tú in ann earraí atá in úsáid a scriosadh. Suíomhanna dóchúla sábháilte chun comhaid agus fillteáin a scriosadh ó: C: \ Windows> Temp. C: \ Úsáideoirí> ainm úsáideora> AppData> Áitiúil> Temp.
An féidir liom fillteán AppData a scriosadh?
Bheadh sonraí san fhillteán AppData maidir leis na feidhmchláir sa ríomhaire. Dá scriosfaí a n-ábhar, chaillfí sonraí agus b’fhéidir nach mbeidh tú in ann roinnt feidhmchlár a úsáid freisin. Stórálann feidhmchláir a gcuid comhad agus socruithe atá sainiúil don úsáideoir ansin, agus má dhéantar iad a scriosadh d’fhéadfadh go gcaillfí sonraí riachtanacha.
An féidir liom an teocht áitiúil AppData a scriosadh?
Chun seo a dhéanamh:
- Scoir gach clár.
- Brúigh WINDOWS-R ar an méarchlár chun an fhuinneog Rith a thabhairt suas.
- Clóscríobh% TMP% agus ansin cliceáil OK.
- Scrios ábhar an fhillteáin a osclaítear.
An féidir liom AppData Microsoft áitiúil a scriosadh?
an féidir liom na comhaid atá taobh istigh de c: \ Úsáideoirí \ Úsáideoir \ AppData \ Local \ Microsoft a scriosadh? Is féidir aon rud i “Áitiúil” a scriosadh. Féadann sé sin socruithe d’iarratais a scriosadh agus caithfear iad a chruthú arís. Úsáidtear áitiúil den chuid is mó chun sonraí a thaisceadh le haghaidh feidhmchlár.
Cá bhfuil fillteán sealadach AppData?
Is fillteán córais é an chéad fhillteán “Temp” atá le fáil san eolaire “C: \ Windows \” agus úsáideann Windows é chun comhaid shealadacha a stóráil. Stóráiltear an dara fillteán “Temp” san eolaire “% USERPROFILE% \ AppData \ Local \” i Windows Vista, 7 agus 8 agus i eolaire “% USERPROFILE% \ Local Settings \” i Windows XP agus i leaganacha roimhe seo.
Conas is féidir liom AppData áitiúil a oscailt?
Chun an fillteán AppData a oscailt ar Windows 10, 8 & 7:
- Oscail File Explorer / Windows Explorer.
- Clóscríobh% AppData% isteach sa bharra seoladh agus bhuail Iontráil.
- Téigh go dtí an fillteán riachtanach (Fánaíocht nó Áitiúil)
Conas a osclaím fuinneog pras ordaithe i bhfillteán?
I File Explorer, brúigh agus coinnigh an eochair Shift, ansin cliceáil ar dheis nó brúigh agus coinnigh ar fhillteán nó ar thiomáint a theastaíonn uait an t-ordú a oscailt go pras ag an áit sin le haghaidh, agus cliceáil / sconna ar Open Command Pras An rogha seo.
Conas a osclaím Windows Explorer ón ordú go pras?
Ar aghaidh linn :
- Brúigh Win + E ar do mhéarchlár.
- Úsáid aicearra File Explorer ar an tascbharra.
- Úsáid cuardach Cortana.
- Úsáid aicearra File Explorer ón roghchlár WinX.
- Úsáid aicearra File Explorer ón Roghchlár Tosaigh.
- Rith explorer.exe.
- Cruthaigh aicearra agus bioráin é ar do dheasc.
- Úsáid Command Pras nó Powershell.
An féidir liom AppData a aistriú chuig tiomántán difriúil?
Ar an drochuair ní féidir leat fillteán AppData a aistriú go tiomántán eile. D’fhéadfadh cobhsaíocht an chórais a bheith mar thoradh ar fhillteán AppData a aistriú go tiomántán eile. Ní mór duit na fillteáin chórais a chur ar neamhní agus cead an fhillteáin a ghlacadh chun aipeanna suiteáilte a fheiceáil. Ní mholtar freisin fillteán WindowsApps a bhogadh go tiomántán eile.
Conas a bhogfaidh mé an fillteán Úsáideoirí i Windows 10?
CONAS ATHRÚ MAIDIR LE LÁTHAIR ÚSÁIDEOIRÍ A FHÁIL I nGNÍOMHANNA 10
- Oscail File Explorer.
- Cliceáil Rochtain Thapa mura bhfuil sé oscailte.
- Cliceáil an fillteán úsáideora a theastaíonn uait a athrú chun é a roghnú.
- Cliceáil an cluaisín Baile ar an Ribbon.
- Sa chuid Oscailte, cliceáil Airíonna.
- I bhfuinneog Airíonna Fillteán, cliceáil an táb Suíomh.
- Cliceáil Bog.
- Brabhsáil chuig an suíomh nua is mian leat a úsáid don fhillteán seo.
Conas a bhogfaidh mé Windows 10 ó HDD go SSD?
Conas comhaid a bhogadh ó SSD go HDD i Windows 10 céim ar chéim?
- Nóta:
- Suiteáil agus seoladh an clár seo.
- Cliceáil Cuir Fillteán leis chun na comhaid agus na fillteáin a theastaíonn uait a aistriú ó SSD go HDD a chur leis.
- Cliceáil chun an cosán suímh ceann scríbe a theastaíonn uait a stóráil a roghnú.
- Cliceáil Start Sync.
- Leid:
Cad iad na fillteáin is féidir liom a scriosadh ó Windows 10?
Scriosadh comhaid chórais
- Oscail File Explorer.
- Ar “An ríomhaire seo,” cliceáil ar dheis ar an tiomántán atá ag rith amach as an spás agus roghnaigh Airíonna.
- Cliceáil ar an gcnaipe Glanta Diosca.
- Cliceáil cnaipe comhaid an chórais Glanta.
- Roghnaigh na comhaid is mian leat a scriosadh chun spás a shaoradh, lena n-áirítear:
- Cliceáil ar an OK cnaipe.
- Cliceáil ar an gcnaipe Scrios Comhaid.
Conas a ghlanfaidh mé AppData?
Conas taisce app agus sonraí app a ghlanadh i Android 6.0 Marshmallow
- Céim 1: Téigh go dtí an roghchlár Socruithe.
- Céim 2: Faigh Aipeanna (nó Feidhmchláir, ag brath ar do ghléas) sa roghchlár, ansin aimsigh an aip ar mhaith leat an taisce nó na sonraí a ghlanadh dó.
- Céim 3: Tapáil ar Stóráil agus beidh na cnaipí chun an taisce agus sonraí an aip a ghlanadh ar fáil (sa phictiúr thuas).
Cad é an fillteán AppData i Windows 10?
Cruthaíonn beagnach gach clár a shuiteáil tú ar do Windows 10 PC a fhillteán féin san fhillteán AppData agus stórálann sé a chuid faisnéise gaolmhara go léir ansin. Is fillteán i bhfolach i Windows 10 é sonraí AppData nó Feidhmchlár a chuidíonn le sonraí agus socruithe úsáideora a chosaint ó scriosadh agus ionramháil.
Cad is féidir liom a scriosadh ó Windows 10 chun spás a shaoradh?
Spás tiomána saor in aisce i Windows 10
- Roghnaigh an cnaipe Tosaigh, agus ansin roghnaigh Socruithe> Córas> Stóráil.
- De réir chiall Stórála, roghnaigh Spás Saor in Aisce anois.
- Tógfaidh Windows cúpla nóiméad chun a chinneadh cad iad na comhaid agus na feidhmchláir atá ag glacadh an méid is mó spáis ar do ríomhaire.
- Roghnaigh na míreanna go léir a theastaíonn uait a scriosadh, agus ansin roghnaigh Bain comhaid.
Cá bhfaighidh mé fillteán AppData?
Cliceáil ar an deilbhín “Cuardaigh” ar scáileán Windows Start. Clóscríobh “% appdata%” agus brúigh “Iontráil.” Osclaíonn sé seo File Explorer agus tógann sé tú go díreach chuig an bhfo-fhillteán Fánaíochta AppData. Re seach, is féidir leat aon fhillteán a oscailt ar an deasc agus é a chlóscríobh isteach sa bharra Nascleanúna ag an mbarr.
An bhfuil sé sábháilte fánaíocht AppData a scriosadh?
Ceart go leor, is cinnte nár cheart (agus is dócha nach féidir) an fillteán AppData \ Fánaíochta a scriosadh toisc go mbíonn socruithe, comhaid shealadacha agus taisce de ghnáth ann do go leor de d’iarratais suiteáilte.
An féidir liom gach rud a scriosadh le linn na teochta?
Go ginearálta, tá sé sábháilte aon rud san fhillteán Temp a scriosadh. Uaireanta, b’fhéidir go bhfaighidh tú teachtaireacht “ní féidir í a scriosadh toisc go bhfuil an comhad in úsáid”, ach is féidir leat na comhaid sin a scipeáil. Ar mhaithe le sábháilteacht, déan do eolaire Temp a scriosadh díreach tar éis duit an ríomhaire a atosaigh.
An ndéanann comhaid temp moilliú ar ríomhaire?
Cuidíonn caches le rudaí a dhéanamh níos tapa agus níos éasca a bhaint amach, ach d’fhéadfadh an iomarca i do thaisce a bheith ag cur moill ar do ríomhaire. An rud céanna maidir le comhaid shealadacha Idirlín. Má dhéanann tú go leor brabhsáil gréasáin, is dócha gurb é seo an phríomhchúis go bhfuil do ríomhaire mall.
Conas is féidir liom mo chomhaid scriosta a aisghabháil i bhfillteán teochta?
MODH # 3: Comhaid PSD a aisghabháil ó chomhaid temp:
- Cliceáil agus oscail do thiomáint crua.
- Roghnaigh “Doiciméid agus Socruithe”
- Cuardaigh an fillteán atá lipéadaithe le d’ainm úsáideora agus roghnaigh “Socruithe Áitiúla <Temp”
- Cuardaigh na comhaid a bhfuil na lipéid “Photoshop” orthu agus oscail iad i Photoshop.
- Athraigh an síneadh ó .temp go .psd agus sábháil na comhaid.
Conas a thosóidh mé Windows Explorer tar éis marú?
Atosaigh Windows Explorer. Anois, chun taiscéalaí Windows a thosú arís, beidh ort bainisteoir Tasc a úsáid freisin. Ba chóir go mbeadh bainisteoir tascanna oscailte cheana féin (Brúigh Ctrl + Shift + Esc arís mura féidir leat é a fheiceáil), ach cliceáil ar “File” ag barr na fuinneoige. Ón roghchlár, cliceáil ar “Tasc Nua (Rith)” agus clóscríobh “taiscéalaí” sa chéad fhuinneog eile.
Conas a bhfaighidh mé mo chuid comhad i Windows 10?
Bealach tapa le teacht ar do chuid comhad i do Windows 10 PC is ea trí ghné cuardaigh Cortana a úsáid. Cinnte, is féidir leat File Explorer a úsáid agus dul ag brabhsáil trí fhillteáin iolracha, ach is dócha go mbeidh cuardach níos tapa. Is féidir le Cortana do ríomhaire agus an gréasán a chuardach ón tascbharra chun cabhair, aipeanna, comhaid agus socruithe a fháil.
Cad a thugtar ar Windows Explorer i Windows 10?
Nó dá ngairtear Windows Explorer nó Explorer, is brabhsálaí comhaid é File Explorer atá le fáil i ngach leagan de Microsoft Windows ó Windows 95. Úsáidtear é chun na tiomántáin, na fillteáin agus na comhaid ar do ríomhaire a nascleanúint agus a bhainistiú. Taispeánann an íomhá thíos File Explorer i Windows 10.
Grianghraf san alt le “International SAP & Web Consulting” https://www.ybierling.com/ig/blog-officeproductivity-sharepointcouldntopentheworkbook