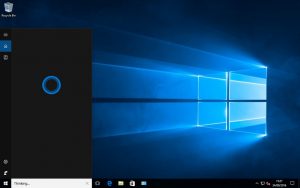Modh a hAon: Tóg Scáileáin Thapa le Scáileán Priontála (PrtScn)
- Brúigh an cnaipe PrtScn chun an scáileán a chóipeáil chuig an gearrthaisce.
- Brúigh na cnaipí Windows + PrtScn ar do mhéarchlár chun an scáileán a shábháil ar chomhad.
- Úsáid an Uirlis Snipping ionsuite.
- Úsáid an Barra Cluiche i Windows 10.
Here’s our quick-and-easy guide to recording screenshots on your Surface or Surface Book.
- Surface 3 and Surface Pro 3.
- Method 1: The fastest way to take a screenshot on your Surface 3 device is to hold down the Windows logo on the front of the device and then push the volume-down button.
Method 1: The fastest way to take a screenshot on your Surface 3 device is to hold down the Windows logo on the front of the device and then push the volume-down button. The screen will dim briefly as the screen is recorded and saved to the Screenshots folder of your Pictures library under “This PC.”Use the keyboard shortcut: Alt + PrtScn. In Windows, you can also take screenshots of the active window. Open the window that you want to capture and press Alt + PrtScn on your keyboard. The screenshot is saved to the clipboard.8 mbealach chun scáileáin scáileáin a thógáil i Windows, ag úsáid uirlisí tógtha
- Úsáid aicearra an mhéarchláir: PrtScn (Print Screen) nó CTRL + PrtScn.
- Úsáid aicearra an mhéarchláir: Windows + PrtScn.
- Úsáid aicearra an mhéarchláir: Windows + Shift + S (Windows 10 amháin)
- Úsáid an Uirlis Snipping.
- Tóg screenshots ar tháibléad Dromchla nó ar aon táibléad Windows eile.
- Tóg screenshots leis an charm Share (Windows 8.1 amháin)
Use Keyboard Shortcuts. In fact, it is very easy to make a screenshot on Mac in Boot Camp. If you are using an Apple keyboard with numeric keypad or Apple Pro keyboard, you can press “F14” to take a screenshot of the full screen and “Option + F14” to capture an active window.
Conas a dhéanann tú seat ar w10?
Buail an eochair Windows + G chun an barra Cluiche a ghlaoch. Ón áit seo, is féidir leat an cnaipe screenshot sa bharra Cluiche a chliceáil nó an aicearra réamhshocraithe méarchláir réamhshocraithe eochair Windows + Alt + PrtScn a úsáid chun pictiúr lánscáileáin a snapáil. Chun aicearra méarchláir scáileáin scáileáin do bharra Cluiche féin a shocrú, go Socruithe> Cearrbhachas> Cluiche barra.
Cén fáth nach féidir liom pictiúr a thógáil ar Windows 10?
Ar do Windows 10 PC, brúigh eochair Windows + G. Cliceáil an cnaipe Ceamara chun pictiúr a thógáil. Nuair a osclaíonn tú an barra cluiche, is féidir leat é seo a dhéanamh trí Scáileán Priontála Windows + Alt +. Feicfidh tú fógra a chuireann síos ar an áit a sábhálfar an seat.
Cá dtéann scáileáin scáileáin ar ríomhaire?
Chun pictiúr a thógáil agus an íomhá a shábháil go díreach chuig fillteán, brúigh na heochracha Windows agus Print Screen ag an am céanna. Feicfidh tú do scáileán a laghdú go hachomair, ag aithris éifeacht cróluas. Chun do cheann scáileáin sábhála a fháil chuig an bhfillteán scáileáin réamhshocraithe, atá suite i C: \ Úsáideoirí [Úsáideoir] \ Mo Phictiúir \ Scáileáin Scáileáin.
Conas a dhéanann tú seat scáileáin ar ríomhaire?
- Cliceáil ar an bhfuinneog ar mhaith leat a ghabháil.
- Brúigh Ctrl + Print Screen (Print Scrn) tríd an eochair Ctrl a choinneáil síos agus ansin an eochair Print Screen a bhrú.
- Cliceáil ar an gcnaipe Tosaigh, atá suite ar thaobh na láimhe clé íochtair de do dheasc.
- Cliceáil ar Gach Clár.
- Cliceáil ar Accessories.
- Cliceáil ar Paint.
Cá bhfuil an fillteán scáileáin i Windows 10?
Cad é suíomh an fhillteáin screenshots i Windows? I Windows 10 agus Windows 8.1, stóráiltear na scáileáin scáileáin go léir a ghlacann tú gan feidhmchláir tríú páirtí a úsáid san fhillteán réamhshocraithe céanna, ar a dtugtar Screenshots. Is féidir leat é a fháil san fhillteán Pictures, taobh istigh d’fhillteán úsáideora.
Conas a thógfaidh mé seat scáileáin gan cnaipe priontála?
Brúigh an eochair “Windows” chun an scáileán Tosaigh a thaispeáint, clóscríobh “méarchlár ar an scáileán” agus ansin cliceáil “Méarchláir Ar Scáileán” ar liosta na dtorthaí chun an fóntais a lainseáil. Brúigh an cnaipe “PrtScn” chun an scáileán a ghabháil agus an íomhá a stóráil sa ghearrthaisce. Greamaigh an íomhá in eagarthóir íomhá trí “Ctrl-V” a bhrú agus ansin í a shábháil.
Cén fáth nach féidir liom screenshots a thógáil ar mo ríomhaire?
Más mian leat pictiúr den scáileán iomlán a thógáil agus é a shábháil mar chomhad ar an tiomántán crua, gan aon uirlisí eile a úsáid, ansin brúigh Windows + PrtScn ar do mhéarchlár. I Windows, is féidir leat scáileáin scáileáin den fhuinneog ghníomhach a thógáil freisin. Oscail an fhuinneog is mian leat a ghabháil agus brúigh Alt + PrtScn ar do mhéarchlár.
Conas a osclaím uirlis snipping i Windows 10?
Téigh isteach i Roghchlár Tosaigh, roghnaigh Gach aip, roghnaigh Windows Accessories agus sconna Snipping Tool. Clóscríobh snip sa bhosca cuardaigh ar thascbharra, agus cliceáil Snipping Tool sa toradh. Taispeáin Rith ag baint úsáide as Windows + R, ionchur snippingtool agus bhuail OK. Seoladh Command Pras, cineál snippingtool.exe agus brúigh Iontráil.
Conas a thógann tú screenshots ar Windows 10?
Modh a hAon: Tóg Scáileáin Thapa le Scáileán Priontála (PrtScn)
- Brúigh an cnaipe PrtScn chun an scáileán a chóipeáil chuig an gearrthaisce.
- Brúigh na cnaipí Windows + PrtScn ar do mhéarchlár chun an scáileán a shábháil ar chomhad.
- Úsáid an Uirlis Snipping ionsuite.
- Úsáid an Barra Cluiche i Windows 10.
Cá dtéann scáileáin scáileáin ar ghaile?
- Téigh go dtí an cluiche inar thóg tú do ghrianghraf.
- Brúigh eochair Shift agus an eochair Tab chun dul go dtí an roghchlár Gaile.
- Téigh chuig bainisteoir an scáileáin agus cliceáil “Taispeáin AR Diosca”.
- Voilà! Tá do screenshots agat áit ar mhaith leat iad!
Cad é an uirlis snipping i Windows 10?
Uirlis Snipping. Is fóntais scáileáin Microsoft Windows é Snipping Tool a chuimsítear i Windows Vista agus níos déanaí. Féadann sé fós scáileáin scáileáin d’fhuinneog oscailte, limistéir dhronuilleogacha, limistéar saorfhoirm, nó an scáileán iomlán a thógáil. Cuireann Windows 10 feidhm nua “Moill” leis, a cheadaíonn scáileáin scáileáin a ghabháil go tráthúil.
Conas a dhéanann tú snip ar Windows?
(Maidir le Windows 7, brúigh an eochair Esc sula n-osclaítear an roghchlár.) Brúigh eochracha Ctrl + PrtScn. Gabhann sé seo an scáileán iomlán, an roghchlár oscailte san áireamh. Roghnaigh Mód (i leaganacha níos sine, roghnaigh an tsaighead in aice leis an gcnaipe Nua), roghnaigh an cineál snip a theastaíonn uait, agus ansin roghnaigh an limistéar den ghabháil scáileáin atá uait.
Grianghraf san alt le “Flickr” https://www.flickr.com/photos/okubax/29814088781