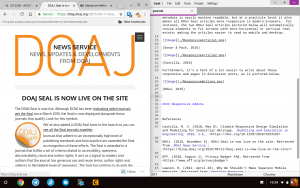Conas comhaid agus fillteáin a chriptiú i Windows 10, 8, nó 7
- I Windows Explorer, cliceáil ar dheis ar an gcomhad nó ar an bhfillteán is mian leat a chriptiú.
- Ón roghchlár comhthéacs, roghnaigh Airíonna.
- Cliceáil ar an gcnaipe Advanced ag bun an bhosca dialóige.
- Sa bhosca dialóige Advanced Attributes, faoi Compress or Encrypt Attributes, seiceáil Encrypt content chun sonraí a fháil.
- Cliceáil OK.
An féidir leat fillteán a chosaint i Windows 10 le pasfhocal?
Ar an drochuair, ní sholáthraíonn Windows Vista, Windows 7, Windows 8, agus Windows 10 aon ghnéithe maidir le comhaid nó fillteáin a chosnaíonn pasfhocal. Ní mór duit clár bogearraí tríú páirtí a úsáid chun é seo a chur i gcrích. Roghnaigh an comhad nó an fillteán is mian leat a chriptiú. Cliceáil ar dheis ar an gcomhad nó ar an bhfillteán agus roghnaigh Airíonna.
Cén fáth nach féidir liom fillteán a chriptiú i Windows 10?
De réir úsáideoirí, má dhéantar rogha na bhfillteán criptithe a ghlasáil ar do Windows 10 PC, is féidir nach bhfuil na seirbhísí riachtanacha ag rith. Tá criptiú comhad ag brath ar sheirbhís Encrypting File System (EFS), agus d’fhonn an fhadhb seo a shocrú, ní mór duit na rudaí seo a leanas a dhéanamh: Brúigh Windows Key + R agus cuir isteach services.msc.
An féidir liom comhaid a chriptiú i Windows 10?
Ní féidir ach le duine a bhfuil an eochair cheart criptithe aige (cosúil le pasfhocal) é a dhíchriptiú. Níl criptiú comhaid ar fáil i Windows 10 Home. Cliceáil ar dheis (nó brúigh agus coinnigh) comhad nó fillteán agus roghnaigh Airíonna. Roghnaigh an cnaipe Advanced agus roghnaigh an t-ábhar Encrypt chun bosca seiceála sonraí a dhaingniú.
Conas fillteán a ghlasáil i Windows 10 baile?
Conas Fillteán a Ghlasáil le Pasfhocal i Windows 10
- Cliceáil ar dheis taobh istigh den fhillteán ina bhfuil na comhaid a theastaíonn uait a chosaint suite.
- TUILLEADH: Conas Do phasfhocal a athrú i Windows 10.
- Roghnaigh “Nua” ón roghchlár comhthéacsúil.
- Cliceáil ar “Doiciméad Téacs.”
- Buail isteach.
- Cliceáil faoi dhó ar an gcomhad téacs chun é a oscailt.
Conas is féidir liom fillteán i Windows 10 a chosaint le pasfhocal?
Cosain pasfhocal comhaid agus fillteáin Windows 10
- Ag baint úsáide as File Explorer, cliceáil ar dheis ar chomhad nó ar fhillteán a theastaíonn uait pasfhocal a chosaint.
- Cliceáil ar Airíonna ag bun an roghchláir comhthéacs.
- Cliceáil ar Advanced…
- Roghnaigh “Criptigh ábhar chun sonraí a dhaingniú” agus cliceáil ar Cuir Iarratas isteach.
An féidir liom pasfhocal a chur ar fhillteán i Windows 10?
Is furasta fillteán ina bhfuil sonraí íogaire i Windows 10. a ghlasáil chun fillteán i Windows 10 a chosaint le pasfhocal gan uirlisí tríú páirtí a úsáid, seo an chaoi: Céim 1: Téigh go dtí an fillteán ar mhaith leat é a chosaint. Céim 2: Deaschliceáil air agus roghnaigh Airíonna.
Conas is féidir liom inneachar Criptigh a chumasú chun sonraí a shlánú i Windows 10?
EFS
- I Windows Explorer, cliceáil ar dheis ar an gcomhad nó ar an bhfillteán is mian leat a chriptiú.
- Ón roghchlár comhthéacs, roghnaigh Airíonna.
- Cliceáil ar an gcnaipe Advanced ag bun an bhosca dialóige.
- Sa bhosca dialóige Advanced Attributes, faoi Compress or Encrypt Attributes, seiceáil Encrypt content chun sonraí a fháil.
- Cliceáil OK.
An bhfuil criptiú ag baile Windows 10?
Níl, níl sé ar fáil sa leagan Baile de Windows 10. Níl ach criptiú feiste, ní Bitlocker. Cuireann Windows 10 Home ar chumas BitLocker má tá sliseanna TPM ag an ríomhaire. Tagann an Dromchla 3 le Windows 10 Home, agus ní amháin go bhfuil BitLocker cumasaithe, ach an C: tagann BitLocker-criptithe as an mbosca.
An dtacaíonn criptiú baile le Windows 10?
Device encryption is available on supported devices running any Windows 10 edition. Standard BitLocker encryption is available on supported devices running Windows 10 Pro, Enterprise, or Education editions.
Conas is féidir liom tiomántán a chriptiú i Windows 10?
Conas Tiomáint Crua a Chriptiú le BitLocker i Windows 10
- Aimsigh an tiomántán crua a theastaíonn uait a chriptiú faoi “This PC” i Windows Explorer.
- Cliceáil ar dheis ar an sprioc-thiomáint agus roghnaigh "Cas air BitLocker."
- Roghnaigh “Iontráil Pasfhocal.”
- Iontráil pasfhocal slán.
- Roghnaigh “Conas Do Eochair Téarnaimh a Chumasú” a úsáidfidh tú chun rochtain a fháil ar do thiomáint má chailleann tú do phasfhocal.
Conas a chriptím comhaid i dteach Windows 10?
Gheobhaidh tú 2 bhealach thíos chun do chuid sonraí a chriptiú le EFS ar Windows 10:
- Aimsigh an fillteán (nó an comhad) is mian leat a chriptiú.
- Cliceáil ar dheis air agus roghnaigh Airíonna.
- Téigh go dtí an cluaisín Ginearálta agus cliceáil Advanced.
- Bog síos go dtí Comhbhrúigh agus criptigh tréithe.
- Seiceáil an bosca in aice le hábhar Criptigh chun sonraí a dhaingniú.
Conas a dhíchriptím comhaid chriptithe i Windows 10?
Céim 1: Deaschliceáil ar an bhfillteán nó an comhad a theastaíonn uait a dhíchriptiú, agus ansin cliceáil Airíonna. Céim 2: Cliceáil an cluaisín Ginearálta, agus ansin cliceáil Advanced. Céim 3: Glan an t-ábhar Encrypt chun bosca seiceála sonraí a dhaingniú, cliceáil OK, agus ansin cliceáil OK arís. Céim 4: Cuir athruithe ar an bhfillteán, na fofhillteáin agus na comhaid seo i bhfeidhm, agus cliceáil ar OK.
Conas is féidir liom fillteán a ghlasáil i Windows 10 gan aon bhogearra?
Conas Fillteán a Ghlasáil ar Windows 10 Gan Bogearraí ar bith
- Cliceáil ar dheis taobh istigh de thiomántán nó fillteán inar mhaith leat d’fhillteán faoi ghlas a chur agus Doiciméad Nua> Téacs a roghnú ón roghchlár comhthéacs.
- Ainmnigh an comhad aon rud atá uait nó díreach bhuail Iontráil.
- Nuair a bheidh sé cruthaithe, cliceáil faoi dhó ar an gcomhad téacs chun é a oscailt.
- Cóipeáil agus greamaigh an téacs thíos i do dhoiciméad téacs nua-chruthaithe.
Conas a cheiltim comhaid i Windows 10?
Conas comhaid agus fillteáin a cheilt ag baint úsáide as File Explorer
- Oscail File Explorer.
- Téigh go dtí an comhad nó an fillteán is mian leat a cheilt.
- Cliceáil ar dheis ar an mír agus cliceáil ar Airíonna.
- Ar an táb Ginearálta, faoi Tréithe, seiceáil an rogha Hidden.
- Cliceáil Iarratas.
Cad a dhéanann fillteán a chriptiú?
Is gné é an Córas Criptithe Comhad (EFS) ar Microsoft Windows a tugadh isteach i leagan 3.0 de NTFS a sholáthraíonn criptiú ar leibhéal an chórais comhaid. Cuireann an teicneolaíocht ar chumas comhaid a chriptiú go trédhearcach chun sonraí rúnda a chosaint ar ionsaitheoirí a bhfuil rochtain fhisiciúil acu ar an ríomhaire.
Conas a chosnaíonn tú pasfhocal i bhfillteán i ríomhphost?
Lean na céimeanna thíos chun pasfhocal a chur i bhfeidhm ar dhoiciméad:
- Cliceáil ar an gcnaipe File.
- Cliceáil Eolas.
- Cliceáil Cosain Doiciméad, agus ansin cliceáil Criptigh le Pasfhocal.
- Sa bhosca Encrypt Document, clóscríobh pasfhocal, agus ansin cliceáil OK.
- Sa bhosca Deimhnigh Pasfhocal, clóscríobh an focal faire arís, agus ansin cliceáil OK.
Conas is féidir liom doiciméad Word i Windows 10 a chosaint le pasfhocal?
Céimeanna
- Oscail do dhoiciméad Microsoft Word. Cliceáil faoi dhó ar an doiciméad Word a theastaíonn uait a chosaint le pasfhocal.
- Cliceáil Comhad. Is cluaisín é sa chúinne uachtarach ar chlé den fhuinneog Word.
- Cliceáil an cluaisín Info.
- Cliceáil Cosain Doiciméad.
- Cliceáil Criptigh le Pasfhocal.
- Iontráil pasfhocal.
- Cliceáil OK.
- Athiontráil an focal faire, ansin cliceáil OK.
Conas is féidir liom fillteán a ghlasáil ar mo ríomhaire glúine?
Más mian leat comhad nó fillteán a chriptiú, is féidir é seo a dhéanamh trí na céimeanna seo a leanúint:
- Roghnaigh an comhad nó an fillteán is mian leat a chriptiú.
- Cliceáil ar dheis ar an gcomhad nó ar an bhfillteán agus roghnaigh Airíonna.
- Ar an táb Ginearálta, cliceáil an Advanced cnaipe.
- Seiceáil an bosca le haghaidh an rogha “Ábhar a chriptiú chun sonraí a dhaingniú”.
- Cliceáil Cuir iarratas isteach agus ansin OK.
Conas is féidir liom tiomáint i Windows 10 a chosaint le pasfhocal?
Céimeanna chun pasfhocal tiomántán crua a shocrú i Windows 10: Céim 1: Oscail an ríomhaire seo, cliceáil ar dheis ar thiomántán crua agus roghnaigh Cas ar BitLocker sa roghchlár comhthéacs. Céim 2: I bhfuinneog Criptithe Céide BitLocker, roghnaigh Úsáid pasfhocal chun an tiomántán a dhíghlasáil, pasfhocal a iontráil, an focal faire a athaontú agus ansin sconna Ar Aghaidh.
Conas a athróidh mé mo phasfhocal logála isteach i Windows 10?
Chun Pasfhocal a Athrú / Socraigh
- Cliceáil ar an gcnaipe Tosaigh ag bun na láimhe clé de do scáileán.
- Cliceáil Socruithe ón liosta ar chlé.
- Roghnaigh Cuntais.
- Roghnaigh roghanna Sínigh Isteach ón roghchlár.
- Cliceáil ar Athraigh faoi Athraigh pasfhocal do chuntais.
Cá bhfuil BitLocker Windows 10?
Cas air Criptiú Céide BitLocker i Windows 10. Cliceáil Tosaigh> File Explorer> An ríomhaire seo. Ansin cliceáil ar dheis ar do thiomáint chórais ina bhfuil Windows 10 suiteáilte, ansin cliceáil Cas ar BitLocker.
An bhfuil Windows 10 criptithe de réir réamhshocraithe?
Conas Do Thiomántán Crua a Chriptiú. Tagann criptiú ar roinnt feistí Windows 10 de réir réamhshocraithe, agus is féidir leat é seo a sheiceáil trí dul go Socruithe> Córas> Maidir le agus scrollaigh síos go “Criptiú Gléas.”
Does Windows 10 come with encryption?
Níl Criptiú BitLocker Drive ar fáil ach ar Windows 10 Pro agus Windows 10 Enterprise. Chun na torthaí is fearr a fháil ní mór do ríomhaire a bheith feistithe le sliseanna Modúl Ardán Iontaofa (TPM). Níl an próiseas chun tiomántán crua iomlán a chriptiú deacair, ach tá sé am-íditheach.
Conas is féidir liom criptiú a mhúchadh i Windows 10?
Conas criptiú BitLocker a bhaint i Windows 10
- Oscail an bhlaosc cumhachta mar riarthóir, trí chliceáil ar dheis air agus “Rith mar Riarthóir” a roghnú.
- Seiceáil stádas criptithe gach tiomántáin trí:
- Chun bitlocker a dhíchumasú cuir isteach (nóta chun luachana a chur freisin):
- Chun criptiú an tiomántáin atá uait a bhaint, iontráil:
Conas is féidir liom doiciméad Word 2019 a chosaint le pasfhocal?
Teastaíonn pasfhocal chun doiciméad a oscailt
- Oscail an doiciméad ar mhaith leat cabhrú lena chosaint.
- Ar an roghchlár Word, cliceáil Preferences.
- Faoi Socruithe Pearsanta, cliceáil Slándáil.
- Sa bhosca Pasfhocal le hoscailt, clóscríobh pasfhocal, agus ansin cliceáil OK.
- Sa bhosca dialóige Deimhnigh Pasfhocal, clóscríobh an focal faire arís, agus ansin cliceáil OK.
How do I password protect a Word 2016 document?
Word 2016: Password Protect Document File
- With the document you wish to password protect open, select “File” > “Info“.
- Select the “Protect Document” option (icon with a lock).
- Choose “Encrypt with password“.
- Type the password you wish to use, then select “OK“.
- Type the password again, then select “OK“.
Can I lock a Word document?
On the Review tab, in the Protect group, click Protect Document, and then click Restrict Formatting and Editing. In the Protect Document task pane, under Editing restrictions, select the Allow only this type of editing in the document check box.
Conas is féidir liom fillteán a cheilt i Windows?
Tá sé furasta comhaid a cheilt i Windows:
- Roghnaigh na comhaid nó na fillteáin is mian leat a cheilt.
- Cliceáil ar dheis agus roghnaigh Airíonna.
- Cliceáil an cluaisín Ginearálta.
- Cliceáil an ticbhosca in aice le Hidden sa rannán Tréithe.
- Cliceáil Iarratas.
Conas is féidir liom comhad a chriptiú le pasfhocal?
Conas Do Chomhaid a Chriptiú
- Oscail WinZip agus cliceáil Encrypt sa phána Gníomhartha.
- Tarraing agus scaoil do chuid comhad chuig an bpána NewZip.zip sa lár agus cuir isteach pasfhocal nuair a bhíonn an bosca dialóige le feiceáil. Cliceáil OK.
- Cliceáil an cluaisín Roghanna sa phána Gníomhartha agus roghnaigh Socruithe Criptithe. Socraigh leibhéal an chriptithe agus cliceáil Sábháil.
Grianghraf san alt le “Wikimedia Commons” https://commons.wikimedia.org/wiki/File:ResponsiveWriting.png