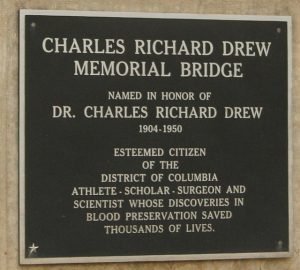Conas Tiománaithe a Bhaint Amach / Díshuiteáil go hiomlán ar Windows 10
- Is minic a thagann úsáideoirí Windows 10 trasna ar fhadhb fáil réidh le tiománaí Windows.
- Rith Oscailte le heochracha aicearra Windows Win + R.
- Clóscríobh isteach i rialú agus bhuail an Iontráil eochair.
- Sa Phainéal Rialaithe, téigh chuig Cláir agus Gnéithe.
- Cliceáil ar dheis ar an tiománaí agus roghnaigh Díshuiteáil.
- Úsáid eochracha aicearra Win + X ar Windows 10.
- Roghnaigh Bainisteoir Gléas.
- Sa Phainéal Rialaithe, roghnaigh Bainisteoir Suiteáil Catalyst AMD.
- Cliceáil Athraigh.
- Nuair a spreag Bainisteoir Suiteála Catalyst AMD - Treoraí InstallShield, cliceáil Ar Aghaidh.
- Nuair a spreag an Bainisteoir Suiteáil Catalyst AMD - InstallShield Wizard, roghnaigh Express Uninstall ALL AMD Software.
Treoracha um Rollback / Deireadh le Tiománaithe
- Cliceáil Tosaigh.
- Cliceáil Painéal Rialaithe.
- Cliceáil Feidhmíocht agus Cothabháil agus ansin Córas (ó thaobh Catagóire) nó Córas (in amharc Clasaiceach)
- Roghnaigh an Cluaisín Crua-earraí.
- Cliceáil Bainisteoir Gléas.
- Cliceáil faoi dhó ar Adapters Taispeáin.
- Cliceáil faoi dhó ar do GPU NVIDIA.
- Roghnaigh an Tab Tiománaí.
Chun feiste a dhíshuiteáil trí Bhainisteoir Gléas a úsáid, lean na céimeanna seo:
- Tosaigh Painéal Rialaithe, cliceáil Crua-earraí agus Fuaim, agus ansin cliceáil Bainisteoir Gléas.
- Leathnaigh an nód a léiríonn an cineál feiste a theastaíonn uait a dhíshuiteáil, cliceáil ar dheis ar iontráil na feiste, agus cliceáil Díshuiteáil.
Windows 8
- Go to Uninstall a program: Start screen > Right-click on Mouse and Keyboard Settings > Uninstall.
- Roghnaigh “ Logitech SetPoint ”ón liosta.
- Cliceáil Díshuiteáil.
- Follow the on-screen instructions to remove SetPoint from your system. NOTE: You may need to restart your computer to finish uninstalling SetPoint.
To remove an installed Wacom driver from a PC running Windows 8 or Windows 10, use the following steps:
- Disconnect the tablet from the computer.
- Press the Windows key on your keyboard, along with the X key, to bring up the Utility menu (in the lower-left of the screen)
- Select Programs and Features in this menu.
To remove an installed Wacom driver from a PC running Windows Vista or Windows 7, use the following steps:
- Disconnect the tablet from the computer.
- Open your Start Menu, and then the Control Panel.
- Cláir agus Gnéithe Oscailte.
- Uninstall the driver, which may be listed as (depending on model and version):
Press “Windows-X” to open the system menu, then click “Device Manager.” Click the arrow next to a device to expand its list of drivers, then right-click a driver and select “Uninstall” in the resulting drop-down menu to remove the driver.
How do I delete old drivers?
Chun na sean-thiománaithe a dhíshuiteáil, brúigh “Win + X” agus roghnaigh “Bainisteoir Gléas” ón liosta roghanna. Má tá Windows Vista nó 7 á úsáid agat, is féidir leat bainisteoir feiste a chuardach sa roghchlár tosaigh. 2. Téigh go dtí “amharc” agus roghnaigh an rogha “taispeáin gléasanna i bhfolach” chun na tiománaithe sean agus i bhfolach go léir a nochtadh.
Conas is féidir liom tiománaithe a dhíshuiteáil go hiomlán?
Chun a thiománaí a bhaint go hiomlán, téigh go dtí an cluaisín Tiománaí agus cliceáil nó sconna ar “Gléas Díshuiteáil.” Déan cinnte go seiceálann tú an bosca a deir: “Scrios bogearraí tiománaí an ghléis seo." Ansin, cliceáil nó sconna Díshuiteáil.
Conas is féidir liom Windows 10 a bhaint go hiomlán?
Seiceáil an féidir leat Windows 10. a dhíshuiteáil Chun a fháil amach an féidir leat Windows 10 a dhíshuiteáil, téigh go Start> Settings> Update & security, agus ansin roghnaigh Recovery ar thaobh na láimhe clé den fhuinneog.
Conas is féidir liom tiománaithe a dhíshuiteáil agus a athshuiteáil ar Windows 10?
Tiománaithe a nuashonrú i Windows 10
- Sa bhosca cuardaigh ar an tascbharra, iontráil bainisteoir na feiste, ansin roghnaigh Bainisteoir Gléas.
- Cliceáil ar dheis (nó brúigh agus coinnigh) ainm an ghléis, agus roghnaigh Díshuiteáil.
- Atosaigh do ríomhaire.
- Déanfaidh Windows iarracht an tiománaí a athshuiteáil.
Conas do dhíchur tiománaithe nach bhfuil in úsáid i Windows 10?
Chun seantiománaithe agus tiománaithe nach bhfuil in úsáid a bhaint ó do ríomhaire Windows, oscail an Roghchlár Tosaigh ar dtús agus cliceáil ar dheis ar Ríomhaire agus roghnaigh Properties. Ón bpainéal ar an taobh clé, cliceáil ar Socruithe córais Casta agus cliceáil ar Athróga Comhshaoil. Nó, níl le déanamh ach an Painéal Rialaithe a oscailt agus Athróga Comhshaoil a chlóscríobh.
Ar cheart dom pacáistí tiománaí gléas a scriosadh?
Device driver packages: Windows keeps old versions of device drivers, whether they were installed from Windows Update or elsewhere. This option will delete those old device driver versions and keep only the most recent one. You can remove these files if your PC and its devices seem to be working properly.
Conas is féidir liom comhaid .SYS a scriosadh i Windows 10?
Conas Comhad Faoi Ghlas a Scriosadh i Windows 10
- Aimsigh an fillteán is mian leat a scriosadh.
- Íoslódáil Process Explorer ó shuíomh Gréasáin Microsoft, agus brúigh OK ar an bhfuinneog aníos.
- Cliceáil faoi dhó ar processexp64 chun an comhad a bhaint.
- Roghnaigh Sliocht Uile.
- Cliceáil Oscail.
- Cliceáil faoi dhó ar an bhfeidhmchlár procexp64 chun an feidhmchlár a oscailt.
- Roghnaigh Rith.
Can I uninstall drivers in safe mode?
Expand the “Display Adapters” list and select the ATI graphics card. Click the “Action” menu at the top of the window, followed by “Uninstall.” Allow your operating system to delete your card’s device drivers and restart your computer to complete the process.
Conas is féidir liom tiománaí WIFI a bhaint i Windows 10?
Chun tiománaí oiriúnaitheora líonra a dhíshuiteáil, déan na rudaí seo a leanas:
- Úsáid aicearra méarchláir eochair Windows + X chun an roghchlár Úsáideoir Cumhachta a oscailt agus Bainisteoir Gléas a roghnú.
- Cuibheoirí Líonra a leathnú.
- Roghnaigh ainm do oiriúnaitheora, cliceáil ar dheis air, agus roghnaigh Díshuiteáil.
- Cliceáil ar Scrios na bogearraí tiománaí don bhosca seiceála feiste seo.
Conas is féidir liom Windows 10 a dhíshuiteáil tar éis bliana?
Conas Windows 10 a dhíshuiteáil ag úsáid an rogha téarnaimh
- Úsáid aicearra méarchláir eochair Windows + I chun an aip Socruithe a oscailt.
- Cliceáil Nuashonrú & slándáil.
- Cliceáil Athshlánú.
- Má tá tú fós laistigh den chéad mhí ó rinne tú uasghrádú ar Windows 10, feicfidh tú an chuid “Téigh ar ais go Windows 7” nó “Téigh ar ais go Windows 8”.
Conas a bhaintear cuntas ó Windows 10?
Cibé an bhfuil an t-úsáideoir ag úsáid cuntas áitiúil nó cuntas Microsoft, is féidir leat cuntas agus sonraí duine ar Windows 10 a bhaint, bain úsáid as na céimeanna seo a leanas:
- Socruithe Oscailte.
- Cliceáil ar Cuntais.
- Cliceáil ar Teaghlaigh & daoine eile.
- Roghnaigh an cuntas. Scrios Windows 10 socruithe cuntas.
- Cliceáil an cuntas Scrios agus cnaipe sonraí.
Conas is féidir liom rud a dhíshuiteáil ar Windows 10?
Seo conas aon chlár i Windows 10 a dhíshuiteáil, fiú mura bhfuil a fhios agat cén cineál aip é.
- Oscail an roghchlár Tosaigh.
- Cliceáil Socruithe.
- Cliceáil Córas ar an roghchlár Socruithe.
- Roghnaigh Aipeanna & gnéithe ón bpána ar chlé.
- Roghnaigh aip is mian leat a dhíshuiteáil.
- Cliceáil ar an gcnaipe Díshuiteáil atá le feiceáil.
Conas is féidir liom tiománaithe Windows 10 a bhaint go buan?
Conas Tiománaithe a Bhaint Amach / Díshuiteáil go hiomlán ar Windows 10
- Is minic a thagann úsáideoirí Windows 10 trasna ar fhadhb fáil réidh le tiománaí Windows.
- Rith Oscailte le heochracha aicearra Windows Win + R.
- Clóscríobh isteach i rialú agus bhuail an Iontráil eochair.
- Sa Phainéal Rialaithe, téigh chuig Cláir agus Gnéithe.
- Cliceáil ar dheis ar an tiománaí agus roghnaigh Díshuiteáil.
- Úsáid eochracha aicearra Win + X ar Windows 10.
- Roghnaigh Bainisteoir Gléas.
Conas a dhíshuiteáil an tiománaí le haghaidh an luch i Windows 10
Deisigh: Luch nó touchpad nach bhfuil ag obair i Windows 10
- Brúigh eochair Windows + X agus téigh chuig Bainisteoir Gléas.
- I bhfuinneog an Bhainisteora Gléas faigh do thiománaithe touchpad.
- Cliceáil ar dheis orthu, agus roghnaigh Díshuiteáil.
- Roghnaigh an rogha chun an pacáiste tiománaí a scriosadh ón gcóras.
- Téigh go roghchlár Gníomhaíochta an bhainisteora Gléas agus roghnaigh Scan for athruithe Crua-earraí chun do thiománaithe a athshuiteáil.
Conas sean-tiománaithe printéir a scriosadh i Windows 10?
To delete a printer driver, use these steps:
- Tús Oscailte.
- Search for Control Panel and click the top result to open the experience.
- Cliceáil ar Córas agus Slándáil.
- Cliceáil ar Uirlisí Riaracháin.
- Double-click the Print Management option.
- Expand the Custom Filters branch.
- Click on All Drivers.
How do I uninstall old graphics drivers Windows 10?
Part 1: Uninstall your graphics driver
- On your keyboard, press the Windows logo key and R at the same time, then type devmgmt.msc into the box and press Enter.
- Locate and double-click on Display adapters (aka.
- Cliceáil Díshuiteáil sa fhuinneog aníos.
- Atosaigh do ríomhaire chun go dtiocfaidh na hathruithe i bhfeidhm.
How do I uninstall a scanner driver?
Uninstall the scanner driver (For Windows)
- Click Start => (Settings) => Control Panel => Add or Remove programs.
- Click the Remove or Change/Remove tab.
- Click on DSmobile XXX (XXX = your model name). Click Remove.
- Lean na treoracha ar an scáileán.
Can I delete Windows driver package?
After the driver package has been removed from the driver store, it is no longer available to be installed on a device. Before deleting a driver package from the driver store, be sure to uninstall all devices that are using it. Important You must not manually delete the driver package from the driver store.
An bhfuil sé sábháilte comhaid junk a scriosadh?
D’fhonn fáil réidh le comhaid junk ó do ríomhaire Windows, bain úsáid as an uirlis Glanta Diosca atá sa chóras oibriúcháin. Tá an fhéidearthacht ann na sonraí go léir nach dteastaíonn uait a scriosadh níos mó, cosúil le comhaid shealadacha, comhaid ó bhosca bruscair athchúrsála agus níos mó. Cliceáil air agus scriosfaidh tú gach comhad nach dteastaíonn.
Cad is féidir liom a scriosadh go sábháilte ó Windows 10?
8 mbealach tapa chun spás tiomána i Windows 10 a ghlanadh
- Folamh an Araid Athchúrsála. Nuair a scriosann tú earraí, cosúil le comhaid agus grianghraif, ó do ríomhaire, ní scriostar iad láithreach.
- Glantachán Diosca.
- Scrios comhaid shealadacha agus íoslódáilte.
- Cas ar Sense Stórála.
- Sábháil comhaid chuig tiomántán difriúil.
- Déan geimhreadh a dhíchumasú.
- Díshuiteáil aipeanna.
- Stóráil comhaid sa scamall - agus sa scamall amháin.
An bhfuil comhaid shealadacha sábháilte le scriosadh?
Go ginearálta, tá sé sábháilte aon rud san fhillteán Temp a scriosadh. Uaireanta, b’fhéidir go bhfaighidh tú teachtaireacht “ní féidir í a scriosadh toisc go bhfuil an comhad in úsáid”, ach is féidir leat na comhaid sin a scipeáil. Ar mhaithe le sábháilteacht, déan do eolaire Temp a scriosadh díreach tar éis duit an ríomhaire a atosaigh.
Conas is féidir liom tiománaithe Huion a dhíshuiteáil?
Cliceáil Start Menu> Roghnaigh rogha Painéal Rialaithe> Díshuiteáil Clár (Cláir agus Gnéithe)> Faigh Huion Driver ar liosta na gclár atá suiteáilte faoi láthair agus na hiontrálacha a bhaineann leis> Cliceáil Díshuiteáil nó Athraigh chun an feidhmchlár a scriosadh.
An gcaithfidh mé sean-thiománaithe grafaicí a dhíshuiteáil?
Mar sin, díshuiteáil na sean-thiománaithe, múch an ríomhaire, babhtáil cártaí, agus atosaigh. Cé nach gá duit tiománaí a dhíshuiteáil i bhformhór na gcásanna beidh ort bogearraí an ghléis a dhíshuiteáil. Ach is féidir leat é a dhéanamh ar aon bhealach an cárta físe nua a shuiteáil ar dtús nó é a dhíshuiteáil ar dtús.
Conas is féidir liom mo thiománaí fuaime Windows 10 a athshuiteáil?
Chun saincheisteanna fuaime a shocrú i Windows 10, ní gá ach an Bainisteoir Gléas Tosaigh a oscailt agus a iontráil. Oscail é agus ó liosta feistí, faigh do chárta fuaime, oscail é agus cliceáil ar an táb Tiománaí. Anois, roghnaigh an rogha Nuashonraigh Tiománaí. Ba cheart go mbeadh Windows in ann breathnú ar an idirlíon agus do ríomhaire a nuashonrú leis na tiománaithe fuaime is déanaí.
Conas do dhíchur tiománaí Windows Update
Uninstall an Update from the Settings App. The option to uninstall Windows Updates (not driver updates) is buried in the Settings app. Head to Settings > Update & security > Windows Update > Update history. Click the “Uninstall updates” link here.
Conas a dhíshuiteáil sean tiománaithe grafaicí
Céimeanna
- Cliceáil ar Start. Tiocfaidh roghchlár suas.
- Ar an roghchlár seo, cliceáil “Painéal Rialaithe”.
- Faigh an deilbhín a deir “Córas”, agus cliceáil air.
- Cliceáil ar an táb “Crua-earraí”.
- Cliceáil ar an táb Bainisteoir Gléas.
- Scrollaigh síos go dtí an “Cuibheoir Taispeána” agus cliceáil air. Beidh roghchlár aníos.
- Ar an roghchlár seo, cliceáil an cluaisín “tiománaí”.
- Cliceáil “Díshuiteáil”.
How do I delete INF files?
Go to command prompt and type your USB drive letter. Type dir /w/a and press enter, this will display a list of the files in in your flash drive. Remove the files: Ravmon.exe, ntdelect.com, New Folder.exe, kavo.exe svchost.exe, autorun.inf If you find them. To delete the virus just type del and the filename example.
Grianghraf san alt le “Flickr” https://www.flickr.com/photos/bootbearwdc/1947573470