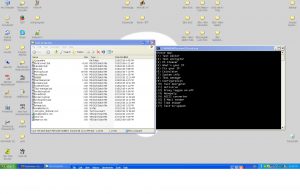Conas a ghlanfaidh mé mo thiomáint crua Windows 10?
Chun comhaid shealadacha a scriosadh ag baint úsáide as Glanta Diosca ar Windows 10, bain úsáid as na céimeanna seo:
- Tús Oscailte.
- Cuardaigh Glanta Diosca agus roghnaigh an toradh barr chun an taithí a oscailt.
- Úsáid an roghchlár anuas “Tiomántáin” agus roghnaigh an tiomántán (C :).
- Cliceáil ar an OK cnaipe.
- Cliceáil cnaipe comhaid an chórais Glanta.
Conas is féidir liom mo ríomhaire a bhrostú le Windows 10?
Conas Windows 10 a bhrostú
- Atosaigh do ríomhaire. Cé gur cosúil gur céim shoiléir é seo, coimeádann a lán úsáideoirí a gcuid meaisíní ag rith ar feadh seachtainí ag an am.
- Nuashonrú, Nuashonrú, Nuashonrú.
- Seiceáil aipeanna tosaithe.
- Rith Glanta Diosca.
- Bain bogearraí neamhúsáidte.
- Éifeachtaí speisialta a dhíchumasú.
- Éifeachtaí trédhearcachta a dhíchumasú.
- Uasghrádú do RAM.
Conas is féidir liom glantachán domhain a dhéanamh ar Windows 10?
Seo na bealaí chun do chóras a ghlanadh go domhain :::
- Úsáid CleanUp Diosca. Cliceáil faoi dhó ar dheilbhín “An ríomhaire seo” ar Deasc agus cliceáil ar dheis ar an tiomántán a theastaíonn uait a ghlanadh.
- Comhpháirteanna Windows 10 WinSxS.
- Dúbailtí Glan.
- Scrios Comhaid AppData Sealadacha.
- Scrios Comhaid Idirlín Shealadacha, Taisce Brabhsálaí.
Cad é an glantóir is fearr do Windows 10?
Mar sin, seo duit an bun de bhogearraí glantacháin ríomhaire is fearr atá inniúil go leor chun do Windows PC a luasghéarú agus a bharrfheabhsú.
- Glary utilities pro 5 saor in aisce,.
- WinUtilities Pro.
- GlanMyPC.
- Teanndáileog PC.
- Glanadh Avast.
- Ashampoo WinOptimizer 2018.
- IObit Advanced SystemCare 12.
- Treisiú AuslogicsSpeed 10.
Conas a shaorfaidh mé spás ar mo thiomáint crua Windows 10?
Spás tiomána saor in aisce i Windows 10
- Roghnaigh an cnaipe Tosaigh, agus ansin roghnaigh Socruithe> Córas> Stóráil.
- De réir chiall Stórála, roghnaigh Spás Saor in Aisce anois.
- Tógfaidh Windows cúpla nóiméad chun a chinneadh cad iad na comhaid agus na feidhmchláir atá ag glacadh an méid is mó spáis ar do ríomhaire.
- Roghnaigh na míreanna go léir a theastaíonn uait a scriosadh, agus ansin roghnaigh Bain comhaid.
Cad iad na comhaid is féidir liom a scriosadh ó Windows 10?
Chun comhaid shealadacha a scriosadh:
- Cuardaigh glantachán Diosca ón tascbharra agus roghnaigh é ó liosta na dtorthaí.
- Roghnaigh an tiomántán is mian leat a ghlanadh suas, agus ansin roghnaigh OK.
- Faoi Chomhaid a scriosadh, roghnaigh na cineálacha comhaid chun fáil réidh leo. Chun tuairisc a fháil ar an gcineál comhaid, roghnaigh é.
- Roghnaigh OK.
Cén fáth go bhfuil Windows 10 chomh tobann sin ar mo ríomhaire?
Ceann de na cúiseanna is coitianta le ríomhaire mall ná cláir atá ag rith sa chúlra. Bain nó díchumasaigh aon TSRanna agus cláir tosaithe a thosaíonn go huathoibríoch gach uair a dhéanann an ríomhaire buataisí. Chun a fheiceáil cad iad na cláir atá á reáchtáil sa chúlra agus an méid cuimhne agus LAP atá á n-úsáid acu, oscail Bainisteoir Tasc.
Conas a shocróidh mé ríomhaire glúine mall le Windows 10?
Conas feidhmíocht mhall Windows 10 a shocrú:
- Oscail Roghchlár Tosaigh agus faigh an Painéal Rialaithe. Cliceáil air.
- Anseo sa Phainéal Rialaithe, téigh go dtí an réimse Cuardaigh ag barr na láimhe deise den fhuinneog agus clóscríobh Feidhmíocht. Anois bhuail Iontráil.
- Anois faigh Cumasaigh cuma agus feidhmíocht Windows.
- Téigh go dtí an cluaisín Advanced agus cliceáil ar Change in the Virtual Memory section.
Conas is féidir liom feidhmíocht mo ríomhaire Windows 10 a fheabhsú?
Sa bhosca cuardaigh ar an tascbharra, clóscríobh feidhmíocht, ansin roghnaigh Coigeartaigh cuma agus feidhmíocht Windows. Ar an táb Éifeachtaí Amhairc, roghnaigh Coigeartaigh don fheidhmíocht is fearr> Cuir Iarratas isteach. Atosaigh do ríomhaire agus féach an luasann sé sin do ríomhaire.
Conas a ghlanann tú do ríomhaire agus é a dhéanamh níos tapa Windows 10?
Conas a chur ar Windows 10 rith níos tapúla i 9 gcéim éasca
- Faigh do chuid socruithe cumhachta i gceart. Ritheann Windows 10 go huathoibríoch ar Phlean Sábhála Cumhachta.
- Gearr amach cláir neamhriachtanacha atá ag rith sa chúlra.
- Slán a fhágáil ag an candy súl!
- Úsáid an fabhtcheartóir!
- Gearr amach an adware.
- Gan níos mó trédhearcachta.
- Iarr ar Windows a bheith ciúin.
- Rith glantachán diosca.
Conas a ghlanfaidh mé ríomhaire mall Windows 10?
Conas ríomhaire glúine nó ríomhaire mall (Windows 10, 8 nó 7) a bhrostú saor in aisce
- Dún cláir tráidire córais.
- Stop cláir ag rith ar am tosaithe.
- Nuashonraigh do OS, tiománaithe, agus aipeanna.
- Faigh cláir a itheann acmhainní.
- Coigeartaigh do roghanna cumhachta.
- Díshuiteáil cláir nach n-úsáideann tú.
- Cas gnéithe Windows air nó as.
- Rith glanta diosca.
Conas is féidir liom faisnéis phearsanta a bhaint de Windows 10?
Tá modh ionsuite ag Windows 10 chun do ríomhaire a scriosadh agus é a athbhunú go stát ‘chomh nua’. Is féidir leat a roghnú do chuid comhad pearsanta a chaomhnú nó gach rud a scriosadh, ag brath ar a bhfuil uait. Téigh go Tosaigh> Socruithe> Nuashonrú & slándáil> Aisghabháil, cliceáil Tosaigh agus roghnaigh an rogha chuí.
Cad é an glantóir clárlainne saor in aisce is fearr do Windows 10?
Seo liosta de na 10 nglantóir clárlainne saor in aisce is fearr do Microsoft Windows:
- CCleaner | Uirlis Glantóra Chlárlann.
- Glantóir Clárlainne Wise. | Uirlis Glantóra Chlárlainne.
- Glantóir Chlárlann Auslogics. |
- Deisiúchán Chlárlann Glarysoft. |
- SlimCleaner Saor in Aisce. |
- Glantóir Éasca. |
- Glantóir Chlárlann na hAirgintíne. |
- Glantóir Clárlainne Saor in Aisce a Eusing. |
Cad é an glantóir ríomhaire saor in aisce is fearr?
Na bogearraí optamaithe ríomhaire saor in aisce is fearr 2019
- Meicneoir Córais Iolo. Bain sult as ríomhaire níos gasta agus níos glaine leis an uirlis optamaithe PC saor in aisce is fearr timpeall.
- IObit Advanced SystemCare. Cur chuige praiticiúil maidir le barrfheabhsú atá oiriúnach d’úsáideoirí nua.
- CCleaner Piriform.
- Ashampoo WinOptimizer 2018.
- Razer Cortex: Teanndáileog Cluiche.
Conas is féidir liom Windows 10 a ghlanadh agus a bhrostú?
10 mbealach éasca le Windows 10 a bhrostú
- Téigh teimhneach. Tá roghchlár nua Tosaigh Windows 10 sexy agus feiceálach, ach cosnóidh an trédhearcacht sin roinnt acmhainní (beaga) duit.
- Gan aon éifeachtaí speisialta.
- Cláir Tosaithe a dhíchumasú.
- Faigh (agus socraigh) an fhadhb.
- Laghdaigh Amchlár an Tosaithe Tosaithe.
- Gan tipping.
- Rith Glanta Diosca.
- Deireadh a chur le bloatware.
Cén fáth a gcoinníonn mo thiomántán C ag líonadh Windows 10?
Nuair a bheidh an córas comhaid truaillithe, tuairisceoidh sé an spás saor in aisce go mícheart agus cuirfidh sé faoi deara go mbeidh tiomántán C ag líonadh na faidhbe. Is féidir leat iarracht a dhéanamh é a shocrú trí na céimeanna seo a leanas: Pras Ordú ardaithe a oscailt (ie Is féidir leat comhaid shealadacha agus thaisce a shaoradh ó laistigh de Windows tríd an nGlanadh Diosca a rochtain.
Cén fáth go bhfuil mo thiomáint C chomh lán?
Modh 1: Glanta Diosca a Rith. Má tá eisiúint “mo thiomáint C lán gan chúis” le feiceáil i Windows 7/8/10, is féidir leat comhaid shealadacha agus sonraí neamhthábhachtacha eile a scriosadh freisin chun spás diosca crua a shaoradh. (Nó is féidir leat Glantachán Diosca a chlóscríobh sa bhosca cuardaigh, agus deaschliceáil Glanta Diosca agus é a rith mar Riarthóir.
Cad atá ag glacadh an oiread sin spáis ar mo thiomáint crua?
Chun a fheiceáil conas atá an spás tiomántán crua á úsáid ar do ríomhaire, is féidir leat ciall Stórála a úsáid trí na céimeanna seo a úsáid:
- Socruithe Oscailte.
- Cliceáil ar an gCóras.
- Cliceáil ar Stóráil.
- Faoi “Stóráil áitiúil,” cliceáil an tiomántán chun an úsáid a fheiceáil. Stóráil áitiúil ar chiall Stórála.
An féidir liom fillteán ProgramData Windows 10 a scriosadh?
Gheobhaidh tú an fillteán atá faoi d’fhillteán nua Windows do Windows 10. Mura dteastaíonn uait filleadh ar do sheanchóras oibriúcháin, áfach, níl ann ach spás amú, agus go leor de. Mar sin is féidir leat é a scriosadh gan fadhbanna a chruthú ar do chóras. Ina áit sin, beidh ort uirlis Glantacháin Diosca Windows 10 a úsáid.
Conas is féidir liom comhaid .SYS a scriosadh i Windows 10?
Conas Comhad Faoi Ghlas a Scriosadh i Windows 10
- Aimsigh an fillteán is mian leat a scriosadh.
- Íoslódáil Process Explorer ó shuíomh Gréasáin Microsoft, agus brúigh OK ar an bhfuinneog aníos.
- Cliceáil faoi dhó ar processexp64 chun an comhad a bhaint.
- Roghnaigh Sliocht Uile.
- Cliceáil Oscail.
- Cliceáil faoi dhó ar an bhfeidhmchlár procexp64 chun an feidhmchlár a oscailt.
- Roghnaigh Rith.
Cá fhad a mhaireann tiomántáin SSD?
Ina theannta sin, meastar an méid sonraí a scríobhtar ar an tiomáint in aghaidh na bliana. Má tá sé deacair meastachán a dhéanamh, molaimid luach idir 1,500 agus 2,000GB a roghnú. Is é an toradh a bheidh ar shaolré Samsung 850 PRO le 1TB: Is dócha go mairfidh an SSD seo 343 bliain dochreidte.
Conas is féidir liom feidhmíocht mo ríomhaire Windows 10 a sheiceáil?
Chun cuimhne agus úsáid cuimhne a sheiceáil
- Brúigh Ctrl + Alt + Delete, agus ansin roghnaigh Bainisteoir Tasc.
- I mBainisteoir Tasc, roghnaigh Tuilleadh sonraí> Feidhmíocht> Cuimhne. Ar dtús, féach an méid iomlán atá agat, agus ansin seiceáil an graf agus féach cé mhéid RAM atá á úsáid.
An bhfuil Windows 10 níos gasta ná Windows 7 ar ríomhairí níos sine?
Rithfidh Windows 7 níos gasta ar ríomhairí glúine níos sine má choinnítear i gceart iad, ós rud é go bhfuil i bhfad níos lú cód agus bloat agus teiliméadracht aige. Cuimsíonn Windows 10 roinnt optamaithe cosúil le tosaithe níos gasta ach i mo thaithí féin ar ríomhaire níos sine 7 ritheann sé níos gasta i gcónaí.
Conas is féidir liom mo ríomhaire a bharrfheabhsú le haghaidh Windows 10?
15 leid chun feidhmíocht ar Windows 10 a mhéadú
- Iarratais tosaithe a dhíchumasú.
- Bain feidhmchláir neamhriachtanacha.
- Roghnaigh feidhmchláir go ciallmhar.
- Spás diosca a aisghabháil.
- Uasghrádú go dtí tiomáint níos gasta.
- Seiceáil ríomhaire le haghaidh malware.
- Suiteáil an nuashonrú is déanaí.
- Athraigh plean cumhachta reatha.
Conas a ghlanfaidh mé mo thiomáint C Windows 10?
Chun comhaid shealadacha a scriosadh ag baint úsáide as Glanta Diosca ar Windows 10, bain úsáid as na céimeanna seo:
- Tús Oscailte.
- Cuardaigh Glanta Diosca agus roghnaigh an toradh barr chun an taithí a oscailt.
- Úsáid an roghchlár anuas “Tiomántáin” agus roghnaigh an tiomántán (C :).
- Cliceáil ar an OK cnaipe.
- Cliceáil cnaipe comhaid an chórais Glanta.
Conas a ghlanfaidh mé mo thiomáint C?
Na Basics: Utility Cleanup Diosca
- Cliceáil ar an gcnaipe Tosaigh.
- Sa bhosca cuardaigh, cineál “Glanta Diosca.”
- I liosta na dtiomántán, roghnaigh an tiomántán diosca a theastaíonn uait a ghlanadh (an tiomántán C: de ghnáth).
- Sa bhosca dialóige Glanta Diosca, ar an táb Glanta Diosca, seiceáil na boscaí le haghaidh na gcineálacha comhaid a theastaíonn uait a scriosadh.
Cad a dhéanfaidh mé nuair a bheidh mo thiomáint crua lán?
Ach sula dteastaíonn clár mar a leithéid uait, tá roinnt céimeanna eile ba chóir duit a ghlacadh chun do thiomáint crua a chur ar aiste bia.
- Céim 1: Folamh Do Bhruscar.
- Céim 2: Dumpáil Do Fhillteán Íoslódála.
- Céim 3: Deireadh a chur le Comhaid Aonuaire.
- Céim 4: Glan suas do Stóráil Cloud.
- Céim 5: Iniúchadh a dhéanamh ar do Ríomhaire Iomlán.
- Céim 6: Cartlann ar Céide Seachtrach.
Conas a shaorfaidh mé spás ar Windows 10?
Spás tiomána saor in aisce i Windows 10
- Roghnaigh an cnaipe Tosaigh, agus ansin roghnaigh Socruithe> Córas> Stóráil.
- De réir chiall Stórála, roghnaigh Spás Saor in Aisce anois.
- Tógfaidh Windows cúpla nóiméad chun a chinneadh cad iad na comhaid agus na feidhmchláir atá ag glacadh an méid is mó spáis ar do ríomhaire.
- Roghnaigh na míreanna go léir a theastaíonn uait a scriosadh, agus ansin roghnaigh Bain comhaid.
Conas is féidir liom mo ríomhaire a ghlanadh?
Modh 1 Glanadh an Diosca ar Windows
- Tús Oscailte. .
- Clóscríobh glanta diosca.
- Cliceáil Glantachán Diosca.
- Cliceáil Glan suas comhaid an chórais.
- Seiceáil gach bosca ar an leathanach.
- Cliceáil OK.
- Cliceáil Delete Files nuair a spreagtar é.
- Díshuiteáil cláir gan ghá.
Conas a bhfaighidh mé na comhaid is mó ar mo ríomhaire Windows 10?
Tiomáint Crua Iomlán? Seo Conas Spás a Shábháil i Windows 10
- Oscail File Explorer (aka Windows Explorer).
- Roghnaigh “An ríomhaire seo” sa phána ar chlé ionas gur féidir leat do ríomhaire iomlán a chuardach.
- Clóscríobh “size:” sa bhosca cuardaigh agus roghnaigh Gigantic.
- Roghnaigh “details” ón gcluaisín View.
- Cliceáil ar an gcolún Méid le sórtáil de réir an ceann is mó go dtí an ceann is lú.
Grianghraf san alt le “Wikimedia Commons” https://commons.wikimedia.org/wiki/File:Panda_Skrinsot.jpg