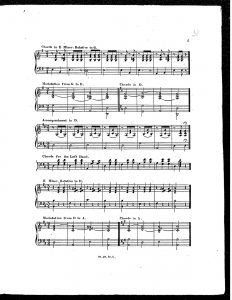Rún
- Téigh go roghchlár Windows Start.
- Cliceáil “Settings”
- Cliceáil “Gléasanna” sa dialóg Socruithe.
- Déan cinnte go bhfuil tú sa chuid “Printéirí & scanóirí”
- Díchumasaigh an socrú “Lig do Windows mo phrintéir réamhshocraithe a bhainistiú” trína shocrú go “Off”.
- Cliceáil an printéir Print & Share 'Print + Share' agus roghnaigh "Socraigh mar réamhshocrú".
Conas a athróidh mé socruithe mo phrintéir ó dhubh agus bán go dath?
Cuardaigh do phrintéir ar liosta na gclódóirí, cliceáil a dheilbhín agus cliceáil “Bainistigh.” Laistigh den roghchlár bainistíochta, cliceáil “Printing Preferences.” Scrollaigh tríd an roghchlár chun roghanna cumraíochta éagsúla a fheiceáil agus faigh an rogha chun a roghnú ar mhaith leat priontáil i ndath nó dubh agus bán.
Conas a athróidh mé na socruithe datha ar mo phrintéir?
Ar ámharaí an tsaoil, is féidir leat na socruithe seo a mhodhnú uair amháin do gach doiciméad a phriontálann tú.
- Roghnaigh Tosaigh → Gléasanna agus Printéirí (sa ghrúpa Crua-earraí agus Fuaim).
- Cliceáil ar dheis ar phrintéir agus ansin roghnaigh Printing Preferences.
- Cliceáil aon cheann de na cluaisíní chun socruithe éagsúla a thaispeáint, mar shampla Dath.
Conas a athróidh mé dath réamhshocraithe an chlódóra i Windows 10?
Conas printéir réamhshocraithe a shocrú i Windows 10
- Chun printéir réamhshocraithe a roghnú, roghnaigh an cnaipe Tosaigh agus ansin Socruithe. Téigh go Gléasanna> Printéirí & scanóirí> roghnaigh printéir> Bainistigh. Ansin roghnaigh Socraigh mar réamhshocrú.
- I Windows 10, is féidir gurb é do phrintéir an printéir a d’úsáid tú go deireanach. Chun an modh seo a chasadh air, oscail Tosaigh agus roghnaigh Socruithe> Gléasanna> Printéirí & scanóirí.
Conas a shocróidh mé mo phrintéir HP le priontáil i ndath?
Chomh maith leis sin, seiceáil na roghanna priontála dathanna faoin bhfuinneog sainroghanna priontála.
- Téigh go dtí an Painéal Rialaithe - Feistí agus Printéirí.
- Cliceáil ar dheis ar do phrintéir agus roghnaigh “Printing Preferences”.
- Anois nascleanúint a dhéanamh tríd an roghchlár agus déan cinnte go bhfuil an rogha priontála liathscála díchumasaithe.
Conas a athraím socruithe réamhshocraithe printéir?
Tosaigh Oscailte> Socruithe> Printéirí & Facsanna.
- Cliceáil ar dheis printéir, roghnaigh Airíonna.
- Téigh go Advanced tab.
- Cliceáil cnaipe Réamhshocruithe Priontála.
- Athraigh na socruithe.
Conas a shocróidh mé mo phrintéir mar réamhshocrú i Windows 10?
Socraigh an Printéir Réamhshocraithe i Windows 10
- Téigh i dteagmháil nó cliceáil Tosaigh.
- Téigh i dteagmháil nó cliceáil Painéal Rialaithe.
- Téigh i dteagmháil nó cliceáil Gléasanna agus Printéirí.
- Téigh i dteagmháil agus coinnigh nó cliceáil ar dheis ar an printéir atá ag teastáil.
- Téigh i dteagmháil nó cliceáil Socraigh mar phrintéir réamhshocraithe.
Conas a athshocraíonn tú socruithe do phrintéir?
Lean na céimeanna atá liostaithe thíos chun na socruithe priontála a athshocrú go socruithe réamhshocraithe bunaidh an mhonarcha.
- Brúigh an eochair Roghchlár / Socraigh ar an bpainéal rialaithe.
- Brúigh suas nó síos eochair nascleanúna chun Printéir a roghnú agus brúigh Roghchlár / Socraigh.
- Brúigh suas nó síos eochair nascleanúna chun Athshocraigh Printéir agus brúigh Roghchlár / Socraigh.
- Brúigh 1 chun “Tá” a roghnú.
Conas a athróidh mé airíonna printéir i Windows 10?
Is féidir leat rochtain a fháil ar airíonna an chlódóra chun socruithe táirge a fheiceáil agus a athrú.
- Déan ceann amháin díobh seo a leanas: Windows 10: Deaschliceáil agus roghnaigh Painéal Rialaithe> Crua-earraí agus Fuaim> Gléasanna agus Printéirí. Cliceáil ar dheis ar ainm do tháirge agus roghnaigh airíonna Printéir.
- Cliceáil aon chluaisín chun socruithe maoine an chlódóra a fheiceáil agus a athrú.
Conas is féidir liom dath a phriontáil in ionad dubh?
Conas Priontáil Epson a Phriontáil Gan Dúigh Dubh
- Téigh go dtí Printéirí agus Feistí i do Phainéal Rialaithe.
- Roghnaigh do phrintéir agus cliceáil ar dheis chun an rogha anuas a oscailt.
- Cliceáil ar Airíonna ansin cliceáil ar Roghanna Datha sa tacar dúch.
- Ó tharla go bhfuil dubh amuigh, cliceáil ar na roghanna tacar dathanna agus cliceáil Cuir Iarratas isteach.
Conas is féidir liom printéirí a bhainistiú i Windows 10?
Bainistigh Printéirí Réamhshocraithe i Windows 10. Seoladh Socruithe ón roghchlár Tosaigh nó brúigh eochair Windows + Ansin cliceáil Gléasanna. Roghnaigh an cluaisín Printéirí & Scanóirí agus ansin scrollaigh síos.
Conas a athróidh mé mo bhrabhsálaí réamhshocraithe ar Windows 10?
Seo conas do bhrabhsálaí réamhshocraithe a athrú i Windows 10.
- Téigh go Socruithe. Is féidir leat a fháil ann ón roghchlár Tosaigh.
- Córas 2.Select.
- Cliceáil apps Réamhshocraithe sa phána chlé.
- Cliceáil Microsoft Edge faoin gceannteideal “Brabhsálaí Gréasáin”.
- Roghnaigh an brabhsálaí nua (ex: Chrome) sa roghchlár a phreabfaidh suas.
Conas a athróidh mé mo phrintéir réamhshocraithe go Greyscale?
Socraigh priontáil ar scála liath mar réamhshocrú. Windows 7
- Cliceáil an Cnaipe Tosaigh.
- Roghnaigh Gléasanna agus Printéirí.
- Cliceáil ar dheis ar do phrintéir.
- Roghnaigh Sainroghanna Priontála.
- Téigh go dtí an cluaisín Dath.
- Roghnaigh Priontáil i Liathscála.
- Cliceáil Iarratas.
Conas a gheobhaidh mé mo phrintéir le priontáil i ndath?
Má dhéanann tú é seo uair amháin, is féidir na treoracha thuas a ghiorrú go:
- Cliceáil File => Print.
- Roghnaigh an printéir datha ón liosta printéirí atá suiteáilte ar an ríomhaire.
- Cliceáil ar Réamhshocruithe: Socruithe Réamhshocraithe.
- Roghnaigh an t-ainm (m.sh. Priontáil Datha).
- Cliceáil Priontáil.
Cén fáth nach bhfuil mo phrintéir i gcló i ndath?
Má theipeann ar phriontáil dathanna san fheidhmchlár sin freisin, d’fhéadfadh go mbeadh fadhb leis an printéir, nó d’fhéadfadh go mbeadh sé as dúch datha. Mura réitíonn an réiteach seo an fhadhb, nó má tá graf á phriontáil agat, d’fhéadfadh go mbeadh printéir agat a fhéadfaidh sárú ar phriontáil dathanna. Má tá an mhaoin seo ag do phrintéir: Roghnaigh Tosaigh> Socruithe> Printéirí.
Cén fáth nach bhfuil mo dhoiciméad Word á phriontáil i ndath?
Má chuir tú dath cúlra nó íomhá le do dhoiciméad agus gur mhaith leat é a phriontáil mar sin, déan cinnte go bhfuil an socrú seo a leanas ar: Cliceáil Comhad> Roghanna> Taispeáin. Faoi Roghanna Priontála roghnaigh an ticbhosca Priontáil dathanna agus íomhánna cúlra.
Conas a athróidh mé mo shocruithe printéir réamhshocraithe i Windows 10?
Réiteach 1:
- Téigh go roghchlár Windows Start.
- Cliceáil “Settings”
- Cliceáil “Gléasanna” sa dialóg Socruithe.
- Déan cinnte go bhfuil tú sa chuid “Printéirí & scanóirí”
- Díchumasaigh an socrú “Lig do Windows mo phrintéir réamhshocraithe a bhainistiú” trína shocrú go “Off”.
- Cliceáil an printéir Print & Share 'Print + Share' agus roghnaigh "Socraigh mar réamhshocrú".
Cén fáth go gcoinníonn mo phrintéir réamhshocraithe Windows 10 ag athrú?
Coinníonn Printéir Réamhshocraithe ag athrú. Ón Roghchlár WinX, oscail Socruithe> Gléasanna> Printéirí & scanóirí. Scrollaigh síos beagán go dtí go bhfeiceann tú socrú Lig do Windows mo phrintéir réamhshocraithe a bhainistiú. Nuair a dhéantar an socrú seo a chasadh air, is é an printéir réamhshocraithe an printéir deireanach a úsáideadh.
Conas a athróidh mé an printéir réamhshocraithe i Word 2016?
D’fhonn socruithe an chlódóra a athrú beidh ort na céimeanna seo a leanúint má tá Word 2010, Word 2013, nó Word 2016 á úsáid agat:
- Taispeáin cluaisín Comhad an ribín.
- Cliceáil Priontáil ag an taobh clé den bhosca dialóige.
- Agus an liosta anuas Printéir á úsáid agat, roghnaigh an printéir is mian leat a úsáid.
- Cliceáil ar an gcnaipe Printer Properties.
Conas a shocróidh mé cláir réamhshocraithe i Windows 10?
Athraigh cláir réamhshocraithe i Windows 10
- Ar an roghchlár Tosaigh, roghnaigh Socruithe> Aipeanna> Aipeanna réamhshocraithe.
- Roghnaigh cén réamhshocrú ba mhaith leat a shocrú, agus ansin roghnaigh an aip. Is féidir leat aipeanna nua a fháil i Microsoft Store freisin.
- B’fhéidir gur mhaith leat go n-osclófaí do chuid comhad .pdf, nó r-phost, nó ceol go huathoibríoch ag úsáid aip seachas an ceann a sholáthraíonn Microsoft.
Conas is féidir liom printéir a shuiteáil ar Windows 10?
Cuir Printéir Áitiúil leis
- Ceangail an printéir le do ríomhaire ag baint úsáide as an gcábla USB agus cas air.
- Oscail an aip Socruithe ón roghchlár Tosaigh.
- Cliceáil Gléasanna.
- Cliceáil Cuir printéir nó scanóir leis.
- Má bhraitheann Windows do phrintéir, cliceáil ar ainm an chlódóra agus lean na treoracha ar an scáileán chun an tsuiteáil a chríochnú.
Conas a chruthaím aicearra printéir ar Windows 10?
Seo conas é a chur ag obair:
- Cliceáil ar dheis nó sconna agus coinnigh aon áit bán ar Dheasc Windows 10.
- Roghnaigh Nua> Aicearra.
- Roghnaigh ceann de na feidhmchláir ms-settings atá liostaithe thíos agus clóscríobh é sa bhosca ionchuir.
- Cliceáil Ar Aghaidh, tabhair ainm don aicearra, agus cliceáil Críochnaigh.
Conas a gheobhaidh mé Windows 10 chun mo phrintéir a aithint?
Seo mar atá:
- Oscail cuardach Windows trí Windows Key + Q a bhrú.
- Clóscríobh “printéir.”
- Roghnaigh Printéirí & Scanóirí.
- Buail Cuir printéir nó scanóir leis.
- Roghnaigh Níl an printéir atá uaim liostaithe.
- Roghnaigh Cuir printéir in-aimsithe Bluetooth, gan sreang nó líonra leis.
- Roghnaigh an printéir ceangailte.
Conas a athraím socruithe printéir i imeall Microsoft?
Má roinntear an ríomhaire atá á úsáid agat, ansin is féidir leat socrú réamhshocraithe an bhrabhsálaí Edge a athrú go Dubh agus Bán.
- Ar dtús oscail an leathanach gréasáin is mian leat a phriontáil ar bhrabhsálaí Microsoft Edge agus cliceáil ar na trí ponc.
- Anois, cliceáil ar Print.
- Anois téigh go Tuilleadh Socruithe.
- Scrollaigh síos agus aimsigh roghanna Aschuir.
Cá bhfuil an cnaipe priontála ar Windows 10?
Cliceáil ar dheis ar dheilbhín do dhoiciméid gan oscailt agus roghnaigh Priontáil. Cliceáil an cnaipe Priontáil ar bharra uirlisí clár. Tarraing agus scaoil deilbhín doiciméad ar dheilbhín do chlódóra.
An féidir liom dúch datha a úsáid chun dubh a phriontáil?
B’fhéidir go mbeidh ort do shocruithe priontála a athrú gach uair a phriontálann tú. Roghnaigh do phrintéir ó liosta na printéirí atá ar fáil. Ón roghchlár Dath, roghnaigh Liathscála nó Dubh & Bán. Roghnaigh datha dúch Priontáil Dubh amháin, agus ansin cliceáil Priontáil chun an post priontála a thosú.
Cén fáth a dteastaíonn dúch datha uaim chun dubh a phriontáil?
Níl dúch bán ag printéirí inkjet. Mar sin ní féidir priontáil ach i dubh agus bán. Meascann an printéir an dúch dubh le dath d’fhonn luachanna liath éagsúla a tháirgeadh. Dhéanfadh rith an timthrialla seo le cartús dúch folamh nó in easnamh damáiste do-athraithe don cheann priontála.
Conas a athróidh mé mo phrintéir Canon go dubh agus bán?
Cliceáil ar dheis ar do phrintéir Canon agus roghnaigh “Sainroghanna priontála” ón roghchlár comhthéacs. Oscail an cluaisín “Cothabháil” ar thaobh na láimhe deise agus cliceáil “Socruithe Cartúis Dúigh.” Cliceáil ar an roghchlár anuas “Ink Cartridge”, roghnaigh “Black Only” agus ansin cliceáil “OK.”
Conas a dhéanann tú liathscála i Word?
Conas Pictiúr a Athrú go Dubh agus Bán i Microsoft Word
- Tá roinnt roghanna simplí um choigeartú dathanna ag Microsoft Word ionas gur féidir leat na híomhánna i do dhoiciméad Word a stíliú go tapa agus go héasca.
- Ansin, aistrigh go dtí an cluaisín “Formáid”.
- Cliceáil ar an gcnaipe “Dath”.
- Ar an gcnaipe anuas atá le feiceáil, cliceáil an rogha “Sáithiú 0%” sa ghrúpa “Sáithiú Datha”.
- Seo é!
- Agus ná bíodh imní ort.
Grianghraf san alt le “Picryl” https://picryl.com/media/practice-and-pastime-chords-and-accompaniments-3