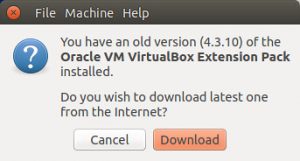Conas Breiseáin Aoi VirtualBox a shuiteáil i Ubuntu
- Ar aghaidh, ón mbarra roghchláir Meaisín Fíorúil, téigh go dtí Gléasanna => cliceáil ar Ionsáigh íomhá CD Add Guest Additions mar a thaispeántar sa screenshot.
- Ar aghaidh, gheobhaidh tú fuinneog dialóige, ag spreagadh duit an suiteálaí a rith chun é a sheoladh.
Ní féidir Guest Additions VirtualBox Ubuntu a shuiteáil?
Suiteáil Breiseáin Aoi VirtualBox
- Stop an meaisín fíorúil.
- Cuir socruithe an mheaisín fíorúil in eagar agus ón táb “System”, cuir feiste CD-ROM nua leis an meaisín.
- Atosaigh an meaisín fíorúil.
- Seiceáil an leagan eithne reatha: uname -a.
- Suiteáil roinnt spleáchas riachtanach mar a thaispeántar thíos.
- Atosaigh an meaisín fíorúil: atosú sudo.
Conas Aoi-Breisithe a shuiteáil i VirtualBox Xubuntu?
Suiteáil Aoi-Breiseanna i Xubuntu. Cliceáil ar an roghchlár Gléasanna i VirtualBox agus roghnaigh Ionsáigh íomhá CD Add Guest Additions. Nuair a logáil tú isteach ba chóir duit an íomhá CD a fheiceáil sa chúlra. Oscail an Teirminéal Aithriseoir arís agus rith an comhad VBoxLinuxAdditions.run.
Conas is féidir liom Breiseáin Aoi a shuiteáil ar Windows 10?
Suiteáil breisithe aoi VirtualBox. Nuair a bheidh tú ag deasc Windows 10, beidh ort na tiománaithe cearta go léir a shuiteáil le haghaidh VirtualBox. Sa Chomhéadain VirtualBox, téigh go dtí "Gléasanna," agus ansin roghnaigh "Cuir isteach íomhá CD Add Aoi." Déan nascleanúint chuig an íomhá diosca sin in Windows Explorer, agus rith an suiteálaí.
Cad iad breiseanna aoi?
Is iad na hAoi-Bheisithe ná roinnt píosaí breise bogearraí a shuiteálann tú sa chóras oibriúcháin atá á fhíorú agat. Tugtar an “aoi OS” ar an gcóras oibriúcháin sin freisin. Cumasaíonn Suiteáil Aoi-Breiseáin gnéithe breise éagsúla atá ionsuite cheana féin i VirtualBox.
Conas Aoi-Breisithe a shuiteáil i VirtualBox VM?
Conas Breiseáin Aoi VirtualBox a shuiteáil i Ubuntu
- Ar aghaidh, ón mbarra roghchláir Meaisín Fíorúil, téigh go dtí Gléasanna => cliceáil ar Ionsáigh íomhá CD Add Guest Additions mar a thaispeántar sa screenshot.
- Ar aghaidh, gheobhaidh tú fuinneog dialóige, ag spreagadh duit an suiteálaí a rith chun é a sheoladh.
Cad é breisithe aoi VBOX?
Is éard atá sna Breiseanna Aoi VirtualBox ná tiománaithe gléas agus feidhmchláir chórais a bharrfheabhsú an chórais oibriúcháin le haghaidh feidhmíochta agus inúsáidteachta níos fearr. Ceann de na gnéithe inúsáidteachta atá ag teastáil sa treoir seo ná logáin uathoibrithe, agus is é sin an fáth go gcaithfidh tú na Breiseanna Aoi a shuiteáil sa mheaisín fíorúil.
Conas is féidir liom breisithe aoi VirtualBox a dhíshuiteáil?
Chun Breiseanna Aoi VirtualBox a dhíshuiteáil ar Ubuntu agus córais oibriúcháin den chineál céanna, cuir an diosca fíorúil a d'úsáid tú chun iad a shuiteáil arís - chun é sin a dhéanamh, cliceáil ar an roghchlár Gléasanna ar bharra roghchláir barr na meaisíní fíorúla agus roghnaigh Suiteáil Guest Additions.
Conas is féidir liom Ubuntu a atosú?
Ríomhairí HP - Ag Athshlánú Córais (Ubuntu)
- Déan cúltaca de do chuid comhad pearsanta go léir.
- Atosaigh an ríomhaire trí na heochracha CTRL + ALT + DEL a bhrú ag an am céanna, nó an roghchlár Shut Down / Atosaigh a úsáid má thosaíonn Ubuntu fós i gceart.
- Chun Mód Aisghabhála GRUB a oscailt, brúigh F11, F12, Esc nó Shift le linn an tosaithe.
Cad é pacáiste DKMS?
Suíomh Gréasáin. github.com/dell/dkms. Is clár/creat é Tacaíocht Modúil Eithne Dinimiciúla (DKMS) a chuireann ar chumas modúil eithne Linux a ghiniúint a bhfuil a bhfoinsí de ghnáth lasmuigh den chrann foinse eithne. Is é an coincheap ná modúil DKMS a atógáil go huathoibríoch nuair a shuiteáiltear eithne nua.
Conas is féidir liom pacáiste síneadh a shuiteáil?
Suiteáil Pacáiste Síneadh VirtualBox Oracle VM.
- Cliceáil faoi dhó ar an gcomhad seo agus brúigh Suiteáil.
- Aontaigh an ceadúnas agus tar éis na suiteála brúigh OK cnaipe.
- Suiteálfar Pacáiste Síneadh VirtualBox Oracle VM san eolaire:
- Is féidir an comhad VBoxGuestAdditions.iso a fháil san fhillteán:
- Cuir tús le do Ubuntu VM sa Oracle VirtualBox.
- Osclaítear críochfort Ubuntu VM.
Cá bhfuil an fillteán roinnte i VirtualBox?
Nuair a bheidh tú suiteáilte agus d’aoi OS atosaithe, ní mór duit fillteán fíorúil roinnte a chruthú. Is féidir leat é seo a dhéanamh trí dul chuig Gléasanna arís agus cliceáil ar Fillteáin Roinnte - Socruithe Fillteáin Roinnte. Anois cliceáil ar an gcnaipe Cuir Fillteán Comhroinnte Nua leis ar dheis. Sa bhosca Conair Fillteán, cliceáil ar an tsaighead síos agus ansin cliceáil Eile.
Cad é mód gan uaim VirtualBox?
Ag baint úsáide as Mód Gan uaim VirtualBox. Tabhair faoi deara nach gceadaíonn VirtualBox duit ach an ghné seo a úsáid le haíonna Windows, Linux agus Solaris. Folaigh VirtualBox cúlra deisce an chórais oibriúcháin aoi, rud a fhágann go mbeidh an chuma air go bhfuil cláir an chórais oibriúcháin aoi ag rith ar dheasc an chórais oibriúcháin óstaigh.
Cad é ISO breiseanna aoi VirtualBox?
Is éard atá iontu tiománaithe feiste agus feidhmchláir chórais a uasmhéadaíonn an córas oibriúcháin aoi le haghaidh feidhmíochta agus inúsáidteachta níos fearr. Soláthraítear na Breiseanna Aoi Oracle VM VirtualBox do gach córas oibriúcháin aoi a fhaigheann tacaíocht mar chomhad íomhá CD-ROM amháin ar a dtugtar VBoxGuestAdditions.iso .
Cad é VirtualBox Extension Pack?
Is bogearraí fíorúlaithe tras-ardáin é Oracle VM VirtualBox a ligeann duit do ríomhaire atá ann cheana a leathnú chun córais oibriúcháin iolracha a rith ag an am céanna. Oracle VM VirtualBox Extension Pack: pacáiste dénártha a leathnaíonn feidhmiúlacht an phacáiste bonn VirtualBox.
Conas is féidir liom fillteán roinnte a chruthú i Ubuntu VirtualBox?
Ag cruthú fillteán roinnte
- Cruthaigh fillteán ar an ríomhaire Óstach (ubuntu) ar mhaith leat a roinnt, mar shampla ~ / share.
- Tosaithe an córas oibriúcháin Aoi i VirtualBox.
- Roghnaigh Gléasanna -> Fillteáin Roinnte
- Roghnaigh an cnaipe 'Cuir'.
- Roghnaigh ~/roinn.
- Go roghnach roghnaigh an rogha 'Déan buan'.
How do I share a folder between Mac and VirtualBox?
Permanently share a folder between host (Mac) and guest (Linux) OS using VirtualBox
- I VirtualBox, cliceáil ar do OS ar thaobh na láimhe clé agus cliceáil ar Socruithe.
- Cliceáil ar an táb Fillteáin Roinnte.
- Cliceáil ar an bhfillteán leis an móide ar dheis.
- Brabhsáil chuig fillteán de do rogha féin sa chonair fillteáin.
Conas is féidir liom fillteán roinnte a chur suas in Ubuntu?
Céimeanna:
- Oscail VirtualBox.
- Cliceáil ar dheis ar do VM, ansin cliceáil Socruithe.
- Téigh go dtí an roinn Fillteáin Roinnte.
- Cuir fillteán nua roinnte leis.
- Ar Add Share go pras, roghnaigh an Conair Fillteán i d’óstach ar mhaith leat a bheith inrochtana taobh istigh de do VM.
- Sa réimse Ainm Fillteán, cineál roinnte.
- Díthiceáil Inléite amháin agus Auto-mount, agus seiceáil Déan Buan.
Conas a osclóidh mé fillteán roinnte in Ubuntu?
Chun an fillteán roinnte Windows 7 ó Ubuntu a rochtain, caithfidh tú an Ceangail le Serveroption a úsáid. Ón mbarra uirlisí roghchláir barr cliceáil ar Áiteanna agus ansin ar Ceangail le Freastalaí. Ón roghchlár anuas de chineál Seirbhíse, roghnaigh sciar Windows. Sa téacs Freastalaí a comhdaíodh clóscríobh ainm nó Seoladh IP ríomhaire Windows 7.
Conas is féidir liom Ubuntu a athshocrú go hiomlán?
Tá céimeanna mar an gcéanna do gach leagan de Ubuntu OS.
- Déan cúltaca de do chuid comhad pearsanta go léir.
- Atosaigh an ríomhaire trí na heochracha CTRL + ALT + DEL a bhrú ag an am céanna, nó an roghchlár Shut Down / Atosaigh a úsáid má thosaíonn Ubuntu fós i gceart.
- Chun Mód Aisghabhála GRUB a oscailt, brúigh F11, F12, Esc nó Shift le linn an tosaithe.
Conas a thosóidh mé seirbhís in Ubuntu?
Seirbhísí Tosaigh / Stop / Atosaigh le hordú seirbhíse ar Ubuntu. Is féidir leat seirbhísí a thosú, a stopadh nó a atosú ag baint úsáide as an ordú seirbhíse freisin. Oscail fuinneog teirminéil, agus iontráil na horduithe seo a leanas.
Conas ríomhaire Linux a atosú?
Chun an córas a dhúnadh ó sheisiún críochfoirt, sínigh isteach nó “su” chuig an gcuntas “root”. Ansin clóscríobh “/ sbin / múchadh -r anois”. B’fhéidir go dtógfaidh sé cúpla nóiméad go gcuirfear deireadh leis na próisis uile, agus ansin múchfar Linux. Déanfaidh an ríomhaire é féin a atosaigh.
Conas DKMS a shuiteáil?
treoracha suiteáil
- Cinntigh go bhfuil an pacáiste dkms suiteáilte trí ordú a rith:
- Téigh go dtí an leathanach seo.
- Gheobhaidh tú tábla faoin gceannteideal “Pacáistí”.
- Cliceáil ar an tsaighead (ar chlé) chun sraith an phacáiste roghnaithe a leathnú.
- Faoin alt nua “Comhaid pacáiste”, cliceáil ar an gcomhad a chríochnaíonn le “.deb”, íoslódáil agus suiteáil é:
Cad é pacáiste Ubuntu DKMS?
DKMS. Soláthraíonn an pacáiste DKMS seo (Tacaíocht Modúil Eithne Dinimiciúla) (http://linux.dell.com/dkms/) tacaíocht chun leaganacha forlíontacha de mhodúil eithne a shuiteáil. Déanann an pacáiste a thiomsú agus a shuiteáil isteach sa chrann eithne. Déanann díshuiteáil na modúil roimhe seo a athchóiriú.
Cad dó a seasann Dkms?
Tacaíocht Modúl Dinimiciúla Eithne
Grianghraf san alt le “Flickr” https://www.flickr.com/photos/xmodulo/14972508570/