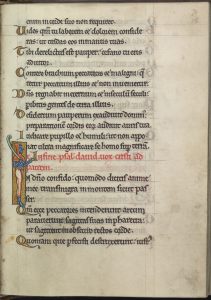How to change DNS settings using Control Panel
- Painéal Rialaithe Oscailte.
- Cliceáil ar Líonra agus Idirlíon.
- Cliceáil ar Ionad Líonra agus Comhroinnte.
- Click the Change adapter settings option in the left pane.
- Right-click the network interface connected to the internet, and select the Properties option.
Cá bhfaighidh mé mo shocruithe DNS?
Type “ipconfig /all” at the command prompt, then press the “Enter” key. 3. Look for the field labeled “DNS Servers.” The first address is the primary DNS server, and the next address is the secondary DNS server.
Conas is féidir liom mo fhreastalaí DNS Windows 10 a shocrú?
Réiteach 1 - Athraigh an freastalaí DNS de láimh
- Naisc Líonra Oscailte.
- Aimsigh do nasc líonra, cliceáil ar dheis air agus roghnaigh Airíonna ón roghchlár.
- Nuair a osclaítear fuinneog Airíonna, roghnaigh Internet Protocol Version 4 (TCP / IPv4) agus cliceáil an cnaipe Airíonna.
- Anois roghnaigh Úsáid an rogha seoltaí freastalaí DNS seo a leanas.
How do I find my primary DNS?
To see your DNS servers, run ipconfig /all and scroll up to find the “DNS Servers” line. The first IP address is your primary server and the second is your secondary. DNS servers show up only when you include the /all option.
Where do I find the DNS settings on my computer?
Windows
- Téigh go dtí an Painéal Rialaithe.
- Cliceáil Líonra agus Idirlíon> Líonra agus Ionad Comhroinnte> Athraigh socruithe an oiriúnaitheora.
- Roghnaigh an nasc ar mhaith leat Google Public DNS a chumrú dó.
- Roghnaigh an cluaisín Líonraithe.
- Cliceáil Advanced agus roghnaigh an cluaisín DNS.
- Cliceáil OK.
- Roghnaigh Úsáid na seoltaí freastalaí DNS seo a leanas.
Conas a bhfaighidh mé mo fhreastalaí DNS Windows 10?
Conas Seoladh DNS a Sheiceáil i Windows 10
- Treoir físe ar conas seoladh DNS a sheiceáil i Windows 10:
- Bealach 1: Seiceáil é i Command Pras.
- Céim 1: Pras Ordú Oscailte.
- Céim 2: Clóscríobh ipconfig / all agus brúigh Iontráil.
- Bealach 2: Seiceáil seoladh DNS san Ionad Líonra agus Comhroinnte.
- Céim 1: Iontráil glan sa bhosca cuardaigh ar bharra tascanna agus oscail Líonra agus Ionad Comhroinnte.
Conas is féidir liom mo shocruithe DNS a sheiceáil?
Conas do shocruithe DNS a sheiceáil
- Cliceáil ar Tosaigh, roghnaigh Painéal Rialúcháin agus ansin cliceáil faoi dhó ar Naisc Líonra.
- Cliceáil ar dheis ar an nasc líonra atá in úsáid agus roghnaigh Properties.
- Cliceáil faoi dhó ar Phrótacal Idirlín (TCP/IP)
- Cinntigh go roghnaítear “Faigh seoladh IP go huathoibríoch”.
- Cinntigh go bhfuil "Faigh seoladh freastalaí DNS go huathoibríoch" roghnaithe.
What does it mean when the DNS server isn’t responding Windows 10?
When your router has restarted, try restarting your computer as well and see if this helps. There might be a problem with your router configuration – this can also cause this “DNS server is not responding” error. To fix it, reset the router to its default settings.
How do I resolve a DNS server problem?
Windows
- Click your current connection’s name.
- Click Change settings of this connection.
- Click the “Internet Protocol Version 4 (TCP/IPv4)” result.
- Cliceáil Airíonna.
- Check the “Use the following DNS server addresses” circle.
- Enter a preferred DNS address.
- Enter an alternate DNS address.
- Cliceáil OK.
How do I fix DNS server not working?
How To Fix DNS Server Not Responding Error In Windows
- Fix Network Address. To get started, click on Start -> Run, and then type “Network and Sharing” to open the Network and Sharing Center. Next, click on Change adapter settings option.
- Reset DNS Settings. Here is the second method to fix DNS server not responding error on your Windows PC.
How do I find DNS settings Windows 10 CMD?
Chun na socruithe DNS a athrú ar do ghléas Windows 10 ag baint úsáide as Painéal Rialúcháin, déan an méid seo a leanas:
- Painéal Rialaithe Oscailte.
- Cliceáil ar Líonra agus Idirlíon.
- Cliceáil ar Ionad Líonra agus Comhroinnte.
- Ar an phána clé, cliceáil ar Athraigh socruithe adapter.
- Cliceáil ar dheis ar an gcomhéadan líonra atá nasctha leis an Idirlíon, agus roghnaigh Properties.
How do I find my DNS CMD?
Freagair
- Go to Start > Run and type cmd .
- At a command prompt, type nslookup , and then press Enter.
- Type server <IP address> ;,where IP address is the IP address of your external DNS server.
- Type set q=M X, and then press Enter.
- Type <domain name> , where domain name is the name of your domain, and then press Enter.
How do you check if DNS is configured correctly?
Use these steps to test with the nslookup command if your internet traffic is using the new DNS settings:
- Tús Oscailte.
- Search for Command Prompt and click the top result to open the console.
- Type the following command and press Enter: nslookup. Command Prompt nslookup.
Conas freastalaí DNS a shocrú i Windows 10?
Conas freastalaí DNS 1.1.1.1 a shocrú ar Windows 10
- Oscail Painéal Rialaithe ón roghchlár Tosaigh.
- Téigh go Líonra agus Idirlíon.
- Téigh chuig Líonra agus Ionad Comhroinnte> Athraigh Socruithe Cuibheoirí.
- Cliceáil ar dheis ar do líonra Wi-Fi> téigh go Properties.
- Téigh go dtí Prótacal Idirlín Leagan 4 nó Leagan 6 ag brath ar chumraíocht do líonra.
How do I find my DNS server IP address?
Type or paste the “ipconfig /all” command (without the quotation marks) into the Command Prompt and press “Enter” to run it and get detailed information about the network. Locate the IP address of the computer in the “IPv4 Address” field. Locate the primary DNS IP address in the “DNS Servers” field.
How do I find DNS name from IP address?
Type “nslookup %ipaddress%” in the black box that appears on the screen, substituting %ipaddress% with the IP address for which you want to find the hostname. Find the line labeled “Name” underneath the line with the IP address you entered and record the value next to “Name” as the hostname of the computer.
How do I fix DNS server address Cannot be found?
In the Services window, find “DNS Client” and right-click it, select “Restart” from the contextual menu. Close the Services window and see if this fixes the “Server DNS address could not be found” error. Finally, you could simply reinstall the Google Chrome browser: uninstall it and then download and install it again.
Cad a dhéanfaidh mé nuair nach féidir le Windows cumarsáid a dhéanamh leis an bhfreastalaí DNS?
Ní féidir le Windows a shocrú cumarsáid a dhéanamh leis an bhfeiste nó leis an acmhainn
- Déan tiománaí do líonra a nuashonrú.
- Athraigh socruithe do oiriúnaitheora.
- Athraigh go Google Public DNS.
- Úsáid uirlis speisialta.
- Cuir an comhad óstach in eagar.
- Glan taisce DNS.
- Athshocraigh Winsock agus TCP / IP.
- Scan do ríomhaire le haghaidh malware.
Conas is féidir liom mo fhreastalaí DNS a athshocrú?
Chun an taisce athscríobh DNS a athshocrú, déan na céimeanna seo a leanas:
- Roghnaigh an cnaipe “Start”, ansin clóscríobh “cmd”.
- Cliceáil ar dheis ar “Command Pras”, ansin roghnaigh “Rith mar Riarthóir”.
- Cineál ipconfig / flushdns ansin brúigh “Iontráil“. (bí cinnte go bhfuil spás ann roimh an slais)
Cad a dhéanfaidh mé mura bhfuil mo fhreastalaí DNS ag freagairt Windows 10?
Mar sin, más mian leat earráid “Níl freastalaí DNS ag freagairt” a shocrú ar do chóras Windows 10, lean na céimeanna thíos:
- Cuardaigh “Bainisteoir Gléas” mar a thaispeántar san íomhá thíos.
- Cliceáil air chun bainisteoir na feiste a lainseáil.
- Cliceáil ar dheis ar do nasc líonra gníomhach agus díshuiteáil an tiománaí.
Conas a shocróidh mé nascacht IPv6?
Cliceáil ar dheis ar do nasc agus roghnaigh “airíonna” Ar an táb líonraithe, scrollaigh síos go ‘Internet Protocol Version 6 (TCP / IPv6)’ Díthiceáil an ticbhosca ar thaobh na láimhe clé den mhaoin seo, agus ansin cliceáil OK. B’fhéidir go mbeidh ort do ríomhaire a atosú.
How do I fix the DNS server on my laptop not responding?
The exact error would be: You computer appears to be correctly configured, but the device or resource (DNS server) is not responding.
Níl Freastalaí DNS ag freagairt
- Go to Start and Click on Control Panel.
- Open up Network and Internet and go to the Network and Sharing Center.
- Cliceáil ar Athraigh socruithe an oiriúnaitheora.
Grianghraf san alt le “Wikimedia Commons” https://commons.wikimedia.org/wiki/File:Psalter_of_Eleanor_of_Aquitaine_(ca._1185)_-_KB_76_F_13,_folium_036r.jpg