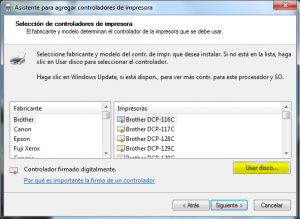Hoe bywurkje ik al myn bestjoerders?
Hoe kinne jo bestjoerders bywurkje mei Apparaatbehearder
- Iepenje Start.
- Sykje nei Apparaatbehearder, klikje op it boppeste resultaat om de ûnderfining te iepenjen.
- Wreidzje de kategory út mei de hardware dy't jo wolle bywurkje.
- Rjochts-klikke op it apparaat, en selektearje Update Driver.
- Klikje op de opsje Sykje automatysk nei bywurke stjoerprogrammasoftware.
Hoe bywurkje ik myn Realtek-bestjoerder?
Iepenje Device Manager (rjochtsklik op Startmenu). Sykje "Lûd, fideo en spultsje Controllers" en wreidzje it út. Rjochtsklik op "Realtek High Definition Audio" en selektearje "Bestjoerder bywurkje". Sykje de stjoerprogrammabestannen dy't jo earder útwreide / ekstrahearre hawwe.
Is d'r in manier om alle bestjoerders tagelyk te aktualisearjen Windows 10?
Driver-updates foar Windows 10, tegearre mei in protte apparaten, lykas netwurkadapters, monitors, printers en fideokaarten, wurde automatysk ynladen en ynstalleare fia Windows Update. Fier apparaatbehearder yn yn it sykfak op 'e taakbalke, selektearje dan Apparaatbehearder.
Ynstallearret Windows 10 bestjoerders automatysk?
Microsoft hat al befêstige dat as Windows 7-bestjoerders beskikber binne foar in stik hardware, se wurkje mei Windows 10. Allinnich anty-firusprogramma's moatte opnij ynstalleare wurde, seit Microsoft. Ienris Windows 10 is ynstalleare, jou it tiid om updates en stjoerprogramma's te downloaden fan Windows Update.
Moat ik myn bestjoerders bywurkje?
It bywurkjen fan bestjoerders kin de prestaasjes fan it spultsje ferbetterje, om't de fabrikant fan hardware-apparaten de stjoerprogramma foar har apparaat sil bywurkje neidat guon nije spultsjes binne frijlitten. Dus as jo in nij spultsje wolle spielje, wurdt jo oanrikkemandearre om bestjoerders te aktualisearjen. De meast resinte sjauffeurs kinne jo fantastyske spielûnderfining jaan.
Binne myn bestjoerders bywurke?
Iepenje it Control Panel en selektearje "Hardware en lûd", dan "Apparaatbestjoerders." Selektearje de apparaten dy't mooglik driverupdates nedich binne. Selektearje "Aksje," en dan "Bestjoerder Software bywurkje." It systeem sil scan foar jo hjoeddeistige bestjoerders en kontrolearje oft der in bywurke ferzje beskikber is.
Hoe kontrolearje ik myn Realtek-bestjoerderferzje?
Om de ferzje fan software te kontrolearjen, útfiere de folgjende stappen.
- Klik op Start.
- Rjochts-klik op Computer, en klik dan op Eigenskippen.
- Klikje yn 'e linker pane op Apparaatbehearder.
- Dûbelklikje op 'e kategory Lûd, fideo en spultsje controllers.
- Dûbelklik op Realtek High Definition Audio.
- Klik op it tabblêd Driver.
- Kontrolearje Driver Ferzje.
Hoe reparearje ik myn Realtek audio driver?
Typ devmgmt.msc en klikje OK om de Device Manager te iepenjen. Wreidzje de kategory Lûd, fideo en spultsje controllers út. Rjochts-klikke op de Realtek Audio Driver en selektearje Uninstall, folgje dan de ynstruksjes op it skerm om de driver te ferwiderjen. Restart jo kompjûter en iepenje Device Manager wer.
Hoe kin ik myn audiobestjoerder opnij ynstallearje?
Reparearje jo audiobestjoerder
- Klikje yn Apparaatbehearder mei de rjochter mûsknop (of druk en hâld) op de audiobestjoerder, en selektearje dan Uninstall.
- Start jo apparaat opnij en Windows sil besykje de stjoerprogramma opnij te ynstallearjen.
Hoe kin ik bestjoerders automatysk bywurkje yn Windows 10?
Update drivers yn Windows 10
- Fier apparaatbehearder yn yn it sykfak op 'e taakbalke, selektearje dan Apparaatbehearder.
- Selektearje in kategory om nammen fan apparaten te sjen, klik dan mei de rjochter-klik (of druk en hâld) op dejinge dy't jo wolle bywurkje.
- Selektearje Update Driver.
- Selektearje Sykje automatysk foar bywurke stjoerprogrammasoftware.
Fergruttet it bywurkjen fan bestjoerders prestaasjes?
De wichtichste útsûndering op dizze regel is fideobestjoerders. Oars as oare bestjoerders wurde fideobestjoerders faak bywurke en meastentiids mei grutte prestaasjesferhegingen, benammen yn nije spultsjes. Heck, in resinte Nvidia-fernijing fergrutte Skyrim-prestaasjes mei 45%, en de bestjoerder dêrnei fergrutte syn prestaasjes mei nochris 20%.
Is it feilich om te aktualisearjen Windows 10?
Alle updates binne standert ferplicht op Windows 10, mar jo kinne dizze hantlieding brûke om de in funksje-update oer te slaan. Hoewol d'r in oantal updates west hawwe, is it fanôf 6 novimber 2018 noch net feilich om de Windows 10 Oktober 2018 Update (ferzje 1809) op jo kompjûter te ynstallearjen.
Hoe kin ik in bestjoerder twinge om Windows 10 te ynstallearjen?
Om de bestjoerder manuell te ynstallearjen, moatte jo it folgjende dwaan:
- Iepenje Device Manager.
- Device Manager sil no ferskine.
- Selektearje de opsje Blêdzje op myn kompjûter foar stjoerprogrammasoftware.
- Kies Lit my kieze út in list mei apparaatbestjoerders op myn kompjûter opsje.
- Klikje op de Have Disk knop.
- Ynstallearje fan skiif finster sil no ferskine.
Hokker bestjoerders binne nedich om te ynstallearjen Windows 10?
Hjir binne de minimale systeemeasken dy't jo moatte foldwaan om te rinnen Windows 10:
- CPU: 1 gigahertz (GHz) of flugger prosessor as SoC.
- RAM: 1 gigabyte (GB) foar 32-bit of 2 GB foar 64-bit.
- HDD romte: 16 GB foar 32-bit OS 20 GB foar 64-bit OS.
- GPU: DirectX 9 of letter mei WDDM 1.0-bestjoerder.
- Display: 800 × 600.
Ynstallearje bestjoerders automatysk?
It is it bêste om Windows bestjoerders automatysk te ynstallearjen. Soms kin Windows miskien gjin stjoerprogramma fine foar jo apparaat. As dit bart, wolle jo miskien de webside fan de fabrikant kontrolearje foar in stjoerprogramma of update foar it apparaat, of besykje software te ynstallearjen dy't mei it apparaat kaam.
Hoe wichtich is it om bestjoerders te aktualisearjen?
It is ek heul wichtich dat jo de bestjoerders fan jo kompjûter regelmjittich bywurkje om de prestaasjes fan jo kompjûter op it optimale nivo te hâlden. As jo net wolle dat it gedoe fan it manuell bywurkjen fan alle bestjoerders, dan kinne jo RadarSync ynstallearje. It is in automatyske driver updater. Ferâldere bestjoerders kinne in protte problemen feroarsaakje.
Wat is de bêste fergese driver-fernijer?
Hjir is in list fan 'e 8 bêste bestjoerder-updatersoftware beskikber foar Windows yn 2019.
- Driver Booster. Driver Booster is de bêste fergese software foar fernijing fan bestjoerders.
- Winzip Driver Updater. Dit is ûntwikkele troch WinZip System Tools.
- Avansearre Driver Updater.
- Driver Talent.
- Bestjoerder maklik.
- Free Driver Scout.
- Driver Reviver.
- Driver Checker.
Bywurkje jo CPU-bestjoerders?
Derneist sille updates typysk alle bugs of flaters reparearje dy't binne identifisearre sûnt de frijlitting fan 'e foarige CPU-bestjoerder. Windows 7 sil net allinich it model fan jo CPU automatysk ûntdekke, mar sil ek de nijste stjoerprogramma's foar jo CPU downloade en ynstallearje as jo it fernijingsproses begjinne.
Hoe kin ik kontrolearje op driverupdates?
stappen
- Iepenje Start. ,
- Iepenje Ynstellings. .
- Klikje. Update & Feiligens.
- Klikje op Windows Update. Jo sille dit sjen yn it navigaasjemenu oan de linkerkant fan it finster.
- Klikje op Kontrolearje op updates. It stiet boppe oan de side.
- Klikje no ynstallearje as nedich. Dit sil boppe oan 'e side ferskine as updates beskikber binne.
Hoe kin ik kontrolearje op Nvidia-bestjoerderupdates?
Gean nei Ynstellings (Windows + I)> Update & Feiligens> Windows Update. Klikje op Kontrolearje op fernijings om te sjen oft der NVIDIA- of Windows-fernijings beskikber binne. Klikje op Download as fan tapassing.
Is myn finsters bywurke?
Iepenje Windows Update troch te klikken op de Start knop, klikje op Alle programma's, en klik dan op Windows Update. Klikje yn it linkerpaniel op Kontrolearje op fernijings, en wachtsje dan wylst Windows siket nei de lêste updates foar jo kompjûter. As der updates wurde fûn, klik dan op Updates ynstallearje.
Hoe kin ik Realtek hege definysje-audio-bestjoerder opnij ynstallearje?
Gean nei Programs and Features > Find Realtek High Definition Audio Driver > Uninstall the driver. Gean nochris nei Device Manager> de útskeakele Microsoft Driver wiskje. Ynstallearje de Realtek HD Audio Driver op 'e nij > start it systeem dan op 'e nij.
Hoe kin ik Realtek High Definition Audio opnij ynstallearje?
Klikje op Start knop en navigearje nei Device Manager. Wreidzje lûd-, fideo- en spielkontrôles út de list yn Apparaatbehearder. Sykje ûnder dit de audiobestjoerder Realtek High Definition Audio. Rjochts-klikke derop en selektearje op Uninstall apparaat út it dellûk menu.
Hoe reparearje ik myn audiobestjoerder Windows 10?
Om audioproblemen te reparearjen yn Windows 10, iepenje gewoan de Start en ynfiere Device Manager. Iepenje it en fan in list mei apparaten, fyn jo lûdskaart, iepenje it en klikje op it ljepblêd Driver. Selektearje no de opsje Update Driver.
Hoe kin ik myn audiobestjoerder opnij ynstallearje Windows 10?
As it bywurkjen fan it net wurket, iepenje dan jo apparaatbehearder, fyn jo lûdskaart opnij en klikje mei de rjochter-klik op it ikoan. Selektearje Uninstall. Dit sil jo bestjoerder fuortsmite, mar panyk net. Start jo kompjûter opnij, en Windows sil besykje de stjoerprogramma opnij te ynstallearjen.
Wêrom kin ik neat hearre op myn kompjûter?
Run it ark foar probleemoplossing foar audio yn Windows. Besykje koptelefoan of in set eksterne sprekkers te ferbinen. Stel it standert lûdapparaat yn om te soargjen dat jo kompjûter audioútfier nei it juste apparaat ferstjoert. As jo jo kompjûter opwurdearre hawwe nei Windows 10, kinne jo de lûdbestjoerder bywurkje yn Device Manager.
Hoe kin ik drivers opnij ynstallearje?
How to reinstall Drivers in Windows 10
- Open the Device Manager by holding down the Windows Key and pressing the X Key on your keyboard.
- Once the Device Manager is opened it will populate a list of devices installed on your system.
- Once the arrow has been expanded, right-click on the specific driver that you want to reinstall and then choose Uninstall.
Foto yn it artikel troch "Wikimedia Commons" https://commons.wikimedia.org/wiki/File:Agregar_drivers.png