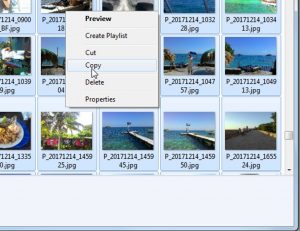Dit artikel sil jo sjen litte hoe't it dien is.
- Lang tik op in wurd om it op in webside te selektearjen.
- Sleep de set beheinende hângrepen om alle tekst te markearjen dy't jo kopiearje wolle.
- Tap Kopiearje op 'e arkbalke dy't ferskynt.
- Tik en hâld op it fjild wêr't jo de tekst plakke wolle oant in arkbalke ferskynt.
- Tikje Plakke op 'e arkbalke.
Hoe tekst kopiearje en plakke
- Fyn de tekst dy't jo kopiearje en plakke wolle.
- Tik en hâld op 'e tekst.
- Tik en sleep de markeargrepen om alle tekst te markearjen dy't jo kopiearje en plakke wolle.
- Tap Kopiearje yn it menu dat ferskynt.
- Tik en hâld yn 'e romte wêr't jo de tekst wolle plakke.
- Tap Paste yn it menu dat ferskynt.
Kopiearje en plakke yn Google Docs, Blêden, of Slides
- Iepenje op jo Android-tillefoan of -tablet in bestân yn 'e Google Docs, Blêden of Slides-app.
- Yn Docs: Tap Bewurkje .
- Selektearje wat jo wolle kopiearje.
- Tap Kopiearje.
- Tik en hâld yn wêr't jo plakke wolle.
- Tap Paste.
Klikje en ferpleatse de mûs oer it diel fan it skerm dat jo opnimme wolle. Om it op jo klamboerd te bewarjen ynstee fan it buroblêd, drukke Command + Control + Shift + 4. Dan kinne jo it yn in oar programma plakke. Om jo heule skerm op te nimmen en it op it buroblêd te bewarjen, druk Command + Shift + 3.
Hoe kin ik kopiearje en plakke op Samsung?
Net alle tekstfjilden stypje cut/copy.
- Tik op en hâld it tekstfjild yn en gly dan de blauwe markers nei links/rjochts/ omheech/ûnder en tik dan op KOPIE. Om alle tekst te selektearjen, tik op ALLES SELECTearje.
- Tik op en hâld it doeltekstfjild (lokaasje wêr't kopieare tekst wurdt plakt) en tik dan op Paste as it op it skerm ferskynt. Samsung.
Hoe komme jo by jo klamboerd?
De plakfunksje hellet de ynformaasje op dy't kopiearre is en pleatst it yn 'e aktuele applikaasje.
- Iepenje de applikaasje wêr't jo de tekst dy't kopiearre is nei it klamboerd plakke wolle.
- Tik en hâld in tekstgebiet oant it pop-upmenu ferskynt.
- Tik op "Plakke" om de klamboerdtekst te plakken.
- Referinsjes.
- Foto Credits.
Hoe kin ik in tekstberjocht kopiearje en plakke?
Starte de Berjochten-app op jo iPhone of iPad en fyn it berjocht dat jo wolle kopiearje. Tik op it petear wêrfan jo berjochten kopiearje wolle. Tik en hâld op it berjocht dat jo wolle kopiearje. Tik en hâld it berjochtfjild yn it petear wêryn jo wolle plakke.
Hoe kinne jo kopiearje en plakke op Samsung Galaxy s9?
Hoe kinne jo knippe, kopiearje en plakke op 'e Samsung Galaxy S9
- Tik en hâld in wurd yn it gebiet fan tekst dat jo wolle kopiearje of knippe oant de seleksjebalken ferskine.
- Sleep de seleksjebalken om de tekst te markearjen dy't jo knippe of kopiearje wolle.
- Selektearje "Kopiearje".
- Navigearje nei de app en fjild jo wêr't jo de tekst wolle plakke.
Hoe kinne jo kopiearje en plakke op in Samsung Galaxy s8?
Galaxy Note8 / S8: Hoe kinne jo knippe, kopiearje en plakke
- Navigearje nei it skerm dat tekst befettet dy't jo wolle kopiearje of knipje.
- Tik en hâld in wurd oant it markearre is.
- Sleep de balken om de wurden te markearjen dy't jo knippe of kopiearje wolle.
- Selektearje de opsje "Snippe" of "Kopiearje".
- Navigearje nei it gebiet wêr't jo de tekst wolle plakke, tik dan op en hâld it fak.
Hoe plakke jo fan it klamboerd?
Kopiearje en plakke meardere items mei it Office Clipboard
- Iepenje it bestân wêrfan jo items kopiearje wolle.
- Selektearje it earste item dat jo wolle kopiearje, en druk op CTRL + C.
- Trochgean mei it kopiearjen fan items út deselde of oare bestannen oant jo alle items hawwe sammele dy't jo wolle.
- Klikje wêr't jo wolle dat de items plakt wurde.
Hoe komme jo nei jo klamboerd op Android-tillefoan?
Metoade 1 Plak jo klamboerd
- Iepenje de tekstberjochtapp fan jo apparaat. It is de app wêrmei jo tekstberjochten kinne ferstjoere nei oare telefoannûmers fan jo apparaat.
- Begjin in nij berjocht.
- Tik en hâld op it berjochtfjild.
- Tik op de knop Paste.
- Wiskje it berjocht.
Wêr fyn ik myn klamboerd?
Hjir binne guon fan 'e manieren wêrop jo tagong kinne ta it klamboerd op jo Galaxy S7 Edge:
- Tik op jo Samsung-toetseboerd op 'e Oanpasbere kaai, en selektearje dan de klamboerdkaai.
- Tik lang op in leech tekstfak om de klamboerdknop te krijen. Tik op de klamboerdknop om de dingen te sjen dy't jo kopiearre hawwe.
Hoe kin ik kopieare gegevens fan klamboerd krije?
Knip en plak items fan it klamboerd
- As jo dêr net al binne, klikje dan op Thús, klik dan op de launcher yn 'e rjochter ûnderhoeke fan' e Klemboerdgroep.
- Selektearje de tekst of grafiken dy't jo kopiearje wolle, en druk op Ctrl+C.
- Opsjoneel werhelje stap 2 oant jo alle items kopiearre hawwe dy't jo wolle brûke.
Hoe kinne jo kopiearje en plakke op in Android TV?
Dit artikel sil jo sjen litte hoe't it dien is.
- Lang tik op in wurd om it op in webside te selektearjen.
- Sleep de set beheinende hângrepen om alle tekst te markearjen dy't jo kopiearje wolle.
- Tap Kopiearje op 'e arkbalke dy't ferskynt.
- Tik en hâld op it fjild wêr't jo de tekst plakke wolle oant in arkbalke ferskynt.
- Tikje Plakke op 'e arkbalke.
Hoe plakke jo op Android-toetseboerd?
Om dizze knop te sjen, tikje oeral yn 'e tekst oan. Net elke tillefoan hat in plak kommando boppe it rinnerkeljepper. Guon tillefoans hawwe in Clipboard-app, wêrmei jo earder knipte of kopieare tekst of ôfbyldings kinne besjen, besjen en selektearje. Jo kinne sels in klamboerdkaai fine op it toetseboerd op it skerm.
Hoe kin ik kopiearje en plakke sûnder in mûs?
Kopiearje en plakke sûnder de mûs te brûken. Yn eardere ferzjes fan finsters doe't jo Triemmen kopiearje (Ctrl-C), dan alt-Tab (nei it passende finster) en plakke (Ctrl-V) mei it toetseboerd alles koe wurde oanstjoerd troch it toetseboerd.
Hoe kinne jo kopiearje en plakke op in Samsung Galaxy s7?
Samsung Galaxy S7 / S7 edge - Tekst knippe, kopiearje en plakke
- Om tekst te knippen of te kopiearjen, tikje en hâld it tekstfjild yn. Net alle tekstfjilden stypje snije of kopiearje.
- Tik op de winske wurden. Om it hiele fjild oan te tikken, tik op Alles selektearje.
- Tik op ien fan 'e folgjende: Cut. Kopy.
- Tik en hâld it doeltekstfjild yn.
- Tap Paste. Samsung.
Hoe kin ik kopiearje en plakke op myn Samsung j7?
Samsung Galaxy J7 V / Galaxy J7 - Tekst knippe, kopiearje en plakke
- Tik en hâld de foarkarstekst oan.
- As it nedich is, oanpasse de blauwe markers om de passende wurden of letters te selektearjen.
- Tik op Knippe of tik op Kopiearje. Om it hiele fjild te selektearjen, tik op Alles selektearje.
Hoe kinne jo kopiearje en plakke op in Samsung-kompjûter?
Gean karakter foar karakter mei de lofter of rjochter pylktoetsen. Selektearje folsleine rigels troch tagelyk de pylk omheech en rjochts te brûken. As alternatyf, drukke en hâld de Alt-kaai yn en klikje op de markearre tekst. In pop-upmenu ferskynt wêryn jo Kopiearje kinne kieze, lykas werjûn yn dizze figuer.
Hoe kinne jo kopiearje en plakke op in Galaxy Note 8?
Hoe kinne jo kopiearje en plakke op jo notysje 8:
- Fyn jo wei nei it skerm dat tekst befettet dy't jo wolle kopiearje of knippe;
- Tik en hâld in wurd oant it markearre is;
- Sleep dan gewoan de balken om de wurden te markearjen dy't jo knippe of kopiearje wolle;
- Selektearje de opsje Knippe of kopiearje.
- Navigearje nei it gebiet dat jo de tekst wolle plakke, tik dan op en hâld it fak;
Hoe kin ik tekstberjochten kopiearje fan myn Samsung-tillefoan?
Download Samsung SMS nei kompjûter fia e-post
- Fier de "Berjochten" App op jo Samsung Galaxy en dan selektearje de berjochten dy't jo wolle oerdrage.
- Folgjende moatte jo klikke op it "" ikoan yn 'e hoek rjochts boppe om it menu te iepenjen.
- Yn it menu, moatte jo selektearje "Mear" en tap op "Share" opsje.
Hoe kinne jo kopiearje en plakke op in Samsung Galaxy Tab?
Tekst knippe, kopiearje en plakke - Samsung Galaxy Tab® 10.1
- Tik en hâld it tekstfjild oan en selektearje dan ien fan 'e folgjende (rjochtsboppe). Selektearje alles. Snije. Kopy.
- Tik en hâld it doeltekstfjild oan en selektearje dan Paste. Samsung.
Hoe plak ik wat earder kopiearre?
Klemboerd kin mar ien item opslaan. As jo wat kopiearje, wurdt foarige klamboerdynhâld oerskreaun en kinne jo it net werom krije. Om klamboerdskiednis op te heljen moatte jo spesjaal programma brûke - klamboerdbehearder. Clipdiary sil alles opnimme dat jo kopiearje nei it klamboerd.
Hoe kin ik myn histoarje foar kopiearje en plakke sjen?
Druk gewoan op Ctrl + D om Clipdiary te popjen, en jo kinne klamboerdskiednis sjen. Jo kinne net allinich de klamboerdskiednis sjen, mar de items maklik werom kopiearje nei it klamboerd of se direkt yn elke applikaasje plakke as jo nedich binne.
Hoe kinne jo plakke mei it toetseboerd?
Om te kopiearjen, drukke en hâld Ctrl (de kontrôlekaai) op it toetseboerd en hâld dan op de C op it toetseboerd. Om te plakken, drukke en hâld Ctrl yn en druk dan op V.
Hoe helje ik wat út it klamboerd?
Brûk it Office-klamboerd
- As jo dêr net al binne, klikje dan op Thús, klik dan op de launcher yn 'e rjochter ûnderhoeke fan' e Klemboerdgroep.
- Selektearje de tekst of grafiken dy't jo kopiearje wolle, en druk op Ctrl+C.
- Opsjoneel werhelje stap 2 oant jo alle items kopiearre hawwe dy't jo wolle brûke.
- Klikje yn jo dokumint wêr jo it item wolle plakke.
Hoe krij ik tagong ta Windows klamboerd?
Wêr is de Clipboard Viewer yn Windows XP?
- Klikje op de Startmenu knop en iepenje Myn kompjûter.
- Iepenje jo C-drive. (It is fermeld yn 'e seksje Hard Disk Drives.)
- Dûbelklikje op de Windows-map.
- Dûbelklik op de System32 map.
- Rôlje de side nei ûnderen oant jo in bestân fine mei de namme clipbrd of clipbrd.exe.
- Rjochts-klikke op dat bestân en kies "Pin to Start menu."
Wat betsjut it as it seit kopiearre nei klamboerd?
In webadres kin kopiearre wurde nei it klamboerd fanút in e-post en plakke yn it adresfjild fan jo webblêder. Guon programma's kinne jo sjen hokker gegevens wurde opslein yn it klamboerd. Bygelyks, de Finder yn Mac OS X lit jo "Klipboard sjen litte" kieze út it menu Bewurkje.
Foto yn it artikel troch "Help smartphone" https://www.helpsmartphone.com/en/blog-articles-androidtransferpicturesnewphone