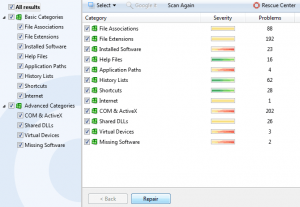Jaa:
Sähköposti
Kopioi linkki napsauttamalla
Jaa linkki
Linkki kopioitu
Windowsin rekisterin
Mikä on Windowsin rekisteri ja mikä on sen tarkoitus?
Tarkoitus. Windowsin rekisteri toimii arkistona Windows-komponenttien, asennettujen laitteistojen/ohjelmistojen/sovellusten ja muiden kokoonpanoasetusten keräämiseen ja tallentamiseen. Windows-komponentti, laitteisto tai ohjelmisto hakee siihen liittyvät rekisterimerkinnät tai avaimet aina, kun se käynnistetään.
Mikä on Windowsin rekisteri ja miksi se on tärkeä?
Rekisteri on tärkeä, koska se tallentaa tärkeitä tietoja Windows-järjestelmästäsi ja sen kokoonpanosta sekä tiedot kaikista tietokoneellesi asennetuista sovellusohjelmista.
Kuinka avaan rekisterieditorin?
On kaksi tapaa avata Rekisterieditori Windows 10:ssä:
- Kirjoita tehtäväpalkin hakukenttään regedit. Valitse sitten Rekisterieditorin (työpöytäsovellus) ylätulos.
- Pidä Käynnistä-painiketta painettuna tai napsauta sitä hiiren kakkospainikkeella ja valitse Suorita. Kirjoita regedit Avaa: -ruutuun ja valitse OK.
Kuinka löydän Windowsin rekisterin?
Avaa Windowsin rekisteri noudattamalla alla olevia ohjeita.
- Napsauta Käynnistä-painiketta.
- Kirjoita Käynnistä-valikon Suorita- tai Haku-ruutuun regedit ja paina Enter.
- Jos käyttäjätilien valvonta pyytää niin, napsauta Kyllä avataksesi rekisterieditorin.
Mitkä ovat 5 rekisteriavainta?
Avaimet ja arvot
- HKEY_LOCAL_MACHINE tai HKLM.
- HKEY_CURRENT_CONFIG tai HKCC.
- HKEY_CLASSES_ROOT tai HKCR.
- HKEY_CURRENT_USER tai HKCU.
- HKEY_USERS tai HKU.
- HKEY_PERFORMANCE_DATA (vain Windows NT:ssä, mutta ei näy Windowsin rekisterieditorissa)
- HKEY_DYN_DATA (vain Windows 9x:ssä ja näkyy Windowsin rekisterieditorissa)
Mitä rekisteri tekee?
Järjestelmärekisteri on yksi Windows-pohjaisen tietokonejärjestelmän tärkeimmistä osista. Rekisteri on järjestelmän määrittämä tietokanta, jota Windows-käyttöjärjestelmä käyttää määritystietojen tallentamiseen, eikä sitä saa käsitellä kevyesti.
Kuinka käytän Windowsin rekisteriä?
Tässä artikkelissa kerrotaan, kuinka Windowsin rekisteriä käytetään. Rekisteri on kaikkien Windows-käyttöjärjestelmien asetusten keskusvarasto. Tämä sisältää laitteiston määritykset, tiedostoliitokset ja ohjauspaneelin asetukset.
Pääsy rekisteriin
- Avaa Käynnistä-valikko.
- Valitse "Suorita".
- Kirjoita "regedit" ja paina Enter.
Kuinka avaan Windowsin rekisterin?
Nopea tapa käyttää Regeditiä, joka koskee Windows XP:tä, Vistaa, 7:ää, 8.x:tä ja 10:tä, on seuraava:
- Avaa Suorita-ruutu näppäinyhdistelmällä Windows-näppäin + r.
- Kirjoita Suorita-riville "regedit" (ilman lainausmerkkejä)
- Napsauta "OK"
- Sano "Kyllä" käyttäjätilien hallintaan (Windows Vista/7/8.x/10)
Kuinka korjaan Windowsin rekisterin?
- Korjaa järjestelmäsi. Windowsin asennuslevy vaaditaan.
- Suorita SFC-skannaus. Lisäksi voit suorittaa System File Checkerin:
- Asenna rekisterinpuhdistaja. Jos tämä ei auta, voit käyttää myös rekisteriohjelmistoa.
- Päivitä järjestelmäsi.
- Suorita DISM-komento.
- Puhdista rekisterisi.
Kuinka puhdistan rekisterini?
Kuinka puhdistaa Windows 10:n rekisteri turvallisesti
- Asenna ohjelma. Asenna ensin Registry Cleaner -sovellus.
- Varautua. Ennen kuin jatkat, ota järjestelmän palautuspiste: kirjoita hakukenttään "järjestelmä" ja napsauta "Luo palautuspiste".
- Esiskannauksen tarkistuslista.
- Tulosten yleiskatsaus.
- Tutki syvällisesti.
- Valitse kaikki ja korjaa.
- Ole valikoiva.
- Etsi rekisteriavaimet.
Kuinka voin muokata Windowsin rekisteriä?
Voit tehdä muutoksia rekisteriin ja viedä muutokset .reg-tiedostoon seuraavasti:
- Napsauta Käynnistä-painiketta, valitse Suorita, kirjoita Avaa-ruutuun regedit ja napsauta sitten OK.
- Etsi ja napsauta aliavainta, joka sisältää muutettavan rekisterikohteen tai -kohteet.
- Napsauta Tiedosto ja sitten Vie.
Kuinka korjaan rekisterini Windows 10:ssä?
Voit suorittaa automaattisen korjauksen, joka yrittää korjata vioittunutta rekisteriä Windows 10 -järjestelmässäsi, seuraavasti:
- Avaa Asetukset-paneeli.
- Siirry kohtaan Päivitys ja suojaus.
- Napsauta Palautus-välilehdellä Käynnistyksen lisäasetukset -> Käynnistä uudelleen nyt.
- Napsauta Valitse vaihtoehto -näytössä Vianmääritys.
Kuinka pääsen rekisteriin Windows 10:ssä?
Voit käyttää Windows 10:n rekisterieditoria kirjoittamalla Cortanan hakupalkkiin regedit. Napsauta hiiren kakkospainikkeella regedit-vaihtoehtoa ja valitse "Avaa järjestelmänvalvojana". Vaihtoehtoisesti voit painaa Windows-näppäintä + R-näppäintä, joka avaa Suorita-valintaikkunan.
Kuinka pääsen Hkey:hen?
Voit tarkistaa tietyn käyttäjän käyttöoikeudet HKEY_LOCAL_MACHINE/SOFTWARE/ESET-sovellukselle (tai koko HKEY_LOCAL_MACHINE-haaralle) seuraavasti:
- Napsauta Käynnistä → Suorita ja kirjoita sitten Avaa: tekstikenttään regedit ja napsauta OK.
- Napsauta hiiren kakkospainikkeella HKEY_LOCAL_MACHINE ja valitse valikosta Luvat.
Kuinka pääsen rekisteriin?
Askeleet
- Napsauta Käynnistä-valikkoa ja valitse "Suorita". Voit myös painaa ⊞ Win + R missä tahansa versiossa.
- Tyyppi. regedit Suorita-ruutuun ja paina ↵ Enter .
- Selaa rekisterimerkintöjä. Käytä Rekisterieditorin vasemmalla puolella olevaa valikkoa löytääksesi tarvitsemasi avaimet.
- Muokkaa avainta kaksoisnapsauttamalla sitä.
Mikä on rekisteriluettelo?
Morsiusrekisteri tai häärekisteri on verkkosivuston tai vähittäiskaupan tarjoama palvelu, joka auttaa kihlapareja ilmoittamaan lahjatoiveistaan häävieraille. Valitessaan tuotteita myymälän varastosta, pariskunta listaa haluamasi tuotteet ja tallentaa tämän luettelon valitulle kauppiaalle.
Mikä on rekisteriavain?
Rekisteriavaimen voidaan ajatella olevan vähän kuin tiedostokansio, mutta se on olemassa vain Windowsin rekisterissä. Rekisteriavaimet sisältävät rekisteriarvoja, aivan kuten kansiot sisältävät tiedostoja. Rekisteriavaimet voivat sisältää myös muita rekisteriavaimia, joita joskus kutsutaan aliavaimiksi.
Mikä on SAM-rekisteritiedosto?
Security Accounts Manager (SAM) on rekisteritiedosto Windows NT:ssä ja sitä uudemmissa versioissa viimeisimpään Windows 8:aan saakka. Se tallentaa käyttäjien salasanat tiivistetyssä muodossa (LM- ja NTLM-hajautusmuodossa).
Pitäisikö minun puhdistaa Windowsin rekisteri?
Pitäisikö minun puhdistaa Windowsin rekisteri? Lyhyt vastaus on ei – älä yritä puhdistaa Windowsin rekisteriä. Kun poistat ohjelmia, jotkin rekisteriarvot voivat jäädä taakse. Monet ohjelmat ja työkalut väittävät pystyvänsä "puhdistamaan" rekisterisi puolestasi etsimällä ja poistamalla virheellisiä avaimia ja arvoja.
Mitä rekisterinpuhdistaja tekee?
Rekisterinpuhdistaja on kolmannen osapuolen Windows-käyttöjärjestelmän apuohjelma, jonka ainoa tarkoitus on puhdistaa Windowsin rekisteri ja pitää järjestelmä virheetön ja nopea poistamalla ylimääräiset kohteet, kuten jo poistettujen ohjelmistojen rekisteritiedostot tai pikakuvakkeet, jotka on sittemmin siirretty. .
Mikä on rekisterin aliavain?
Rekisteri on hierarkkinen tietokanta, joka sisältää tiedot, jotka ovat tärkeitä Windowsin ja Windowsissa toimivien sovellusten ja palveluiden toiminnan kannalta. Tiedot on strukturoitu puumuotoon. Jokainen avain voi sisältää sekä aliavaimia että arvoiksi kutsuttuja tietomerkintöjä.
Korjaako CCleaner rekisterivirheet?
Rekisterin puhdistus. Ajan myötä rekisteri voi olla täynnä puuttuvia tai rikkinäisiä kohteita, kun asennat, päivität ja poistat ohjelmistoja ja päivityksiä. CCleaner voi auttaa sinua puhdistamaan rekisterin, jotta sinulla on vähemmän virheitä. Rekisteri toimii myös nopeammin.
Korjaako SFC Scannow rekisterin?
Sfc /scannow-komento tarkistaa kaikki suojatut järjestelmätiedostot ja korvaa vioittuneet tiedostot välimuistissa olevalla kopiolla, joka sijaitsee pakatussa kansiossa osoitteessa %WinDir%\System32\dllcache. Tämä tarkoittaa, että sinulla ei ole puuttuvia tai vioittuneita järjestelmätiedostoja.
Mikä on paras rekisterinpuhdistaja?
Kuvataanpa nyt lyhyesti, mitä olemme kokeneet kunkin 10 ilmaisen rekisterinpuhdistajan kanssa.
- CCleaner.
- Wise Registry Cleaner.
- Käytä Registry Cleaner -ohjelmaa.
- JV16 PowerTools.
- AVG PC TuneUp.
- Auslogics Registry Cleaner.
- Pikku rekisterinpuhdistaja.
- JetClean.
Kuva Wikimedia Commonsin artikkelissa https://commons.wikimedia.org/wiki/File:Auslogics_Registry_Cleaner.png