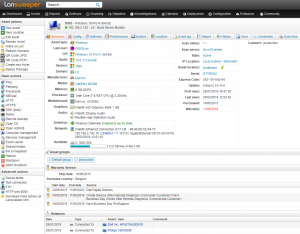Ota Etätyöpöytä käyttöön Windows 10 Prossa.
RDP-ominaisuus on oletusarvoisesti poissa käytöstä. Ota etäominaisuus käyttöön kirjoittamalla Cortanan hakukenttään: remote settings ja valitsemalla yläreunan tuloksista Salli etäkäyttö tietokoneeseen.
Järjestelmän ominaisuudet avaa Remote-välilehden.
Kuinka käytän etätyöpöytää?
Etäyhteyksien salliminen tietokoneessa, johon haluat muodostaa yhteyden
- Avaa Järjestelmä napsauttamalla Käynnistä-painiketta. , napsauta hiiren kakkospainikkeella Tietokone ja valitse sitten Ominaisuudet.
- Napsauta Etäasetukset.
- Napsauta Valitse käyttäjät.
- Napsauta Etätyöpöydän käyttäjät -valintaikkunassa Lisää.
- Tee Valitse käyttäjät tai ryhmät -valintaikkunassa seuraavat toimet:
Mikä on etätyöpöytä Windows 10?
Käytä etätyöpöytää Windows 10 -tietokoneellasi tai Windows-, Android- tai iOS-laitteella muodostaaksesi yhteyden tietokoneeseen kaukaa. Määritä tietokone, johon haluat muodostaa yhteyden, jotta se mahdollistaa etäyhteydet: Valitse laitteessa, johon haluat muodostaa yhteyden, Käynnistä > Asetukset > Järjestelmä > Etätyöpöytä ja ota käyttöön Enable Remote Desktop.
Kuinka voin käyttää toista tietokonetta etäyhteyden kautta Internetin kautta Windows 10?
Kuinka määrittää etäkäyttö Internetin kautta
- Avaa Ohjauspaneeli.
- Napsauta Verkko ja Internet.
- Napsauta Verkko- ja jakamiskeskus.
- Napsauta vasemmalla sivulla Muuta sovittimen asetuksia -linkkiä.
- Napsauta verkkosovitinta hiiren kakkospainikkeella ja valitse Ominaisuudet.
- Valitse Internet Protocol Version 4 (TCP/IPv4).
Kuinka käytän etätukea Windows 10:ssä?
Lähetä kutsu ohjaustietokoneeseen
- Pidä Windows-näppäintä painettuna ja paina sitten "R" avataksesi Suorita-ruudun.
- Kirjoita "msra" ja paina sitten "Enter"
- Valitse ”Kutsu joku, johon luotat, auttamaan sinua”.
- Voit ehkä valita "Käytä sähköpostia kutsun lähettämiseen", jos oletussähköpostiohjelmasi on määritetty oikein.
Kuinka otan etätyöpöydän käyttöön Windows 10:ssä?
Ota Etätyöpöytä käyttöön Windows 10 Prossa. RDP-ominaisuus on oletusarvoisesti poissa käytöstä. Ota etäominaisuus käyttöön kirjoittamalla Cortanan hakukenttään: remote settings ja valitsemalla yläreunan tuloksista Salli etäkäyttö tietokoneeseen. Järjestelmän ominaisuudet avaa Remote-välilehden.
Voiko Windows 10 kotikäyttöä käyttää etätyöpöytää?
Vaikka kaikki Windows 10 -versiot voivat muodostaa yhteyden toiseen Windows 10 -tietokoneeseen etäyhteyden kautta, vain Windows 10 Pro sallii etäkäytön. Joten jos sinulla on Windows 10 Home Edition, et löydä etätyöpöytäyhteyden käyttöönottoa koskevia asetuksia tietokoneellasi, mutta voit silti muodostaa yhteyden toiseen tietokoneeseen, jossa on Windows 10 Pro.
Eikö RDP:tä voi käyttää Windows 10:ssä?
Ota etäyhteydet käyttöön Windows 10 -tietokoneellasi seuraavasti:
- Siirry Hakuun, kirjoita etäasetukset ja avaa Salli etäyhteydet tietokoneellesi.
- Valitse Salli etäyhteydet tähän tietokoneeseen ja napsauta OK tallentaaksesi muutokset.
Kuinka pääsen toiseen tietokoneeseen IP-osoitteen avulla?
Napsauta Asetukset-valikossa "Etätyöpöytä" ja valitse sitten "Ota etätyöpöytä käyttöön". Kirjoita muistiin tietokoneen nimi. Avaa sitten toisessa Windows-tietokoneessa Remote Desktop -sovellus ja kirjoita sen tietokoneen nimi tai IP-osoite, johon haluat muodostaa yhteyden.
Mikä on etätyöpöytäyhteys?
Etätyöpöytä on ohjelma tai käyttöjärjestelmän ominaisuus, jonka avulla käyttäjä voi muodostaa yhteyden toisessa paikassa olevaan tietokoneeseen, nähdä kyseisen tietokoneen työpöydän ja olla vuorovaikutuksessa sen kanssa kuin se olisi paikallinen.
Voiko joku käyttää tietokonettani etänä?
Lisääntynyt verkkoaktiivisuus. Jotta hyökkääjät voivat ottaa tietokoneen hallintaansa, hänen on muodostettava siihen etäyhteys. Kun joku on etäyhteydessä tietokoneeseesi, Internet-yhteytesi on hitaampi. Windows-käyttäjät voivat myös käyttää netstat-komentoa määrittääkseen muodostetut etäverkkoyhteydet ja avoimet portit.
Kuinka yhdistän kaksi tietokonetta Internetin kautta?
Kuinka yhdistää kaksi tietokonetta Internetin kautta
- Käynnistä molemmat tietokoneet ja yhdistä ne Internetiin.
- Varmista, että molemmissa kahdessa tietokoneessa on NetBEUI- ja TCP/IP-protokollat asennettu oikein.
- Etsi molempien tietokoneiden IP-osoitteet.
- Ota tiedostojen jakaminen käyttöön ja etsi jakamispolku ensimmäisessä tietokoneessa.
- Vaihda toiseen tietokoneeseen.
Kuinka pääsen toiseen tietokoneeseen samassa verkossa?
Osa 2 Etäyhteyden muodostaminen Windowsiin
- Avaa toisella tietokoneella Käynnistä. .
- Kirjoita rdc.
- Napsauta Remote Desktop Connection -sovellusta.
- Kirjoita käytettävän tietokoneen IP-osoite.
- Valitse Yhdistä.
- Anna isäntätietokoneen tunnistetiedot ja napsauta OK.
- Valitse OK.
Kuinka voin auttaa ystävääsi etätyöpöydän avulla?
Voit ottaa etäavun käyttöön seuraavasti:
- Valitse Käynnistä→ Ohjauspaneeli→ Järjestelmä ja suojaus→ Järjestelmä→ Etäasetukset.
- Valitse Salli etätukiyhteydet tähän tietokoneeseen -valintaruutu ja napsauta sitten OK.
- Avaa Windowsin Ohje ja tuki.
- Näyttöön tulevalla sivulla voit valita, haluatko kutsua jonkun auttamaan sinua sähköpostillasi.
Onko Windows 10:ssä etätukea?
Quick Assist on etäaputyökalu, jonka avulla Windows 10 -käyttäjät voivat vastaanottaa ja antaa apua ottamalla etätietokoneen hallintaan. Windows XP:n Remote Assistancen tapaan, kun Quick Assist -avustaja ottaa tietokoneen hallintaansa, vastaanottaja voi seurata kaikkia tietokoneella tapahtuvia toimintoja.
Kuinka sallin Salli etätukiyhteydet tähän tietokoneeseen?
Kuinka otan etäavun käyttöön?
- Käynnistä System Control Panel -sovelma (Käynnistä, Asetukset, Suorituskyky ja ylläpito, Järjestelmä).
- Valitse Remote-välilehti.
- Varmista, että "Salli etätukikutsujen lähettäminen tästä tietokoneesta" -valintaruutu on valittuna.
Kuinka avaan etätyöpöydän Windows 10:ssä?
5 tapaa avata etätyöpöytäyhteys Windows 10:ssä: Tapa 1: Avaa se Käynnistä-valikosta. Napsauta vasemmassa alakulmassa olevaa Käynnistä-painiketta näyttääksesi valikon, laajentaa Kaikki sovellukset, avaa Windowsin lisävarusteet ja napauta Etätyöpöytäyhteys. Kirjoita tehtäväpalkin hakukenttään remote ja valitse kohteista Remote Desktop Connection.
Kuinka otan RDP:n käyttöön?
Etäyhteyksien salliminen tietokoneessa, johon haluat muodostaa yhteyden
- Avaa Järjestelmä napsauttamalla Käynnistä-painiketta. , napsauta hiiren kakkospainikkeella Tietokone ja valitse sitten Ominaisuudet.
- Napsauta Etäasetukset.
- Napsauta Valitse käyttäjät.
- Napsauta Etätyöpöydän käyttäjät -valintaikkunassa Lisää.
- Tee Valitse käyttäjät tai ryhmät -valintaikkunassa seuraavat toimet:
Kuinka otan käyttöön RDP-verkkotason todennuksen?
Avaa gpedit.msc-sovelma.
- Siirry kohtaan Tietokoneen asetukset -> Hallintamallit -> Windows-komponentit -> Etätyöpöytäpalvelut -> Etätyöpöytäistunnon isäntä -> Suojaus.
- Ota käyttöön Vaadi tietyn suojauskerroksen käyttöä etäyhteyksille (RDP) ja valitse RDP suojatasoksi.
Mikä on etätyöpöydän verkkotason todennus?
Verkkotason todennus on etätyöpöytäpalveluissa (RDP-palvelin) tai etätyöpöytäyhteydessä (RDP-asiakasohjelma) käytetty tekniikka, joka vaatii yhteyden muodostavan käyttäjän todennuksen ennen kuin istunto muodostetaan palvelimen kanssa.
Kuinka käytän Microsoft Remote Desktopia Windows 10 Home Editionissa?
Windows 10 Home Remote Desktop -ominaisuuden käyttöönottovaiheet
- Lataa RDP Wrapper -kirjaston uusin versio Githubista.
- Suorita asennustiedosto.
- Kirjoita hakuun Remote Desktop, niin sinun pitäisi pystyä näkemään RDP-ohjelmisto.
- Kirjoita etätietokoneen nimi ja salasana muodostaaksesi yhteyden tietokoneeseen.
Kuinka muodostan yhteyden palvelimeen Windows 10:ssä?
Kuinka karttaa verkkoasema Windows 10: ssä
- Avaa File Explorer ja valitse Tämä tietokone.
- Napsauta yläreunan nauhavalikon avattavaa Map network drive -valikkoa ja valitse sitten "Map network drive".
- Valitse asemakirjain, jota haluat käyttää verkkokansiossa, ja paina sitten Selaa.
- Jos saat virheilmoituksen, sinun on otettava verkon etsintä käyttöön.
Miksi RDP:tä käytetään?
Remote Desktop Protocol (RDP) on Microsoftin kehittämä protokolla, joka tarjoaa käyttäjälle graafisen käyttöliittymän muodostaakseen yhteyden toiseen tietokoneeseen verkkoyhteyden kautta. RDP:n avulla verkonvalvojat voivat etädiagnosoida ja ratkaista yksittäisten tilaajien kohtaamia ongelmia.
Valvotaanko tietokonettani?
Jos epäilet, että tietokonettasi valvotaan, sinun on tarkistettava käynnistysvalikosta, mitkä ohjelmat ovat käynnissä. Mene vain kohtaan "Kaikki ohjelmat" ja katso, onko jotain yllä mainitun ohjelmiston kaltaista asennettuna. Jos näin on, joku muodostaa yhteyden tietokoneeseesi sinun tietämättäsi siitä.
Mitä eroa on päätepalvelimella ja etätyöpöydällä?
Etäyhteydellä tunnetaan kaksi termiä; päätepalvelut ja RDP tai Remote Desktop Protocol. Suurin ero näiden kahden välillä on niiden roolissa etäyhteyksissä. Toisaalta RDP on Microsoftin kehittämä protokolla päätepalveluille, jotka toimivat niiden päällä.
Kuinka pääsen etäkäyttöön toiseen Windows 10 -tietokoneeseen?
Paikallisella Windows 10 -tietokoneellasi: Kirjoita tehtäväpalkin hakukenttään Remote Desktop Connection ja valitse sitten Remote Desktop Connection. Kirjoita Etätyöpöytäyhteys -kohtaan sen tietokoneen nimi, johon haluat muodostaa yhteyden (vaiheesta 1), ja valitse sitten Yhdistä.
Kuinka pääsen käsiksi tiedostoihini toisella Windows 10 -tietokoneella?
Lisäkansioiden jakaminen kotiryhmän kanssa Windows 10:ssä
- Käytä Windows-näppäin + E-pikanäppäintä avataksesi File Explorerin.
- Laajenna vasemmassa ruudussa tietokoneesi kirjastot HomeGroupissa.
- Napsauta hiiren kakkospainikkeella Asiakirjat.
- Napsauta Ominaisuudet.
- Napsauta Lisää.
- Valitse kansio, jonka haluat jakaa, ja napsauta Sisällytä kansio.
Kuinka pääsen toiseen tietokoneeseen Windows 10:ssä?
Salli Windows 10 -tietokoneesi etäkäyttö
- Napsauta tehtäväpalkin hakupalkkia.
- Kirjoita etätyöpöytä. Näkyviin tulee luettelo hakutuloksista.
- Napsauta Salli tietokoneesi etäkäyttö.
- Siirry Etä-välilehdellä Etätyöpöytä-osioon ja valitse Salli etäyhteydet tähän tietokoneeseen -ruutu.
- Valitse OK.
Kuva Wikimedia Commonsin artikkelissa https://commons.wikimedia.org/wiki/File:Lansweeper_Windows_Asset.png