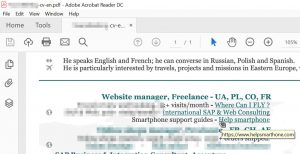Askeleet
- Avaa PDF-dokumentti Adobe Readerissa.
- Napsauta Työkalut.
- Napsauta Täytä ja allekirjoita.
- Napsauta "Ab" -kuvaketta ikkunan ylä-keskellä.
- Napsauta asiakirjassa kohtaa, johon haluat lisätä tekstin.
- Säädä tekstin kokoa.
- Napsauta valintaikkunassa "Kirjoita teksti tähän".
Osaatko kirjoittaa PDF-tiedostoon?
Jos PDF-tiedostossasi on täytettäviä lomakekenttiä, näet viestin, joka kehottaa sinua täyttämään lomakkeen, kuten vasemmalla olevassa tiedostossa. Sinun tarvitsee vain täyttää lomakkeesi noudattamalla näitä yksinkertaisia ohjeita. Avaa PDF-dokumentti, siirry Työkalut-ruutuun, Sisältö-paneeliin ja valitse Lisää tai muokkaa tekstiruutua -työkalu.
Kuinka kirjoitan PDF-tiedostoon tietokoneellani?
Kuinka muokata PDF-tiedostoja:
- Avaa tiedosto Acrobatissa.
- Napsauta oikeanpuoleisessa ruudussa Edit PDF -työkalua.
- Napsauta tekstiä tai kuvaa, jota haluat muokata.
- Lisää tai muokkaa tekstiä sivulla.
- Lisää, korvaa, siirrä tai muuta sivun kuvia käyttämällä Objektit-luettelon valintoja.
Kuinka kirjoitan PDF-tiedostoon Windows 10:ssä?
Muuta oletussovellus PDF-tiedostoille:
- Siirry kohtaan Asetukset → Järjestelmä → Oletussovellukset.
- Vieritä alas ja valitse Valitse oletussovellukset tiedostotyypin mukaan.
- Vieritä alas .pdf PDF-tiedostoon.
- Napsauta Microsoft Edgeä ja valitse PDF-lukija.
Kuinka voin muokata PDF-tiedostoa tietokoneella?
PDF-tiedoston muokkaaminen
- Avaa Adobe Acrobat.
- Valitse yläreunasta Tiedosto> Avaa…
- Valitse PDF-tiedosto asiakirjaikkunasta.
- Kun tiedosto avautuu, valitse oikeanpuoleisesta työkalurivistä Muokkaa PDF-tiedostoa.
- Voit muokata tekstiä viemällä kohdistimen ensin muokattavan tekstin päälle.
Kuinka kirjoitat PDF-tiedoston päälle?
Askeleet
- Avaa PDF-dokumentti Adobe Readerissa.
- Napsauta Työkalut.
- Napsauta Täytä ja allekirjoita.
- Napsauta "Ab" -kuvaketta ikkunan ylä-keskellä.
- Napsauta asiakirjassa kohtaa, johon haluat lisätä tekstin.
- Säädä tekstin kokoa.
- Napsauta valintaikkunassa "Kirjoita teksti tähän".
Kuinka täytän PDF-dokumentin?
Tallenna lomake tietokoneellesi ja avaa se sitten suoraan Acrobatissa tai Acrobat Readerissa. Katso ohjeet kohdasta PDF-lomakkeen täyttäminen. Tallenna lomake, avaa Acrobatissa tai Acrobat Readerissa ja valitse sitten Työkalut > Täytä ja allekirjoita.
Kuinka voin muokata PDF-tiedostoa tietokoneellani ilmaiseksi?
Tässä on lueteltu ilmainen PDF-editori vuonna 2019, joka on yhteensopiva Windows 10:n kanssa.
- # 1: PDFelement.
- # 2: Nitro Pro.
- #3: Adobe® Acrobat® XI Pro.
- # 4: Foxit Phantom PDF.
- # 5: AbleWord.
- # 6: Sejda PDF-editori.
- # 7: Nuance Power PDF.
- # 8: Soda PDF.
Kuinka muuntaa PDF Wordiksi?
Kuinka muuntaa PDF-tiedosto Wordiksi:
- Avaa tiedosto Acrobatissa.
- Napsauta Vie PDF -työkalua oikeassa ruudussa.
- Valitse vientimuodoksi Microsoft Word ja valitse sitten Word-asiakirja.
- Napsauta Vie.
- Nimeä Word-tiedosto ja tallenna se haluamaasi paikkaan.
Kuinka täytän PDF-lomakkeen verkossa?
Tallenna lomake tietokoneellesi ja avaa se sitten suoraan Acrobatissa tai Acrobat Readerissa. Katso ohjeet kohdasta PDF-lomakkeen täyttäminen. Tallenna lomake, avaa Acrobatissa tai Acrobat Readerissa ja valitse sitten Työkalut > Täytä ja allekirjoita.
Kuinka voin muokata PDF-tiedostoa Windowsissa ilmaiseksi?
Napsauta "Launch Online" ja sinua kehotetaan lataamaan ja suorittamaan pieni käynnistyssovellus, jonka jälkeen online-editori käynnistyy. Voit muokata tekstiä (mukaan lukien muotoilut), lisätä tekstiä ja kuvia, salata asiakirjoja salasanalla, muuntaa PDF-tiedostosi kuvatiedostoksi ja lisätä kommentteja.
Kuinka voin merkitä PDF-tiedostoon Windowsissa?
Kuinka merkitä PDF-tiedosto Windowsissa
- Lisää muistilappuja. Napsauta "Kommentti" > "Huomaa" ja napsauta sitten kohtaa, johon haluat lisätä kommentteja.
- Korostus, alleviivaus, yliviivaus. Napsauta "Kommentti" > "Korosta" ja valitse sitten teksti, jonka haluat korostaa.
- Lisää tekstilaatikko.
- Foxit Reader.
- PDF-XChange Viewer.
- NitroReader.
- Merkittävä PDF.
Kuinka merkitsen PDF-tunnisteen Windows 10:ssä?
Käynnistä ensin File Explorer tehtäväpalkista tai Käynnistä-valikosta, avaa Asiakirjat-kansio tai missä tahansa säilytät tiedostosi. Napsauta Näytä-välilehteä ja vaihda sitten Tiedot-ruutuun. Nyt saatat huomata jotain erilaista tavassa, jolla Windows 10 sallii tiedostojen merkitsemisen.
Kuinka voin muokata tekstiä PDF-tiedostossa?
Kuinka muokata PDF-tiedostoja:
- Avaa tiedosto Acrobatissa.
- Napsauta oikeanpuoleisessa ruudussa Edit PDF -työkalua.
- Napsauta tekstiä tai kuvaa, jota haluat muokata.
- Lisää tai muokkaa tekstiä sivulla.
- Lisää, korvaa, siirrä tai muuta sivun kuvia käyttämällä Objektit-luettelon valintoja.
Kuinka voin muokata PDF-tiedostoa ilman Adobea?
Kuinka muokata PDF-tiedostoa ilman Adobe Acrobatia. Napsauta "Uusi" Google Docs -sivulla ja lähetä tiedosto asemaan. Kun tiedosto on ladattu, napsauta päänäkymässä tiedostoa hiiren kakkospainikkeella ja valitse "Avaa sovelluksella" ja sitten "Google Docs". Selaimeen avautuu uusi välilehti, jossa on muokattavaa sisältöä.
Onko mahdollista muokata PDF-tiedostoa?
Muokkaa PDF-tiedoston tekstiä. Muokkaa sitten näitä muunnettuja PDF-tiedostoja Microsoft Officessa (tai Google Docsissa) ja vie muokatut tiedostot takaisin PDF-muotoon millä tahansa PDF-kirjoittimella. Voit muokata PDF-tiedostoja Wordissa tai, jos PDF-dokumenttisi on enimmäkseen tekstiä, voit muuntaa PDF-tiedoston Word-asiakirjaksi Stanzan työpöytäversiolla.
Kuinka lisään tekstikenttiä PDF-tiedostoon?
Avaa muokattava PDF-dokumentti Acrobat Pro -sovelluksessa. Napsauta oikean sivupalkin valikon Lomakkeet-välilehteä ja napsauta sitten Muokkaa-vaihtoehtoa. Lisää tai muokkaa lomakekenttiä -valintaikkuna avautuu ja kysyy, haluatko Acrobatin etsivän asiakirjasta lomakekenttien löytämiseksi.
Kuinka voin lisätä tekstiä PDF-tiedostoon ilmaiseksi?
Tekstilaatikko-ominaisuuden avulla voit lisätä tekstiä olemassa olevan PDF-dokumentin päälle.
- Avaa PDF-dokumenttisi.
- Vaihda muokkaustilaan.
- Odota, että Muokkaa-työkalurivi tulee näkyviin.
- Valitse Tekstilaatikko-kuvake.
- Napsauta sivua, jolle haluat lisätä tekstikentän.
- Poista paikkaa merkitsevä teksti ja kirjoita haluamasi teksti ruutuun.
Kuinka voin lisätä tekstiä PDF-tiedostoon verkossa?
- Lataa tiedostosi. Tiedostot ladataan turvallisesti salatun yhteyden kautta.
- Lisää tekstiä PDF-tiedostoon. Kirjoita PDF-tiedostoon.
- Muuta PDF-tekstiä. Valitse ylätyökalupalkista Teksti-työkalu.
- Lisää kuva PDF-tiedostoon. Napsauta "Kuvat" -valikkoa ja valitse "Uusi kuva".
- Täytä PDF-lomakkeet.
- Lisää linkkejä PDF-tiedostoon ja muokkaa olemassa olevia hyperlinkkejä.
- Valkoinen PDF.
- Lisää muotoja.
Kuinka voin muuntaa PDF-tiedoston täytettäväksi lomakkeeksi?
Etsi Valmis lomake ja napsauta Avaa selataksesi tiedostoon, jonka haluat muuntaa interaktiiviseksi PDF-lomakkeeksi. Voit muuntaa useita tiedostotyyppejä PDF-muotoon, mukaan lukien Microsoft Word- tai Excel-asiakirjat, ei-interaktiiviset PDF-tiedostot ja jopa skannatut paperiasiakirjat. Kun olet valinnut tiedoston, valmistele lomake valitsemalla Aloita.
Kuinka voin täyttää PDF-lomakkeen ilmaiseksi?
Täytä PDF-lomakkeet interaktiivisilla kentillä. PDFelementin avulla voit helposti täyttää PDF-lomakkeen interaktiivisilla kentillä. Kun olet ladannut ja asentanut PDF-lomakkeen täyttöohjelmiston, käynnistä ohjelma. Napsauta "Avaa tiedosto" -painiketta selataksesi tietokonettasi tai vedä ja pudota PDF-tiedosto ohjelmaikkunaan.
Miksi en voi täyttää PDF-lomaketta?
Varmista, että suojausasetukset sallivat lomakkeiden täyttämisen. (Katso Tiedosto > Ominaisuudet > Suojaus.) Joskus lomakkeiden luojat unohtavat muuntaa PDF-tiedostonsa interaktiivisiksi lomakkeiksi tai suunnittelevat tarkoituksella lomakkeen, jonka voit täyttää vain käsin. Jos et voi kirjoittaa lomakkeen kenttiin, kentät eivät todennäköisesti ole interaktiivisia.
Kuinka täytän lomakkeen verkossa?
Täytä pdf-lomakkeet verkossa
- Luo HelloSign-tili. Kirjoita sähköpostiosoitteesi ja salasanasi tai yhdistä Google-tilisi.
- Lataa asiakirjasi. Valitse täytettävä PDF-tiedosto ja lataa se tilillesi.
- Muotoile ja täytä asiakirja.
- Lisää sähköinen allekirjoituksesi.
- Lataa kopio valmiista kopiosta.
Kuinka voin muuntaa PDF-tiedoston täytettäväksi lomakkeeksi ilmaiseksi?
PDFelement auttaa sinua luomaan tai muokkaamaan PDF-tiedostoja samalla tavalla kuin Word-tiedoston kanssa. Voit myös helposti muuntaa PDF-tiedoston täytettäväksi lomakkeeksi.
Muunna olemassa oleva PDF täytettäväksi lomakkeeksi automaattisesti
- Vaihe 1: Lataa PDF-tiedosto.
- Vaihe 2: Tunnista lomakekentät automaattisesti.
- Vaihe 3: Täytä ja tallenna lomake.
Kuinka teen täytettävän PDF-lomakkeen verkossa?
Ohjeet
- Napsauta Acrobatissa Työkalut-välilehteä ja valitse Valmistele lomake.
- Valitse tiedosto tai skannaa asiakirja.
- Lisää uusia lomakekenttiä ylätyökalupalkista ja säädä asettelua oikeanpuoleisen ruudun työkalujen avulla.
- Tallenna täytettävä PDF-lomake ja jaa se muiden kanssa tai kerää vastaukset automaattisesti napsauttamalla Levitä.
Kuinka kirjoitan merkinnän PDF-dokumenttiin?
Merkitse PDF-tiedosto Macissa
- Valitse Näytä > Näytä merkintätyökalupalkki tai napsauta (luonnoskynä) -kuvaketta oikeassa yläkulmassa.
- Käytä valintaa ja merkitse PDF-tiedosto merkintätyökaluilla. Voit kirjoittaa, piirtää, piirtää, käyttää muotoja, lisätä muistiinpanoja, allekirjoittaa ja muuttaa muotoa kaikille.
- Napsauta Valmis, kun olet tehnyt PDF-merkinnän.
Onko Microsoftilla PDF-editori?
Toisin kuin Microsoft PDF editor - Microsoft Office, sinun ei tarvitse muuntaa PDF-dokumentteja, mutta voit muokata PDF-tiedostoa suoraan. Voit muokata mitä tahansa PDF-tiedostossa olevaa tekstiä kuviin tai grafiikkaan. Normaalisti skannattu asiakirja tallennetaan kuvana, jota ei voi muokata Microsoft Officessa.
Mikä on paras PDF-editori?
Parhaat PDF-editorit
- ApowerPDF. ApowerPDF on PDF-editori, joka tarjoaa nykyaikaisen käyttöliittymän, joka sisältää useita muokkausvaihtoehtoja, joiden avulla käyttäjät voivat helposti muokata tekstiä ja grafiikkaa.
- Qoppa PDF Studio.
- Nuance Power PDF 3.
- Foxit PhantomPDF.
- PDF-asiantuntija.
- AbleWord.
- PDF-XChange.
- DocHub.
Kuva "Ybierlingin" artikkelissa https://www.ybierling.com/en/blog-officeproductivity-scribustutorialaddhyperlinktopdf