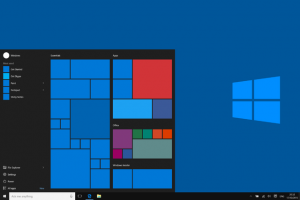Napsauta tai napauta Cortanan hakukenttää tehtäväpalkista ja kirjoita sana kamera.
Napsauta tai napauta sitten Kamera-sovellusta.
Toinen tapa avata Kamera-sovellus Windows 10:ssä on käyttää Käynnistä-valikkoa.
Napsauta tai napauta Käynnistä-painiketta, vieritä sovellusluetteloa ja napsauta tai napauta kameran pikakuvaketta.
Kuinka pääsen USB-kameraani Windows 10:ssä?
Avaa kamera Windows 10:ssä
- Avaa verkkokamerasi tai kamerasi valitsemalla Käynnistä-painike ja valitsemalla sitten sovellusluettelosta Kamera.
- Jos haluat käyttää kameraa muissa sovelluksissa, valitse Käynnistä-painike, valitse Asetukset > Tietosuoja > Kamera ja ota sitten käyttöön Anna sovellusten käyttää kameraani.
Kuinka voin tarkastella verkkokameraani Windowsissa?
Kamerasovellus ja verkkokamerat auttavat
- Avaa Kamera-sovellus.
- Valitse valokuva- tai videopainike.
- Juuri ottamasi valokuvan tai videon katsominen: Valitse Windows 10:ssä oikeasta alakulmasta Kameran rulla. Valitse Windows 8.1:ssä vasen nuoli.
Kuinka testaan kannettavan tietokoneeni kameraa?
Valitse Käynnistä-painike, kirjoita Laitehallinta ja valitse sitten hakutuloksista Laitehallinta. Löydä verkkokamerasi kohdasta Kuvalaitteet tai Ääni-, video- ja peliohjaimet. Paina ja pidä painettuna (tai napsauta hiiren kakkospainikkeella) verkkokamerasi nimeä ja valitse sitten Ominaisuudet.
Kuinka avaan kameran tietokoneellani?
Askeleet
- Varmista, että tietokoneessasi on verkkokamera. Jos kannettavassasi on sisäänrakennettu verkkokamera, kuten useimmissa, voit helposti ottaa valokuvan.
- Avaa Käynnistä. .
- Kirjoita kamera Käynnistä-kohtaan.
- Napsauta Kamera.
- Odota, että tietokoneen kamera käynnistyy.
- Suuntaa tietokoneesi kohti mitä haluat valokuvata.
- Napsauta "Sieppaa" -painiketta.
Miksi kamerani ei toimi Windows 10:ssä?
Yhteensopimaton tai vanhentunut ohjain saattaa myös aiheuttaa sen, että Kamera-sovellus ei toimi. Jos ongelma alkoi viimeisimmän Windows 10 -päivityksen jälkeen, yritä palauttaa verkkokameran ohjain aiempaan versioon: Avaa vain Laitehallinta, napsauta verkkokameralaitettasi hiiren kakkospainikkeella ja valitse Ominaisuudet.
Kuinka käytän toista verkkokameraa Windows 10:ssä?
Tapa 1: Jos verkkokamera on luettelossa Laitteet ja tulostimet -kohdassa, noudata ohjeita.
- a. Paina Windows-näppäintä + X.
- b. Valitse Ohjauspaneeli.
- C. Valitse Laitteet ja tulostimet.
- d. Tarkista, onko Logitech-verkkokamera luettelossa.
- e. Napsauta hiiren kakkospainikkeella Logitech-verkkokameraa.
- f. Napsauta Aseta tämä laite oletuksena.
- a.
- b.
Kuinka näen verkkokamerani verkossa?
Käytä tätä online-testiä tarkistaaksesi, toimiiko verkkokamerasi ja onko se oikein asennettu.
- Napsauta 'play'-painiketta.
- 2 Napsauta "salli", jos näet kysymyksen selaimessa.
- 3 Nyt sinun pitäisi nähdä itsesi (tai mikä tahansa verkkokamerasi osoittaa!)
Kuinka pääsen kannettavan tietokoneen verkkokameraan?
Avaa Laitehallinta ja kaksoisnapsauta Imaging Devices. Verkkokamerasi pitäisi olla kuvantamislaitteiden joukossa. Toinen tapa aktivoida kannettavan tietokoneen verkkokamera on aloittaa sen käyttö pikaviestipalvelun, kuten Skypen, Yahoon, MSN:n tai Google Talkin, kautta.
Kuinka otan kuvan verkkokamerallani Windows 10:ssä?
Windows 10 eläkeläisille dummiesille
- Valitse aloitusnäytöstä Kamera-sovellus.
- Jatka valitsemalla Kyllä.
- Ota valokuva hymyilemällä ja napsauta tai napauta sitten Kamera-painiketta.
- Jos näet Vaihda kamera -vaihtoehdon, valitse se.
- Valitse Asetukset-painike, joka sijaitsee Kamera-ikkunan oikeassa yläkulmassa.
Kuinka korjaan kannettavan tietokoneeni kameran?
Ratkaisu 3: Asenna kannettavan tietokoneen kamera uudelleen
- Napsauta hiiren kakkospainikkeella Käynnistä-painiketta.
- Valitse Laitehallinta.
- Siirry kohtaan Kuvankäsittelylaitteet ja laajenna luettelo napsauttamalla nuolta.
- Napsauta hiiren kakkospainikkeella kannettavan tietokoneen kameraa tai integroitua verkkokameraa.
- Valitse Poista asennus.
- Käynnistä tietokone uudelleen.
Kuinka testaat verkkokamerasi toiminnan?
Tapa 1 Windows
- Klikkaa. valikosta. Se on yleensä näytön vasemmassa alakulmassa.
- Kirjoita hakupalkkiin kamera. Se on myös näytön vasemmassa alakulmassa.
- Napsauta Kamera. Tämä avaa Kamera-sovelluksen, joka avaa verkkokamerasi automaattisesti. Jos näet verkkokamerasi kuvan, se toimii oikein.
Miksi kannettavan tietokoneeni kamera ei toimi?
Jos integroitu verkkokamerasi ei toimi Windows 10 -päivityksen tai -päivityksen jälkeen, ongelma johtuu todennäköisesti viallisista ohjaimista tai ohjainristiriidoista. Korjaa ongelma tarkistamalla ensin ohjaimen tila Laitehallinnassa. Siirry ensin Laitehallintaan ja katso, onko verkkokameralaitteen vieressä keltainen merkki.
Kuinka avaan kameran Windows 10:ssä?
Avaa kamera Windows 10:ssä
- Avaa verkkokamerasi tai kamerasi valitsemalla Käynnistä-painike ja valitsemalla sitten sovellusluettelosta Kamera.
- Jos haluat käyttää kameraa muissa sovelluksissa, valitse Käynnistä-painike, valitse Asetukset > Tietosuoja > Kamera ja ota sitten käyttöön Anna sovellusten käyttää kameraani.
Kuinka voin asentaa verkkokameran tietokoneelleni?
Askeleet
- Kiinnitä verkkokamera tietokoneeseesi. Liitä verkkokameran USB-kaapeli johonkin tietokoneen sivulla tai takana olevista suorakaiteen muotoisista USB-porteista.
- Aseta verkkokameran CD-levy asemaan.
- Odota, että verkkokameran asetussivu avautuu.
- Noudata näytön ohjeita.
- Odota, että verkkokamerasi asennus on valmis.
Kuinka voin ottaa kuvia tietokoneellani?
- Napsauta ikkunaa, jonka haluat kaapata.
- Paina Ctrl + Print Screen (Print Scrn) pitämällä Ctrl-näppäintä painettuna ja painamalla sitten Print Screen -näppäintä.
- Napsauta Käynnistä-painiketta, joka sijaitsee työpöydän vasemmassa alakulmassa.
- Napsauta Kaikki ohjelmat.
- Napsauta Lisävarusteet.
- Napsauta Paint.
Kuinka testaan verkkokameraani Windows 10:ssä?
Kameran (tai verkkokameran) ottaminen käyttöön / poistaminen käytöstä Windows 10:ssä
- Avaa Asetukset-sovellus painamalla Windows + I -pikanäppäintä tai napsauttamalla Asetukset-kuvaketta Käynnistä-valikosta Windows 10:ssä.
- Napsauta Asetukset-ikkunassa Tietosuoja.
- Valitse vasemmasta ruudusta Kamera. Näet vaihtoehdon, jossa lukee "Anna sovellusten käyttää kameraani".
Kuinka korjaan kamerani Windows 10:ssä?
Korjausohjeet sovellus ei pääse kameraan
- Napsauta tehtäväpalkin Haku-kuvaketta.
- Kirjoita "Asetukset" (ei lainausmerkkejä) ja paina sitten Enter.
- Valitse Yksityisyys.
- Siirry vasemman palkkivalikkoon ja napsauta sitten Kamera.
- Vaihda Salli sovellusten käyttää kameraasi -kytkintä.
- Valitse sovellukset, joille haluat antaa kameran käyttöoikeuden.
Kuinka voin asentaa kamerani uudelleen Windows 10:een?
Kuinka asentaa puuttuvat sovellukset uudelleen Windows 10:ssä
- Avaa Asetukset.
- Napsauta Sovellukset.
- Napsauta Sovellukset ja ominaisuudet.
- Valitse sovellus, jossa on ongelma.
- Napsauta Poista-painiketta.
- Vahvista napsauttamalla Poista asennus -painiketta.
- Avaa Kauppa.
- Etsi sovellus, jonka juuri poistit.
Kuinka voin kääntää kamerani Windows 10:ssä?
WINDOWS 10 KAMERASOVELLUKSEN ASETUKSET
- Valitse Asetukset.
- Valitse Paina ja pidä kamerapainiketta painettuna -kohdassa, mitä tapahtuu, kun pidät kamerapainiketta painettuna sen sijaan, että napsautat tai napautat sitä.
- Päätä Valokuvat-kohdassa, miten haluat ottaa kuvia:
- Päätä Videot-kohdassa, miten haluat kuvata videoita:
- Palaa Kamera-sovellukseen napsauttamalla tai napauttamalla Kamera-sovellusnäyttöä.
Kuinka säädän verkkokamerani kirkkautta Windows 10:ssä?
Voimme siirtyä verkkokameran asetuksiin Windows 10:ssä, 8.1:ssä myös verkkokamerasta tai kamerasovelluksesta. Sinun on avattava kamera- tai verkkokamerasovellus, siirryttävä hiirellä näytön oikeaan alakulmaan ja napsautettava (vasen napsautus) "Asetukset". Kun olet Asetukset-valikossa, meidän on napsautettava (vasen painike) "Asetukset".
Kuinka pääsen Logitech-verkkokameran asetuksiin?
Säädä verkkokamerasi kuvanlaatua seuraavasti:
- Käynnistä Logitech Webcam Software.
- Napsauta Quick Capture -painiketta.
- Napsauta Controls-painiketta.
- Napsauta Lisäasetukset.
- Tyhjennä Lisäasetukset-ikkunassa RightLight Auto -asetukset.
Kuinka avaan verkkokamerani Dell-kannettavassani?
Etsi kamera ja avaa se. Tarkista, löytyykö verkkokamera Laitehallinnasta. Avaa Käynnistä-valikko, kirjoita hakukenttään "laitehallinta" ja paina . Järjestelmä on asennettu Dell Webcam Central -ohjelmistopaketin kanssa.
Onko tietokoneessani sisäänrakennettu kamera?
Kaikissa kannettavissa tietokoneissa ei ole sisäistä mikrofonia ja sisäänrakennettua verkkokameraa. Useimmissa tapauksissa voit määrittää, onko kannettavassa tietokoneessasi jompikumpi laite asennettuna, tarkistamalla koneen kotelo silmämääräisesti. Esimerkiksi kannettavan tietokoneen web-kamera ja mikrofoni sijaitsevat yleensä näytön yläreunassa.
Kuinka käytän verkkokameraa HP-kannettavassani?
Web-kameran käyttäminen HP:n kannettavassa tietokoneessa
- Yhdistä tietokoneesi Internetiin.
- Etsi HP-verkkokamera "Laitehallinta"-ikkunan oikeanpuoleisessa ruudussa olevasta laiteluettelosta.
- Siirry "Käynnistä"-valikkoon ja napsauta sitten "Haku" -ruutua.
- Napsauta punaista "Tallenna" -painiketta aloittaaksesi ja lopettaaksesi videon tallennuksen verkkokameralla.
Kuinka muutan kameran asetuksia Windows 10:ssä?
Kameran asetukset. Pääset kameran tietosuoja-asetuksiin avaamalla ensin Windows 10:n pääasetusnäyttö napsauttamalla (napauttamalla) Käynnistä-valikkopainiketta ja napsauttamalla sitten Asetukset-kuvaketta.
Voitko ottaa kuvan kannettavalla tietokoneella?
Kuinka voin ottaa kuvan kannettavan tietokoneen kameralla? Useimmat kannettavat tietokoneet on nyt varustettu integroidulla web-kameralla. Kuvan ottaminen kannettavan tietokoneen verkkokameralla on helppoa, ja se on yksinkertainen tapa ottaa valokuva, joka on heti käytettävissä tietokoneellasi. Voit ottaa nopeasti valokuvan kannettavan tietokoneen verkkokameralla.
Kuinka käytän web-kameraani tallentamiseen?
Askeleet
- Varmista, että verkkokamerasi on liitetty tietokoneeseen.
- Avaa Käynnistä.
- Kirjoita kameraan.
- Napsauta Kamera.
- Vaihda tallennustilaan.
- Napsauta "Tallenna" -painiketta.
- Tallenna videosi.
- Napsauta "Stop"-painiketta.
Kuva Wikimedia Commonsin artikkelissa https://commons.wikimedia.org/wiki/File:Windows10abstract.png