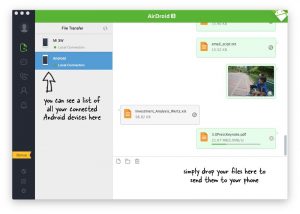Käytä Command-Tab ja Command-Shift-Tab siirtyäksesi eteen- ja taaksepäin avoimissa sovelluksissasi.
(Tämä toiminto on lähes identtinen PC-tietokoneiden Alt-Tab-näppäimen kanssa.) 2.
Tai pyyhkäise ylös kosketuslevyllä kolmella sormella nähdäksesi avoimien sovellusten ikkunat, jolloin voit vaihtaa nopeasti ohjelmien välillä.
Kuinka vaihdat näytöstä toiseen Macissa?
Vaihda toiseen tilaan
- Pyyhkäise vasemmalle tai oikealle kolmella tai neljällä sormella Multi-Touch-ohjauslevyllä.
- Pyyhkäise vasemmalle tai oikealle kahdella sormella Magic Mouse -hiirelläsi.
- Paina näppäimistön Ctrl–Oikea nuoli tai Ctrl–Vasen nuoli.
- Avaa Mission Control ja napsauta haluamaasi tilaa Spaces-palkissa.
Kuinka vaihdan näyttöjen välillä?
Paina Alt-Tab vaihtaaksesi avoimien ikkunoiden välillä kummassakin näytössä. Kun pidät "Alt"-näppäintä painettuna, paina "Tab" toistuvasti valitaksesi muita ohjelmia luettelosta tai napsauta jotakin valitaksesi sen suoraan. Voit myös yksinkertaisesti napsauttaa ikkunaa aktivoidaksesi sen – siirrä kohdistin pois ensimmäisen näytön oikeasta reunasta päästäksesi toiseen.
Kuinka voin vaihtaa ikkunoiden välillä?
Vaihda avointen sovellusten välillä kaikissa Windows-versioissa. Vaihda suuntaa painamalla Alt+Shift+Tab samanaikaisesti. Vaihtaa ohjelmaryhmien, välilehtien tai asiakirjaikkunoiden välillä tätä ominaisuutta tukevissa sovelluksissa. Vaihda suuntaa painamalla Ctrl+Shift+Tab samanaikaisesti.
Kuinka vaihdat näytöstä toiseen MacBook Prossa?
Käytä Command-Tab ja Command-Shift-Tab siirtyäksesi eteen- ja taaksepäin avoimissa sovelluksissasi. (Tämä toiminto on lähes identtinen PC-tietokoneiden Alt-Tab-näppäimen kanssa.) 2. Tai pyyhkäise kosketuslevyä ylöspäin kolmella sormella nähdäksesi avoimien sovellusten ikkunat, jolloin voit vaihtaa nopeasti ohjelmien välillä.
Kuinka vaihdat Safari-ikkunoiden välillä Macissa?
Pikanäppäimet Safari-välilehtien vaihtamiseen Macissa. Tuolloin keskusteltiin kahdesta vaihtoehdosta avoimien välilehtien nopeampaan vaihtamiseen. 1) Pidä Shift+⌘Command painettuna ja paina oikeaa tai vasenta nuolinäppäintä. 2) Control+Tab tai Control+Shift+Tab selataksesi välilehtiäsi.
Kuinka voin vaihtaa kahden näytön välillä?
Napsauta hiiren kakkospainikkeella mitä tahansa tyhjää kohtaa työpöydällä ja valitse sitten Näytön tarkkuus. (Tämän vaiheen näyttökuva on lueteltu alla.) 2. Napsauta avattavaa Useita näyttöjä -luetteloa ja valitse sitten Laajenna nämä näytöt tai Kopioi nämä näytöt.
Onko olemassa pikanäppäintä näytön vaihtamiseen?
Voit vaihtaa näyttöä pitämällä vasen CTRL-näppäin + vasen Windows-näppäin painettuna ja selata käytettävissä olevia näyttöjä vasemmalla ja oikealla nuolinäppäimellä. "Kaikki näytöt" -vaihtoehto on myös osa tätä sykliä.
Kuinka voin vaihtaa kannettavan tietokoneen ja näytön välillä?
Paina "Windows-D" siirtyäksesi työpöydälle ja napsauta sitten hiiren kakkospainikkeella näytön aluetta ja valitse "Personalization" pikavalikosta. Napsauta "Näyttöasetukset", valitse ulkoinen näyttö Näyttö-välilehdellä ja valitse sitten "Tämä on päämonitorini" -valintaruutu.
Kuinka vaihdan Windowsin ja Macin välillä?
Vaihda Windowsin ja macOS:n välillä Boot Campin avulla
- Käynnistä Mac uudelleen ja pidä sitten Optio-näppäintä painettuna.
- Vapauta Optio-näppäin, kun näet Startup Manager -ikkunan.
- Valitse macOS- tai Windowsin käynnistyslevyke ja napsauta sitten nuolta tai paina Return-näppäintä.
Mikä on pikakuvake vaihtaaksesi Windowsin välillä Macissa?
Kuten olet huomannut, Macin pikanäppäintä Command-Tab käytetään sovellusten välillä vaihtamiseen. Jos haluat vaihtaa yhden sovelluksen ikkunoiden välillä, sinun on ensin vaihdettava kyseiseen sovellukseen ja sen jälkeen selata avoimia ikkunoita komento- (tilde) -komennolla.
Kuinka voin vaihtaa ohjelmien välillä?
Voit vaihtaa tietokoneellasi avoinna olevien ohjelmien välillä seuraavasti:
- Avaa kaksi tai useampia ohjelmia.
- Paina Alt+Tab.
- Paina pitkään Alt+Tab.
- Vapauta Tab-näppäin, mutta pidä Alt painettuna; paina Tab, kunnes saavutat haluamasi ohjelman.
- Vapauta Alt-näppäin.
- Voit siirtyä takaisin viimeiseen aktiiviseen ohjelmaan painamalla Alt+Tab.
Kuinka vaihdat Macin ikkunoiden ja saman sovelluksen välillä?
Voit vaihtaa saman sovelluksen kahden esiintymän välillä (esimerkiksi kahden esikatseluikkunan välillä) kokeilemalla "Command + `" -yhdistelmää. Se on Mac-näppäimistön sarkainnäppäimen yläpuolella oleva näppäin. Tämän avulla voit vaihtaa saman sovelluksen kahden ikkunan välillä, ja se toimii useimpien sovellusten kanssa.
Kuinka vaihdat näyttöä Macissa näppäimistön avulla?
Vaihda työpöytätilojen välillä nopeammin Mac OS X:ssä ohjausnäppäimillä
- Avaa "Järjestelmäasetukset" -valikosta.
- Napsauta "Näppäimistö" ja valitse sitten "Pikanäppäimet"
- Valitse vasemmalla olevasta luettelosta "Mission Control"
Kuinka avaan kaksi näyttöä Macissani?
Siirry jaettuun näkymään
- Pidä koko näytön painiketta painettuna ikkunan vasemmassa yläkulmassa.
- Kun pidät painiketta painettuna, ikkuna kutistuu ja voit vetää sen näytön vasemmalle tai oikealle puolelle.
- Vapauta painike ja napsauta sitten toista ikkunaa aloittaaksesi molempien ikkunoiden käytön vierekkäin.
Kuinka vaihdat selaimen välillä Macissa?
Tässä on vaiheet:
- Avaa Safari (kyllä, avaa Safari, vaikka haluaisit käyttää toista sovellusta oletusselaimeksesi)
- Vedä "Safari" -valikko alas ja valitse "Preferences" (tai paina komento-,)
- Napsauta Yleiset-välilehteä.
- Valitse oletusselain, jota haluat käyttää.
- Lopeta Safari, ja olet valmis.
Kuinka vaihdan pikanäppäimiä Safarissa?
Voit muuttaa Safarin (tai minkä tahansa muun sovelluksen) pikanäppäimiä Snow Leopardissa siirtymällä kohtaan Järjestelmäasetukset » Näppäimistö ja napsauttamalla Pikanäppäimet-välilehteä. Napsauta sitten "Application Shortcuts" vasemmassa sarakkeessa ja sitten "+" tuodaksesi pikakuvakeeditori näkyviin.
Kuinka vaihdetaan välilehtien välillä Macin Safarissa?
8 Safari-pikakuvaketta välilehdillä ja verkkosivuilla liikkumiseen
- Vaihda seuraavaan välilehteen – Control+Tab.
- Vaihda edelliseen välilehteen – Control+Shift+Sarkain.
- Vieritä alas koko näyttöön - välilyönti.
- Vieritä ylös koko näytön verran – Vaihto+välilyönti.
- Siirry osoiteriville - Command+L.
- Avaa uusi välilehti - Command+T.
- Avaa linkki uudessa välilehdessä – Komento + Napsauta linkkiä.
Kuinka vaihdan näyttöä?
Ensisijaisen ja toissijaisen näytön vaihtaminen aiemmissa Windowsin versioissa
- Siirry kohtaan Käynnistä-valikko -> Ohjauspaneeli.
- Napsauta joko "Näyttö", jos se on olemassa, tai "Ulkonäkö ja teemat" ja sitten "Näyttö" (jos olet luokkanäkymässä).
- Napsauta Asetukset-välilehteä.
Kuinka voin vaihtaa kannettavan tietokoneen ja näytön välillä Windows 10?
Näyttöjen mittakaavan ja asettelun säätäminen Windows 10:ssä
- Avaa Asetukset.
- Napsauta Järjestelmä.
- Napsauta Näyttö.
- Valitse "Näyttöjen valinta ja järjestäminen" -osiossa näyttö, jota haluat säätää.
- Käytä avattavaa Muuta tekstin, sovellusten ja muiden kohteiden kokoa -valikkoa sopivan mittakaavan valitsemiseksi.
Kuinka käännät Windowsin näytön ylösalaisin?
Kierrä näyttöä pikanäppäimellä. Paina CTRL + ALT + ylänuoli ja Windowsin työpöydän pitäisi palata vaakatilaan. Voit kääntää näyttöä pysty- tai ylösalaisin vaakasuuntaan painamalla CTRL + ALT + vasen nuoli, oikea nuoli tai alanuoli.
Kuva Flickrin artikkelissa https://www.flickr.com/photos/amit-agarwal/15749842930